Jak przejść do ostatnio usuniętego folderu iPhone'a i odzyskać plik
Funkcja Recently Deleted jest kluczowa, gdy przypadkowo usuniesz ważne pliki na urządzeniu z systemem iOS. Przechowuje usunięte dane i pliki przez pewien czas, a następnie usuwa je automatycznie. Innymi słowy, daje szansę na odzyskanie utraconych danych na telefonie iPhone lub iPadzie bez tworzenia kopii zapasowej. Ten przewodnik szczegółowo przedstawia tę funkcję i mówi, jak ją odzyskać niedawno usunięte poprawnie odczytywać pliki z iPhone'a lub iPada.
W tym artykule:
Część 1. Co zostało ostatnio usunięte
Jak wspomniano wcześniej, Recently Deleted to funkcja, która przechowuje usunięte pliki i dane przez 30 dni. Przed upływem terminu możesz odzyskać ostatnio usunięte pliki i dane bezpośrednio na swoim iPhonie lub iPadzie. Ta funkcja nie jest niezależną aplikacją, ale jest dostępna w kilku wbudowanych aplikacjach i usługach w systemie iOS, takich jak Zdjęcia, Wiadomości, Pliki, Notatki, Notatki głosowe, iCloud Drive i iCloud Photos.
Część 2. Jak uzyskać dostęp do ostatnio usuniętych elementów
Jeśli właśnie usunąłeś zdjęcie, plik, wiadomość, notatkę lub notatkę głosową na swoim iPhonie lub iPadzie, możesz szybko odzyskać ostatnio usunięte pliki z folderu Recently Deleted. Pokazujemy przepływy pracy dla każdej dostępnej usługi.
Jak przejść do Ostatnio usuniętych w Zdjęciach
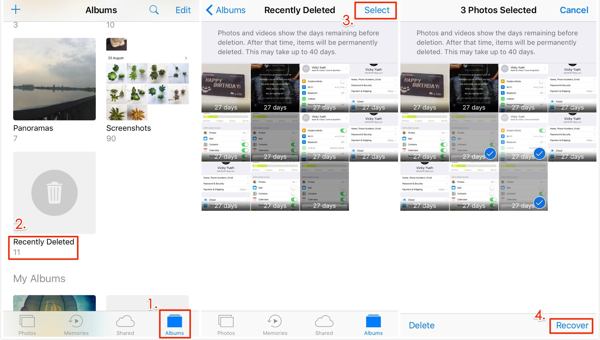
Uruchom swój Zdjęcia aplikację na urządzeniu z systemem iOS.
Przejdź do Albumy zakładkę od dołu i wybierz Ostatnio usunięte album pod Narzędzia zmierzam do albumu Ostatnio usunięte.
Stuknij w Wybierz przycisk w prawym górnym rogu, wybierz zdjęcia i filmy, które chcesz odzyskać i dotknij Odzyskiwać. Gdy pojawi się monit, naciśnij Odzyskiwać ponownie, aby potwierdzić czynność.
Notatka:
Jeśli Twój album Ostatnio usunięte jest zablokowany, dotknij Zobacz album po wybraniu Ostatnio usunięteNastępnie odblokuj album za pomocą Face ID lub Touch ID.
Jak odzyskać pliki z ostatnio usuniętego folderu
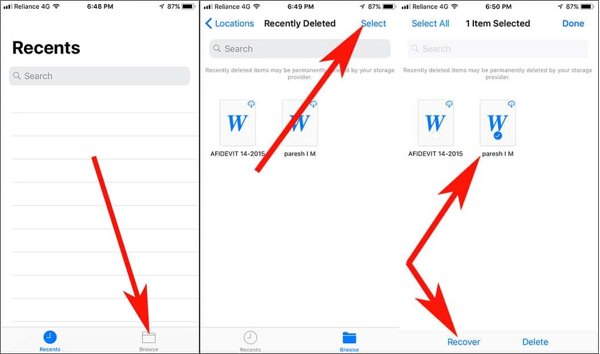
Jeśli przypadkowo usunąłeś pliki lokalne, otwórz Akta aplikację na swoim iPhonie.
Przejdź do Przeglądać zakładkę od dołu i wybierz Ostatnio usunięte folder. Aby otworzyć ten folder, musisz wpisać swój kod dostępu, który użyłeś do odblokuj ekran główny.
Naciśnij usunięty plik lub dokument, który chcesz odzyskać i dotknij Odzyskiwać przycisk. Aby odzyskać wiele plików z Ostatnio usuniętych, dotknij Wybierz, wybierz je i naciśnij Odzyskiwać. Jeśli chcesz odzyskać wszystkie pliki, stuknij Odzyskaj wszystko.
Jak odzyskać ostatnio usunięte wiadomości na iPhonie
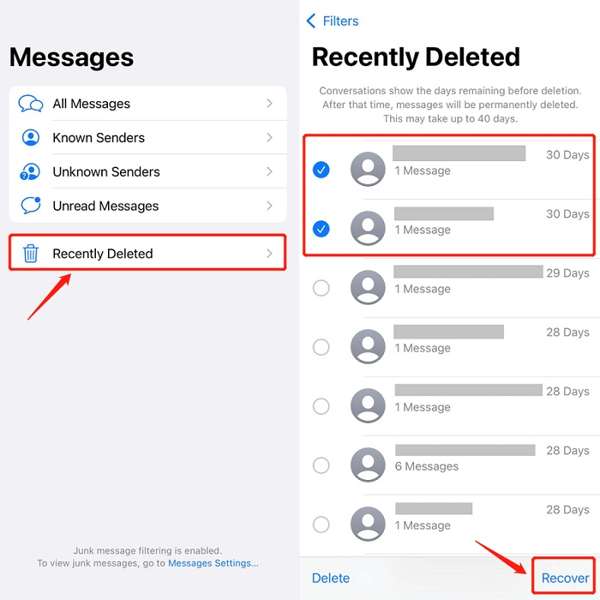
Jeśli korzystasz z systemu iOS 16 lub nowszego i przypadkowo usuniesz ważne wiadomości, dotknij przycisku Przycisk Filtry w Twoim Wiadomości aplikacja.
Jeśli nie włączyłeś Filtruj nieznanych nadawców w Wiadomościach dotknij Edytować Zamiast.
Wybierz Ostatnio usunięte lub Pokaż ostatnio usunięte folder umożliwiający dostęp do folderu Ostatnio usunięte z iPhone'a.
Uzyskiwać Wybierz, wybierz żądane czaty i naciśnij Odzyskiwać przycisk. Następnie potwierdź akcję odzyskiwania wiadomości.
Notatka:
Ta metoda jest dostępna zarówno w przypadku wiadomości tekstowych, jak i iMessage.
Jak odzyskać ostatnio usunięte notatki na iPhonie
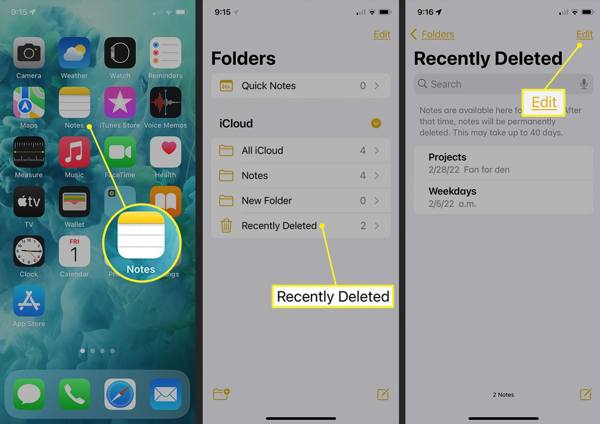
Otworzyć Notatki aplikację z ekranu głównego.
Stuknij w Lornetka składana przycisk i wybierz Ostatnio usunięte foldery w iCloud nagłówek.
wciśnij Edytować przycisk, wybierz notatki, które chcesz odzyskać i dotknij Przenosić przycisk na dole. Następnie wybierz, gdzie chcesz przenieść notatki. Następnie możesz wyświetlić ostatnio usunięte notatki w aplikacji Notatki.
Jak odzyskać notatki głosowe z ostatnio usuniętego folderu
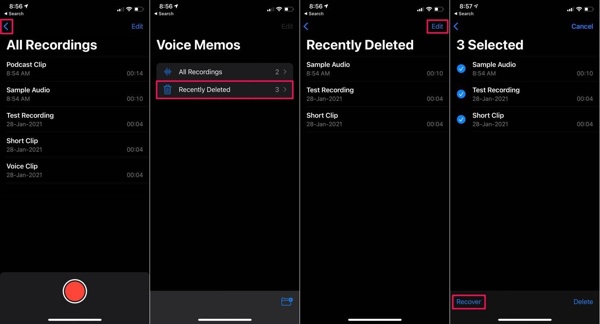
Aby dowiedzieć się, gdzie znajduje się folder Ostatnio usunięte na iPhonie, Notatki głosowe aplikacja, dotknij Z powrotem przycisk i wybierz Ostatnio usunięte.
wciśnij Edytować przycisk w prawym górnym rogu, wybierz notatki głosowe, które chcesz odzyskać i dotknij Odzyskiwać przycisk.
Jeśli zostaniesz o to poproszony, naciśnij Odzyskiwać opcję, a ostatnio usunięte notatki głosowe znajdziesz w oryginalnym folderze.
Jak odzyskać ostatnio usunięte zdjęcia z iCloud
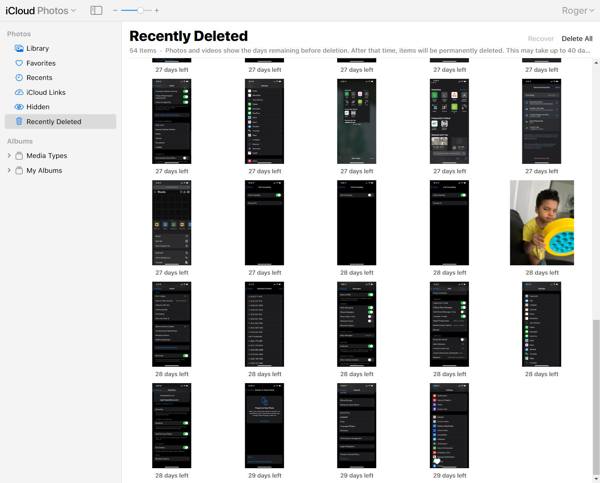
Jeśli włączyłeś iCloud Photos, możesz odzyskać ostatnio usunięte zdjęcia, odwiedzając www.icloud.com w przeglądarce internetowej. Zaloguj się za pomocą swojego Apple ID i hasła. Jeśli włączono 2FA, wprowadź kod weryfikacyjny. Jeśli masz zapomniałeś hasła do Apple ID, nadal możesz je odzyskać, podając jednocześnie adres e-mail lub numer telefonu.
Wybierz Zdjęcia opcja otwarcia Zdjęcia iCloud strona internetowa. Przejdź do Ostatnio usunięte album pod Zdjęcia kierując się na lewą stronę.
wciśnij klawisz kontrolny lub Polecenie klawisz na klawiaturze i wybierz każde zdjęcie, które chcesz odzyskać. Następnie kliknij Odzyskiwać i potwierdź.
Jak odzyskać ostatnio usunięte elementy z dysku iCloud

Wejdź na stronę www.icloud.com w przeglądarce i zaloguj się do swojego konta iCloud, podając swój Apple ID i hasło.
Wybierz Dysk iCloud opcja wejścia Dysk iCloud strona internetowa. Kliknij Ostatnio usunięte w prawym dolnym rogu, aby uzyskać dostęp do folderu Ostatnio usunięte w iCloud Drive.
Zaznacz plik i kliknij Odzyskiwać przycisk. Lub kliknij Odzyskaj wszystko przycisk umożliwiający odzyskanie wszystkich ostatnio usuniętych plików z iCloud Drive.
Część 3. Czas przechowywania
Gdy usuniesz element na swoim iPhonie, taki jak zdjęcie, notatka głosowa, notatka, wiadomość lub plik, zostanie on przeniesiony do folderu Ostatnio usunięte. Następnie będzie przechowywany tutaj przez 30 dni. Oznacza to, że masz 30 dni na odzyskanie elementu po jego usunięciu. Po upływie tego czasu element zostanie trwale usunięty z Twojego urządzenia.
Istnieje kilka sytuacji, w których nie znajdziesz poszukiwanych plików lub elementów w folderze Ostatnio usunięte:
1. Ręcznie usunąłeś pliki z folderu Ostatnio usunięte.
2. Odzyskałeś usunięte elementy z folderu Ostatnio usunięte.
3. Pliki lub elementy zostały usunięte ponad 30 dni temu.
Część 4. Znaczenie ostatnio usuniętej funkcji
Funkcja Recently Deleted pozwala użytkownikom odzyskać elementy, które zostały przypadkowo usunięte. Daje użytkownikom okno, zapewniając, że ważne pliki mogą zostać odzyskane w przypadku niezamierzonego usunięcia. Dlatego jest to cenna funkcja dla użytkowników, którzy chcą chronić swoje dane i uniknąć nieodwracalnej utraty.
Po pierwsze, funkcja Recently Deleted pomaga użytkownikom łatwo zlokalizować i odzyskać usunięte elementy w określonym czasie. Bez względu na to, czy usuniesz pliki przez pomyłkę, czy usuniesz pliki i potem będziesz żałować, umożliwia ona odzyskanie usuniętych plików i elementów, zanim zostaną trwale usunięte z Twojego iPhone'a lub iPada.
Ponadto ta funkcja usprawnia proces odzyskiwania danych na urządzeniach z systemem iOS. Funkcja Ostatnio usunięte ułatwia użytkownikom odzyskiwanie usuniętych elementów za pomocą zaledwie kilku stuknięć. Folder Ostatnio usunięte zazwyczaj dostarcza Odzyskiwać lub opcja względna.
Po trzecie, możesz przeglądać i sprawdzać usunięte pliki lub elementy w folderze Ostatnio usunięte. Możesz uzyskać dostęp do tej funkcji w Zdjęciach, Plikach, Notatkach, Notatkach głosowych lub iCloud i sprawdzać ostatnio usunięte elementy bezpośrednio. Ta funkcja umożliwia łatwe odzyskiwanie określonych elementów lub wszystkich plików.
Wreszcie funkcja Recently Deleted nie wymaże ani nie zresetuje Twojego urządzenia. W przeciwieństwie do kopii zapasowej iCloud lub kopii zapasowej iTunes/Finder, możesz odzyskać usunięte pliki lub elementy do ich oryginalnych miejsc. Nie przerwie to istniejących danych ani nie nadpisze bieżących plików na Twoim urządzeniu z systemem iOS.
Wskazówki dotyczące korzystania z funkcji Ostatnio usunięte
Funkcja Recently Deleted to cenne narzędzie dla użytkowników iOS w zarządzaniu treścią cyfrową. Pełne wykorzystanie tej funkcji zapewnia skuteczne odzyskiwanie ostatnio usuniętych elementów. Oto kilka ważnych wskazówek:
1. Regularnie sprawdzaj folder Ostatnio usunięte. Wyrób sobie nawyk sprawdzania albumu i folderu Ostatnio usunięte w każdej dostępnej aplikacji na swoim urządzeniu. Dzięki temu nie przegapisz okazji odzyskania danych.
2. Użyj funkcji wyszukiwania. Jeśli masz dużą liczbę plików i elementów w folderze Ostatnio usunięte, funkcja wyszukiwania pozwala szybko zlokalizować żądany element.
3. Pamiętaj o okresie przechowywania. Folder Ostatnio usunięte nie będzie przechowywał elementów na zawsze. Możesz uzyskać dostęp do folderu, aby sprawdzić liczbę dni pozostałych do trwałego usunięcia elementów.
Część 5: Co zrobić, jeśli nie możesz znaleźć plików w Ostatnio usuniętych
Funkcja Recently Deleted nie jest idealna do odzyskiwania danych na urządzeniach z systemem iOS. 30-dniowy limit to duży problem. Po upływie terminu Twoje pliki zostaną trwale usunięte. Oczywiście te pliki nie są całkowicie usuwane z pamięci Twojego iPhone'a. Zamiast tego przestrzeń jest oznaczana jako pusta i czeka na nowe dane. Zanim te pliki zostaną nadpisane, masz szansę je odzyskać za pomocą potężnego narzędzia do odzyskiwania danych, takiego jak imyPass iPhone Data Recovery.
Kluczowe cechy najlepszego narzędzia do odzyskiwania danych z iPhone’a
1. Łatwe odzyskiwanie ostatnio usuniętych plików i trwale usuniętych danych.
2. Odzyskaj usunięte pliki na iPhonie lub iPadzie jednym kliknięciem.
3. Przywróć utracone pliki z kopii zapasowej iCloud lub iTunes bez resetowania.
4. Obsługa szerokiego zakresu typów danych, w tym kontaktów, wiadomości SMS, plików multimedialnych itp.
5. Zgodność z najnowszą wersją systemu iOS i iPhone'ami.
Jak odzyskać pliki z iPhone'a, jeśli nie możesz ich znaleźć w ostatnio usuniętych
Połącz się z iPhonem
Uruchom najlepsze oprogramowanie do odzyskiwania danych z iPhone'a po zainstalowaniu go na komputerze. Jest ono dostępne w systemach Windows 11/10/8/7 i Mac OS X. Przejdź do Odzyskaj z urządzenia iOS zakładkę z lewego paska bocznego. Następnie podłącz iPhone'a do komputera za pomocą kabla Lightning. Jeśli zostaniesz o to poproszony, stuknij Zaufanie przycisk na swoim urządzeniu. Następnie kliknij przycisk Rozpocznij skanowanie przycisk, aby rozpocząć skanowanie danych możliwych do odzyskania na Twoim iPhonie.
Jeżeli chcesz odzyskać usunięte elementy z kopii zapasowej iTunes lub iCloud, wybierz Odzyskaj z pliku kopii zapasowej iTunes lub odzyskaj z pliku kopii zapasowej iCloudNastępnie postępuj zgodnie z instrukcjami wyświetlanymi na ekranie, aby uzyskać żądane dane.
Podgląd usuniętych danych
Po zakończeniu skanowania danych zostanie wyświetlone okno główne. Wybierz typy danych w lewej kolumnie. Aby odzyskać usunięte zdjęcia z iPhone'a, na przykład, wybierz Rolka aparatui wybierz Pokaż tylko usunięte z górnej listy rozwijanej. Teraz możesz przeglądać ostatnio usunięte zdjęcia.
Odzyskaj ostatnio usunięte pliki
Wybierz pliki i elementy, które chcesz odzyskać i kliknij Odzyskiwać przycisk w prawym dolnym rogu. Jeśli zostaniesz o to poproszony, ustaw folder wyjściowy i naciśnij Odzyskiwać przycisk ponownie. Kilka sekund później możesz sprawdzić ostatnio usunięte pliki na swoim dysku twardym.
Wniosek
Ten przewodnik został omówiony jak przejść do folderu Ostatnio usunięte na Twoim iPhonie lub iPadzie. Wbudowane aplikacje i usługi, takie jak Zdjęcia, Wiadomości, Notatki, Notatki głosowe i iCloud, mają funkcję o nazwie Ostatnio usunięte. Umożliwia ona szybkie odzyskanie plików i elementów usuniętych w ciągu 30 dni. Ponadto wyjaśniliśmy również znaczenie i najlepsze praktyki tej funkcji. imyPass iPhone Data Recovery umożliwia odzyskanie usuniętych plików i elementów, jeśli nie można ich znaleźć w folderze Ostatnio usunięte. Masz więcej pytań? Możesz zostawić wiadomość pod tym postem.
Odzyskiwanie danych z iPhone'a
Odzyskiwanie usuniętych lub utraconych danych z iPhone'a
Darmowe pobieranie Darmowe pobieranie
