Jak odzyskać dane na iPhonie z kopią zapasową lub bez niej
Jest wiele powodów, dla których musisz to zrobić odzyskiwanie danych z iPhone'a z kopii zapasowej lub bez kopii zapasowej. Na przykład, przez pomyłkę usunąłeś ważne pliki. Albo możesz usunąć dane, aby zwolnić miejsce, ale natychmiast tego żałujesz. Kiedy Twoje urządzenie z systemem iOS działa nieprawidłowo lub jesteś zablokowany, przywrócenie ustawień fabrycznych jest ważnym rozwiązaniem w celu rozwiązania problemu. Tak czy inaczej, ten przewodnik wyjaśnia, jak odzyskać dane z urządzenia z systemem iOS.

W tym artykule:
Część 1: Najlepszy sposób na odzyskanie danych z iPhone’a bez kopii zapasowej
Jeśli nie masz kopii zapasowej, nie panikuj. imyPass iPhone Data Recovery może pomóc Ci odzyskać iPhone'a bez hasła. Skanuje pamięć i szuka utraconych danych na urządzeniu z systemem iOS za pomocą zaawansowanej technologii.
Główne cechy najlepszego narzędzia do odzyskiwania danych z iPhone’a
1. Znajdź trwale usunięte pliki na iPhonie, na którym nie ma kopii zapasowej.
2. Podgląd usuniętych plików na iPhonie w celu ich selektywnego odzyskania.
3. Nie spowoduje przerwania transmisji danych na Twoim urządzeniu.
4. Przywróć iPhone'a z kopii zapasowej iTunes/iCloud bez resetowania.
5. Obsługuj najnowsze wersje systemu iOS.
Jak odzyskać dane na iPhonie bez kopii zapasowej
Zeskanuj swojego iPhone'a
Uruchom najlepsze oprogramowanie do odzyskiwania danych z iPhone'a po zainstalowaniu go na komputerze. Wybierz Odzyskaj z urządzenia iOS po lewej stronie. Podłącz iPhone'a do komputera za pomocą kabla Lightning. Upewnij się, że ufasz komputerowi i kliknij Rozpocznij skanowanie przycisk, aby zeskanować dane na swoim urządzeniu.
Wyświetl usunięte pliki na iPhonie
Po zakończeniu skanowania danych wybierz typy danych, które chcesz odzyskać na pasku bocznym po lewej stronie. Jeśli zamierzasz odzyskać zdjęcia na iPhonie, wybierz Rolka aparatuAby wyświetlić usunięte zdjęcia z iPhone'a, rozwiń górną opcję i wybierz Pokaż tylko usunięte.
Odzyskiwanie usuniętych elementów na iPhonie
Zaznacz wszystkie czasy usuwania, które chcesz odzyskać i kliknij Odzyskiwać przycisk w prawym dolnym rogu. Następnie ustaw folder wyjściowy i naciśnij Odzyskiwać ponownie. Podczas tego procesu trzymaj iPhone'a podłączonego do komputera.
Część 2: Jak odzyskać iPhone’a z iCloud.com
Jeśli zsynchronizowałeś dane z iCloud, możesz przywrócić iPhone'a na Macu i PC. W ten sposób nie zresetujesz urządzenia ani nie nadpiszesz danych na swoim iPhonie. Niemniej jednak iCloud.com jest dostępny tylko dla określonych typów danych, takich jak zdjęcia, filmy, notatki, e-maile, kontakty i pliki w iCloud Drive.
Odwiedź www.icloud.com w przeglądarce internetowej i zaloguj się na swoje konto za pomocą swojego Apple ID i hasła. Jeśli włączona jest funkcja 2FA, wprowadź kod weryfikacyjny. Jeśli zapomnij hasła do konta Apple ID, możesz postępować zgodnie z instrukcjami wyświetlanymi na ekranie, aby je łatwo odzyskać.
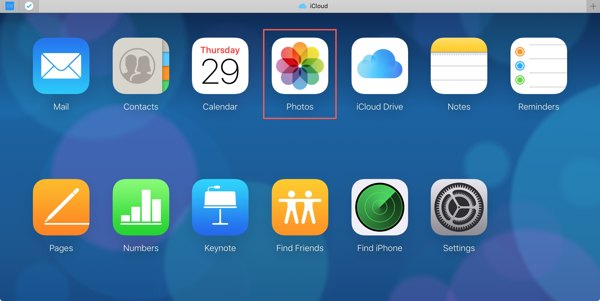
Następnie wybierz typ danych, które chcesz odzyskać:
Aby odzyskać zdjęcia z iPhone'a, naciśnij Zdjęcia aplikację i przejdź do Biblioteka zakładka pod Zdjęcia nagłówek. Naciśnij klawisz kontrolny lub Polecenie klawisz na klawiaturze, wybierz każde zdjęcie, które chcesz odzyskać i kliknij Pobierać przycisk. Jeśli chcesz przeglądać usunięte zdjęcia na swoim iPhonie, przejdź do Ostatnio usunięte album.
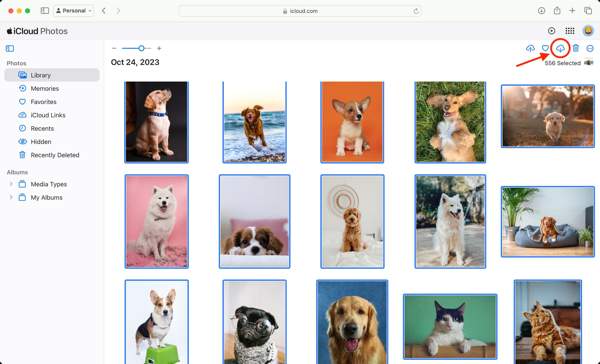
Aby odzyskać kontakty na swoim iPhonie, naciśnij Łączność aplikacji, wybierz żądane kontakty, kliknij Ustawienia przycisk i wybierz Eksportuj vCard.
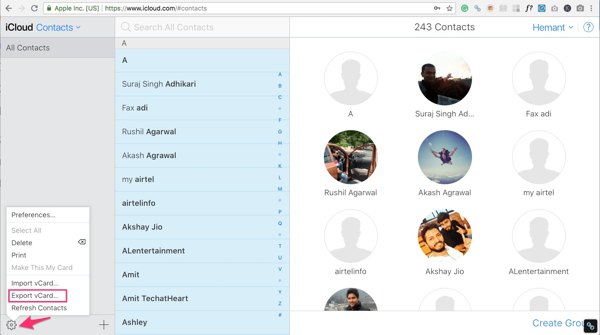
Aby odzyskać usunięte notatki na iPhonie, naciśnij Notatki aplikacja, przejdź do Ostatnio usunięte folder, wybierz interesującą Cię notatkę, kliknij Odzyskiwaći wybierz folder.
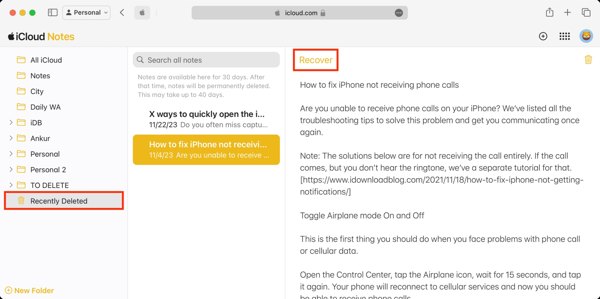
Aby wyświetlić wiadomości e-mail na wyłączonym lub niedziałającym iPhonie, naciśnij Poczta aplikację, a następnie sprawdź Skrzynka odbiorcza, Warcaby, Wysłano, Archiwum, lub Śmieci.
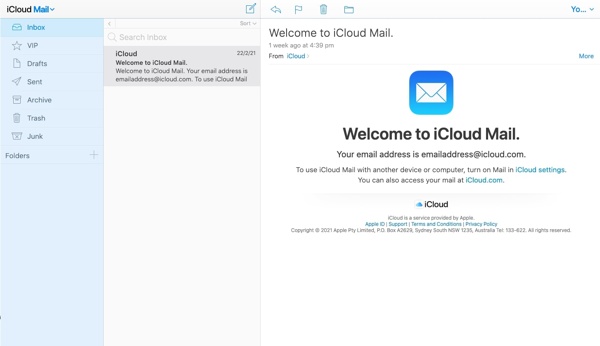
Aby pobrać pliki z iPhone'a z iCloud Drive, naciśnij Dysk iCloud aplikację, wybierz żądane pliki i kliknij Pobierać przycisk. Jeśli chcesz odzyskać usunięte pliki z iCloud Drive, naciśnij Ostatnio usunięte link na dole strony internetowej iCloud Drive. Następnie wybierz żądane pliki i kliknij Odzyskiwać przycisk.
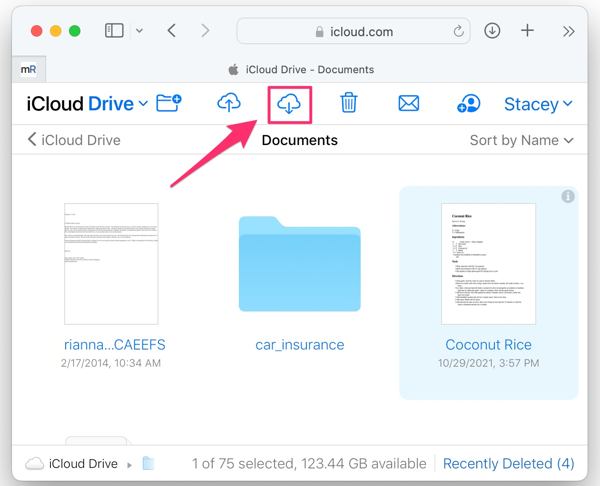
Część 3: Jak przywrócić iPhone’a z kopii zapasowej
Część użytkowników iPhone'a ma zwyczaj tworzenia kopii zapasowych plików na swoich urządzeniach za pomocą iCloud lub iTunes/Finder. Jeśli jesteś członkiem grupy, możesz przywrócić kopię zapasową iPhone'a, aby odzyskać utracone dane i przeprowadzić rozwiązywanie problemów.
Jak przywrócić iPhone'a z kopii zapasowej iCloud
Otworzyć Ustawienia aplikacji, przejdź do Ogólny, uzyskiwać Przenieś lub zresetuj iPhone'a lub Resetowaniei naciśnij Skasuj całą zawartość i ustawienia. Jeśli funkcja Znajdź mój jest wyłączona, możesz przywróć ustawienia fabryczne swojego iPhone’a bez Apple ID i hasła.
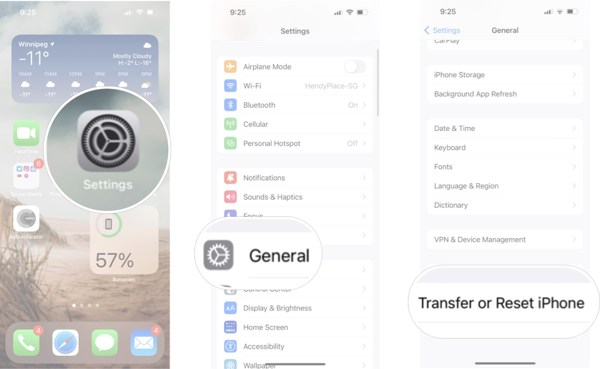
Wprowadź hasło swojego Apple ID lub kod iPhone'a i potwierdź czynność.
Poczekaj na zakończenie procesu. Twój iPhone powinien się ponownie uruchomić Cześć ekran. Następnie skonfiguruj go jako nowe urządzenie. Upewnij się, że łączysz się z siecią Wi-Fi.
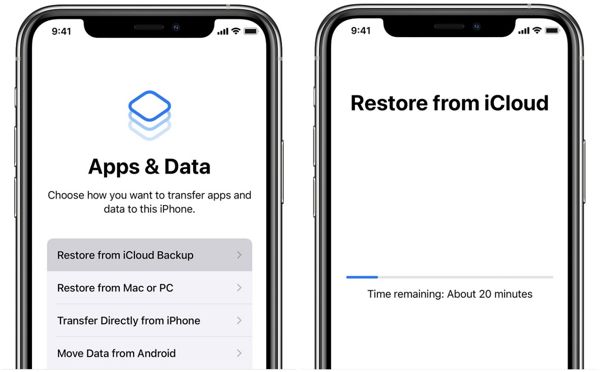
Kiedy dotrzesz do Aplikacje i dane ekran, wybierz Przywróć z kopii zapasowej iCloud, zaloguj się za pomocą swojego Apple ID i hasła, a następnie wybierz odpowiedni plik kopii zapasowej.
Ukończ proces konfiguracji, a zobaczysz, że Twój iPhone został przywrócony do starszej kopii zapasowej.
Jak przywrócić iPhone'a za pomocą kopii zapasowej iTunes/Finder
Jeśli chcesz przywrócić iPhone'a z kopii zapasowej na komputerze, podłącz urządzenie do komputera za pomocą kompatybilnego kabla.
Wskazówka: Jeśli Twój iPhone jest wyłączony lub zawiesił się, przełącz go w tryb odzyskiwania, a następnie podłącz do komputera.
Aby przywrócić iPhone'a w systemie Windows lub macOS Mojave lub starszym, otwórz iTunes. Aby przywrócić iPhone'a w systemie macOS Catalina lub nowszym, uruchom aplikację Finder.
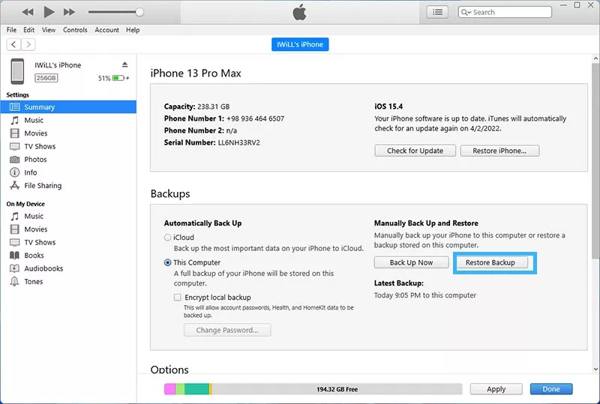
Kliknij Telefon przycisk w lewym górnym rogu iTunes i przejdź do Streszczenie zakładkę. W Finderze naciśnij nazwę swojego iPhone'a i przejdź do Ogólny patka.
Znajdź Kopie zapasowe sekcję i kliknij przycisk Przywracania kopii zapasowej przycisk.
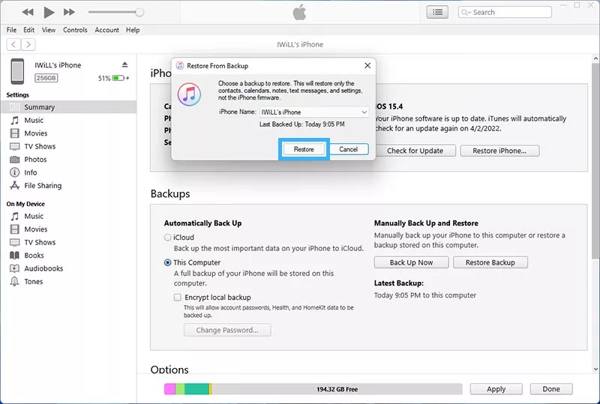
Wybierz odpowiedni plik kopii zapasowej z listy rozwijanej i kliknij Przywrócić przycisk, aby rozpocząć przywracanie iPhone'a. Może to potrwać chwilę, w zależności od ilości danych w pliku kopii zapasowej.
Po zakończeniu odłącz iPhone'a.
Wniosek
Teraz powinieneś zrozumieć jak odzyskać usunięte pliki na iPhonie z kopią zapasową lub bez. Witryna iCloud umożliwia pobieranie i odzyskiwanie określonych typów danych, takich jak zdjęcia, e-maile, notatki i inne. Kopia zapasowa iCloud i iTunes/Finder to kolejna opcja odzyskiwania utraconych plików i elementów. imyPass iPhone Data Recovery może wyszukać utracone pliki w pamięci iPhone'a. Masz inne pytania? Zostaw wiadomość pod tym postem.
Odzyskiwanie danych z iPhone'a
Odzyskiwanie usuniętych lub utraconych danych z iPhone'a
Darmowe pobieranie Darmowe pobieranie
