[Rozwiązano] Wyłącz ekran blokady na Androidzie za pomocą dwóch metod
Ekran blokady może chronić Twoje dane Androida i wyświetlać wszystkie spersonalizowane powiadomienia, widżety, specjalne tapety itp. Może jednak stanowić barierę nieprzeniknioną, jeśli niespodziewanie zapomnisz prawidłowego hasła do ekranu. Nie możesz uzyskać dostępu do ważnych danych związanych z różnymi aplikacjami. Dlatego logiczne jest, że niektórzy użytkownicy tego chcą wyłącz ekran blokady Androida z góry. Dla tych, którzy mają zwykły dostęp do urządzeń z Androidem, przeczytaj pierwszą część, aby wyłączyć ekran blokady w Androidzie. Dla tych, którzy nie mogą odblokować urządzeń z Androidem, przeczytaj drugą część, aby usunąć ekran blokady na Androidzie.
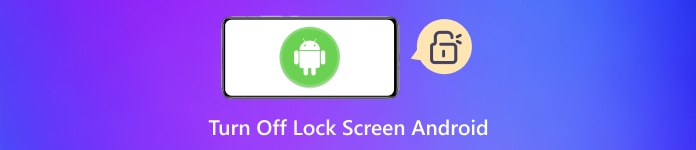
W tym artykule:
Część 1. Jak wyłączyć ekran blokady na Androidzie w Ustawieniach
Jeśli chcesz usunąć ekran blokady Androida za pomocą hasła, przejdź do aplikacji Ustawienia i wykonaj szczegółowe kroki poniżej. Biorąc pod uwagę marki Androida, przedstawimy dwie główne kategorie: większość telefonów z Androidem i serię Samsung Galaxy.
Jak wyłączyć ekran blokady na większości telefonów z Androidem
Przejdź do aplikacji Ustawienia i przewiń w dół do opcji zabezpieczeń lub innych powiązanych opcji. W przypadku większości marek i wersji Androida dotknij Ochrona i prywatność, Bezpieczeństwo i lokalizacja, lub Bezpieczeństwo.
W zależności od urządzenia z Androidem może znajdować się opcja ustawienia ekranu blokady Odblokowanie urządzenia > Blokada ekranu lub Hasło ekranu blokady.
Następnie dotknij Wyłącz hasło ekranu blokady lub Nic aby anulować ekran blokady na Androidzie. Powinieneś wprowadzić swoje aktualne hasło lub PIN, aby potwierdzić usunięcie ekranu blokady Androida.
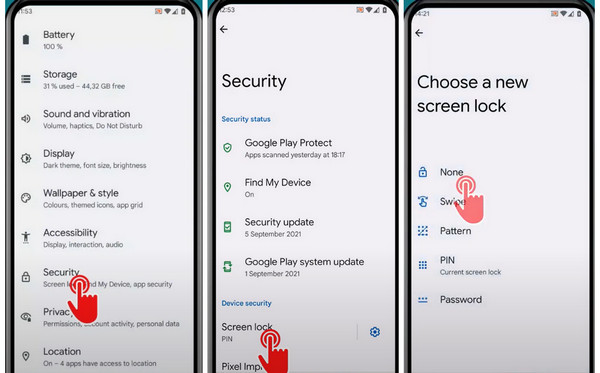
Jak anulować ekran blokady w serii Samsung Galaxy
Przejdź do aplikacji Ustawienia. Przewiń w dół do Ekran blokady i dotknij go. Na starszych urządzeniach Samsung Galaxy dotknij Moje urządzenie > Personalizacja > Ekran blokady/Blokada ekranu i bezpieczeństwo.
Wybierz Typ blokady ekranu u góry i wprowadź bieżący wzór, kod PIN lub hasło.
Uzyskiwać Nic aby anulować blokadę ekranu na urządzeniach Samsung.
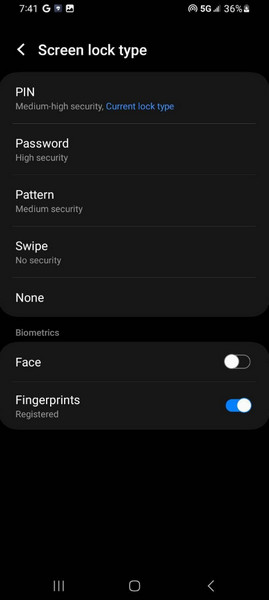
Część 2. Jak usunąć ekran blokady na Androidzie po zablokowaniu
Jeśli Twój telefon z Androidem jest zablokowany z powodu zapomnienia wzoru, kodu PIN lub hasła, nadal możesz usunąć ekran blokady za pomocą oprogramowania innej firmy. iMyFone LockWiper dla Androida może usunąć ekran blokady na zablokowanych urządzeniach z Androidem. Poza tym to wielofunkcyjne narzędzie może również usunąć blokadę Google FRP.
Pobierz i zainstaluj iMyFone LockWiper dla Androida na komputerze Mac lub PC z systemem Windows. Uruchom go i wybierz Usuń blokadę ekranu na stronie głównej.
Istnieją dwie opcje do wyboru. Jeśli Twoje urządzenie z Androidem to Samsung, możesz wybrać Usuń bez utraty danych. Jeśli nie, wybierz Usuń blokadę ekranu, który jest kompatybilny ze wszystkimi urządzeniami z Androidem.
Dla użytkowników Samsunga: Kliknij Początek do następnego interfejsu i wybierz nazwę i model urządzenia. Kliknij Początek > Potwierdzać. Następnie program pobierze pakiet danych dla zablokowanego urządzenia Samsung. Kliknij Następny po pomyślnym pobraniu i podłącz urządzenie Samsung do komputera za pomocą kabla USB. Postępuj zgodnie z instrukcjami wyświetlanymi na ekranie, aby przełączyć urządzenie Samsung w tryb pobierania. Następnie kliknij Zacznij odblokowywać do odblokuj swój telefon Samsung bez utraty danych.
Dla wszystkich użytkowników Androida: Kliknij Początek i podłącz zablokowane urządzenie z Androidem do komputera za pomocą kabla USB. Ten program automatycznie wykryje informacje o Twoim urządzeniu. Jeśli te informacje są dokładne, kliknij Start, aby odblokować aby pozwolić temu programowi pobrać i wysłać pakiet danych na urządzenie z systemem Android. Następnie zresetuj urządzenie i poczekaj, aż program usunie ekran blokady z urządzenia z Androidem.
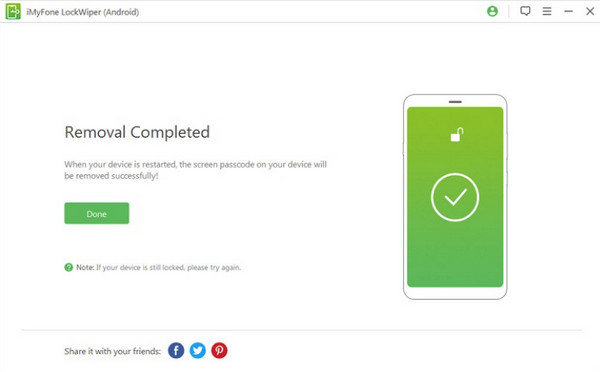
Często zadawane pytania.
-
Jak skonfigurować i zmienić blokadę ekranu na telefonie z Androidem?
Otwórz aplikację Ustawienia i dotknij Bezpieczeństwo > Blokada ekranu. Wybierz jedną opcję blokady ekranu, której chcesz użyć, i postępuj zgodnie z instrukcjami wyświetlanymi na ekranie, aby ją skonfigurować. Jeśli chcesz zmienić jedną z tych blokad ekranu, powinieneś wprowadzić stary kod PIN, wzór lub hasło, aby je zmienić.
-
Jakie jest ryzyko usunięcia ekranu blokady Androida?
Gdy usuniesz blokadę ekranu na urządzeniu z Androidem, każdy będzie mógł ją odblokować bez konieczności podawania hasła lub czekania na wykrycie biometryczne. Twoja prywatność nie jest więc chroniona, gdy urządzenie zostanie zgubione, skradzione lub po prostu wymknie się spod Twojej kontroli na jakiś czas.
-
Czy mogę używać Smart Lock dla Androida, aby poprawić jakość odblokowywania?
Tak, możesz skorzystać z funkcji Smart Lock w systemie Android, aby ułatwić sobie odblokowanie. Istnieją trzy popularne tryby: Wykrywanie na ciele, Zaufane miejsca, oraz Zaufane urządzenia.
Wniosek
Jeśli cierpisz na złożone blokady ekranu w systemie Android, możesz się tego nauczyć jak usunąć ekran blokady na Androidzie w dwóch przypadkach. Należy jednak pamiętać, że wyłączenie ekranu blokady w Androidzie może zaszkodzić Twoim prywatnym danym.
Gorące rozwiązania
-
Odblokuj Androida
-
Odblokuj iOS
-
Wskazówki dotyczące hasła
-
Wskazówki dotyczące iOS

