Pełny przewodnik na temat usuwania identyfikatora Apple ID na iPhonie, iPadzie i komputerze Mac
Potrzebujesz pomocy usunięcie Twojego Apple ID ze swoich urządzeń? Niezależnie od tego, czy chcesz chronić swoją prywatność, czy rozwiązać problemy związane z bezpieczeństwem, dezaktywacja Apple ID może być trudna. Ten szczegółowy post zawiera instrukcje krok po kroku dotyczące różnych scenariuszy, w tym usuwania identyfikatora na iPhonie i ustanawiania uwierzytelniania dwuskładnikowego. Poznaj spersonalizowane rozwiązania dostosowane do Twoich konkretnych potrzeb i łatwo odzyskaj kontrolę nad swoją cyfrową tożsamością.
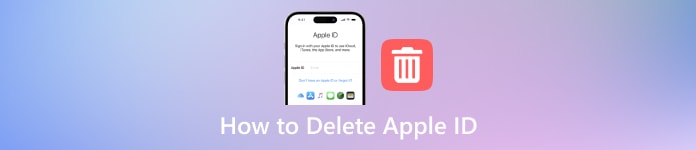
W tym artykule:
- Część 1. Powody, dla których warto usunąć Apple ID
- Część 2. Jak usunąć Apple ID z iPhone'a
- Część 3. Jak usunąć Apple ID z iPada
- Część 4. Jak usunąć konto Apple ID z komputera Mac
- Część 5. Jak usunąć Apple ID z Apple
- Część 6. Jak dezaktywować Apple ID
- Część 7. Jedno kliknięcie, aby usunąć konto Apple ID bez hasła [Najlepsze]
- Część 8. Często zadawane pytania dotyczące usuwania Apple ID
Część 1. Powody, dla których warto usunąć Apple ID
Oto kilka powodów usunięcia Apple ID, od konsolidacji kont w celu uproszczenia po obawy dotyczące bezpieczeństwa danych i prywatności. Poznaj różnorodne powody, dla których ludzie mogą odciąć się od produktów i usług Apple, kształtując swoją obecność cyfrową zgodnie z osobistymi preferencjami i okolicznościami.
1. Konsolidacja kont: Niektórzy użytkownicy mogli przypadkowo utworzyć wiele identyfikatorów Apple ID i chcieć je skonsolidować w celu uproszczenia i łatwości użytkowania.
2. Odłączenie się od Apple: Poszczególne osoby mogą nie chcieć już być kojarzone z firmą Apple lub jej produktami z powodów osobistych lub ideologicznych.
3. Chęć odejścia od sieci: W niektórych przypadkach osoby decydują się na całkowite odcięcie się od technologii w ramach wyboru stylu życia lub w celu zachowania prywatności i anonimowości.
4. Względy bezpieczeństwa: Jeśli Apple ID został naruszony lub istnieją obawy dotyczące prywatności i bezpieczeństwa danych, usunięcie konta wraz z zarządzanie hasłami na iPhonie, iPadziei Mac, może stanowić środek zapobiegawczy.
5. Zakończenie Usług Abonamentowych: Użytkownicy, którzy nie chcą już korzystać z usług subskrypcyjnych Apple, takich jak Apple Music lub miejsce na dysku iCloud, mogą usunąć swój Apple ID, aby zakończyć te subskrypcje.
6. Zgodność z prawem lub przepisami: W niektórych przypadkach może być konieczne usunięcie konta Apple ID w celu spełnienia obowiązków prawnych lub regulacyjnych, takich jak przepisy dotyczące ochrony danych lub nakazy sądowe.
7. Zmiana sytuacji osobistej: Zmiany w życiu, takie jak przeprowadzka do innego kraju, w którym usługi Apple są niedostępne lub istotne zmiany w preferencjach osobistych, mogą skłonić kogoś do usunięcia konta Apple ID.
Część 2. Jak usunąć Apple ID z iPhone'a
Jeśli chcesz usunąć Apple ID ze swojego iPhone'a, jest to prosty proces, który można wykonać za pomocą aplikacji Ustawienia. Wykonaj te proste kroki, aby skutecznie wykonać zadanie.
Otworzyć Ustawienia aplikację na swoim iPhonie. Następnie na górze strony kliknij swój Apple ID i zaloguj się, jeśli to konieczne.
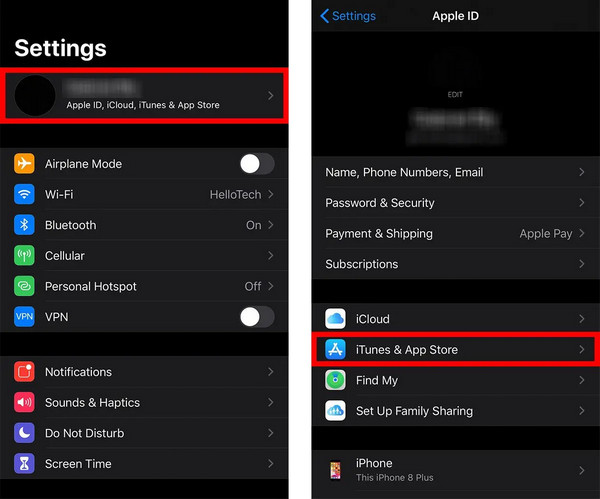
Następnie naciśnij iTunes & Sklep z aplikacjami a następnie ponownie swój Apple ID u góry ekranu.
Dodatkowo dotknij Wyświetl Apple ID i potwierdź czynność, jeśli zostaniesz o to poproszony
Kliknij Usuń to urządzenie w iTunes w chmurze. Stuknij przycisk Wstecz, aby powrócić do strony Apple ID.
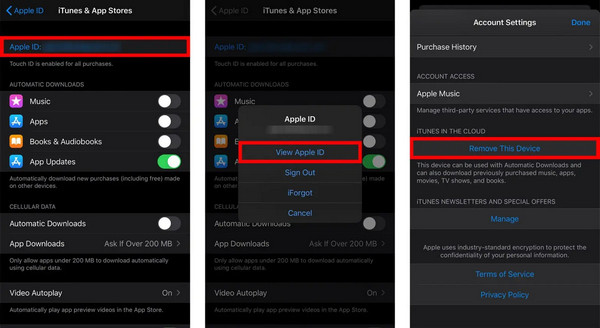
Przesuń w dół i wybierz Wyloguj się. Wprowadź hasło Apple ID, a następnie kliknij Wyłącz, aby potwierdzić.
Na koniec dotknij Wyloguj się i ponownie potwierdź, dotykając Wyloguj się w wyskakującym oknie.
Część 3. Jak usunąć Apple ID z iPada
Usunięcie Apple ID z iPada można wykonać zdalnie za pośrednictwem witryny iCloud.com. Wykonaj te proste kroki, aby zapewnić odłączenie identyfikatora Apple ID od urządzenia. Ta metoda może również pomóc Tobie usuń urządzenie z Apple ID zdalnie.
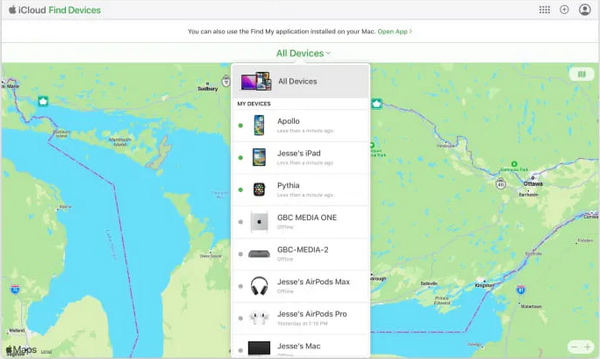
Przejdź do iCloud.com i zaloguj się.
Nawigować do Znajdź mój i wybierz Wszystkie urządzenia.
Wybierz urządzenie docelowe (iPad), które chcesz usunąć.
Kliknij Usuń z konta.
Część 4. Jak usunąć Apple ID z komputera Mac
opcja 1. Jeśli chcesz odłączyć Apple ID od komputera Mac, proces jest prosty. Uzyskując dostęp do preferencji systemowych i poruszając się po ustawieniach Apple ID, możesz go łatwo usunąć. Wykonaj te proste kroki, aby wyloguj się z Apple ID i zapewnić płynne przejście.
Wybierz przycisk Apple w lewym górnym rogu ekranu. Wybierać Preferencje systemu z menu rozwijanego.
W oknie Preferencje systemowe dotknij Apple ID.
Wybierz Przegląd z lewego paska bocznego. Spowoduje to wyświetlenie przeglądu ustawień Apple ID i połączonych usług.
U dołu strony Przegląd zobaczysz przycisk oznaczony etykietą Wyloguj się. Kliknij na to.
Po wyświetleniu monitu wprowadź hasło Apple ID. Kliknij Kontynuować. Jeszcze raz kliknij Wyloguj się aby potwierdzić swoją decyzję.
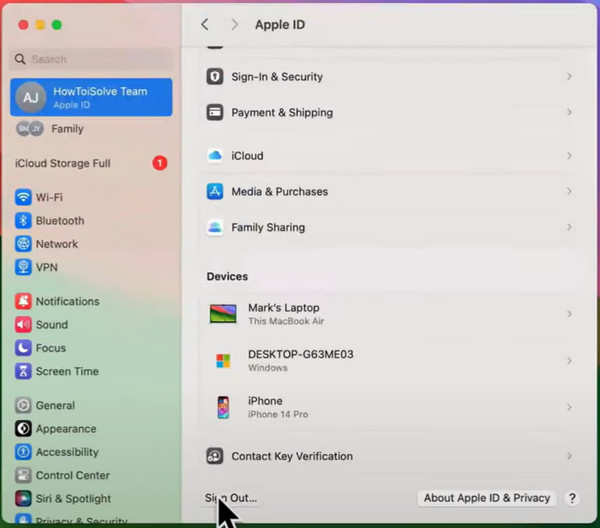
Opcja 2. Alternatywnie, jeśli używasz tego samego Apple ID na MacBooku i iPhonie i chcesz usunąć Apple ID na Macu, wykonaj poniższe kroki na swoim iPhonie
Otwórz aplikację Ustawienia.
Stuknij w swój Apple ID.
Przewiń w dół i wybierz MacBooka wymienionego poniżej Lista urządzeń.
Uzyskiwać Usuń z konta.
Potwierdź, dotykając Usunąć w wyskakującym okienku.
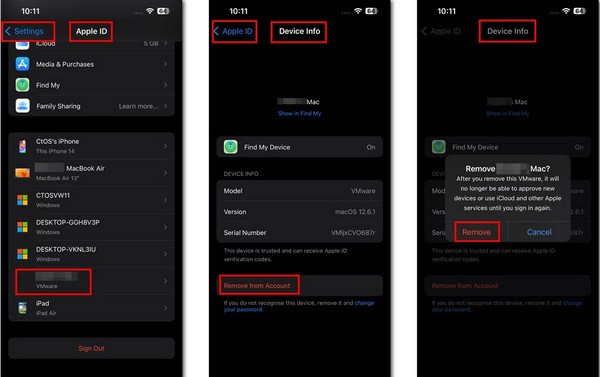
Część 5. Jak usunąć Apple ID z Apple
Jeśli chcesz odrzucić swój bieżący Apple ID i usunąć go z Apple, przejdź do witryny Apple Data and Privacy i usuń konto Apple ID.
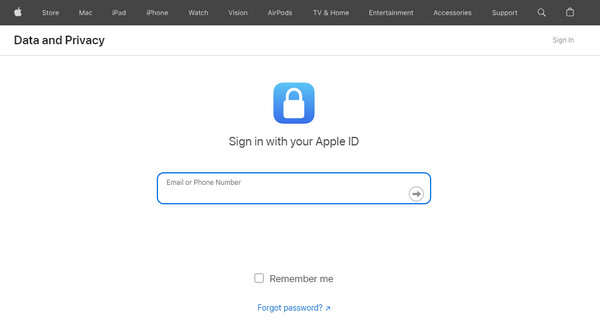
Odwiedź witrynę Apple dotyczącą danych i prywatności (privacy.apple.com/account) w przeglądarce. Wprowadź swoje konto Apple ID i hasło.
Kliknij Prośba o usunięcie konta opcja pod Usuń swoje konto.
Następnie wybierz powód żądania usunięcia i kliknij Kontynuować. Po ostatecznej weryfikacji Apple zajmie kilka godzin lub dni usunięcie Twojego konta Apple ID.
Część 6. Jak dezaktywować Apple ID
Oprócz usunięcia konta Apple ID możesz dezaktywować swoje Apple ID ze względów bezpieczeństwa.
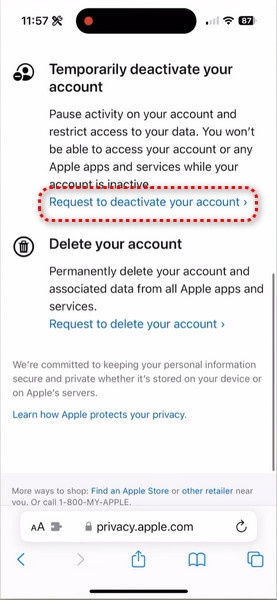
Przejdź do witryny Apple dotyczącej danych i prywatności (privacy.apple.com/account) w przeglądarce Safari. Zaloguj się przy użyciu swojego Apple ID.
Przewiń w dół, aby dotknąć Prośba o usunięcie konta pod Tymczasowo dezaktywuj swoje konto.
Przesuń w dół i wybierz powód z menu rozwijanego. Kliknij Kontynuować. i postępuj zgodnie ze wskazówkami wyświetlanymi na ekranie, aby dezaktywować konto Apple ID.
Część 7. Jedno kliknięcie, aby usunąć konto Apple ID bez hasła [Najlepsze]
Usunięcie urządzenia Apple bez hasła jest łatwe imyPass iPassGo. Doświadcz bezproblemowego usuwania swojego Apple ID w ramach prostego procesu, zapewniającego płynne przejście i bezpieczeństwo danych.

Ponad 4 000 000 pobrań
Gwarantowane bezpieczeństwo danych podczas procesu usuwania Apple ID.
Bezproblemowe przejście po usunięciu Apple ID.
Zgodność z systemami iOS 18, iPadOS 18 i serią iPhone 16.
Dodatkowe funkcje obejmują Usunięcie MDM, Odblokowywanie hasłem iPhone'a i nie tylko.
Oto jak usunąć Apple ID bez konieczności podawania hasła:
Pobierz i zainstaluj imyPass iPassGo na swoim komputerze osobistym, a następnie uruchom go. Następnie kliknij Usuń Apple ID tryb, aby kontynuować usuwanie Apple ID z urządzenia.
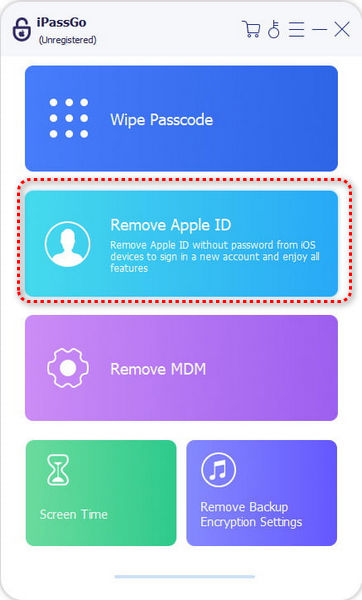
Następnie podłącz urządzenie do komputera stacjonarnego lub laptopa za pomocą kabla USB. Następnie naciśnij Początek przycisk, aby rozpocząć proces.

Poczekaj na zakończenie i kliknij OK aby zastosować zmiany po zakończeniu procesu.
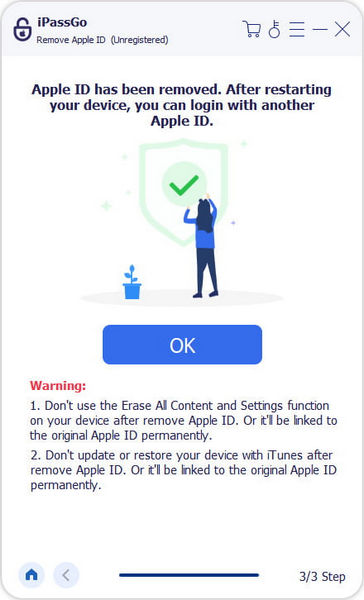
Często zadawane pytania.
-
Jak usunąć Apple ID dziecka?
Aby usunąć Apple ID dziecka, zaloguj się na swoje konto Chmury rodzinnej jako organizator rodziny. Wybierz kolejno Ustawienia > Chmura rodzinna > Twoje imię i nazwisko > Chmura rodzinna > Wybierz konto dziecka > Usuń. Postępuj zgodnie z instrukcjami, aby potwierdzić usunięcie. Pamiętaj, że ta czynność usuwa dziecko z Chmury rodzinnej i trwale dezaktywuje jego Apple ID.
-
Jak usunąć cudzy identyfikator Apple ID na iPhonie?
Aby usunąć Apple ID innej osoby ze swojego iPhone'a, wybierz Ustawienia > [Twoje imię] > Wyloguj się, aby wylogować się z iCloud i App Store. Następnie zresetuj wszystkie ustawienia w Ustawienia> Ogólne> Resetuj> Resetuj wszystkie ustawienia. Opcjonalnie przywróć ustawienia fabryczne, wybierając Ustawienia > Ogólne > Resetuj > Usuń całą zawartość i ustawienia. Pamiętaj, aby przed przystąpieniem do resetowania wykonać kopię zapasową ważnych danych.
-
Czy utworzenie nowego Apple ID usunie wszystko?
Utworzenie nowego Apple ID nie spowoduje usunięcia istniejących danych z iPhone'a. Jednak przejście na nowy Apple ID oznacza utratę dostępu do treści zakupionych lub powiązanych z poprzednim identyfikatorem. Zdjęcia, kontakty i aplikacje pozostaną nienaruszone. Aby uniknąć utraty danych, przed przejściem na nowy Apple ID wykonaj kopię zapasową najważniejszych informacji. Po utworzeniu nowego identyfikatora możesz ponownie pobrać zakupione aplikacje i multimedia, korzystając z nowego konta.
-
Jak bezpiecznie zmienić hasło Apple ID?
Aby bezpiecznie zmienić hasło Apple ID i zapisuj hasła na swoim iPhonie, przejdź do opcji Ustawienia > [Twoje imię] > Hasło i zabezpieczenia > Zmień hasło. Wprowadź swoje obecne hasło i utwórz nowe, upewniając się, że jest silne i niepowtarzalne. Używaj kombinacji liter, cyfr i symboli. Unikaj informacji łatwych do odgadnięcia. Potwierdź zmianę i zweryfikuj swoją tożsamość, jeśli zostaniesz o to poproszony. Upewnij się, że korzystasz z bezpiecznej sieci, aby zapobiec nieautoryzowanemu dostępowi podczas procesu zmiany hasła.
-
Jak włączyć uwierzytelnianie dwuskładnikowe dla Apple ID?
Aby zezwolić na uwierzytelnianie dwuskładnikowe dla Twojego Apple ID, przejdź do Ustawień i stuknij w [Twoje imię] > Hasło i zabezpieczenia > Włącz uwierzytelnianie dwuskładnikowe. Postępuj zgodnie z instrukcjami, aby zweryfikować swój zaufany numer telefonu. Po włączeniu będziesz otrzymywać kod weryfikacyjny na zaufanym urządzeniu lub numerze telefonu za każdym razem, gdy zalogujesz się do swojego Apple ID na nowym urządzeniu lub w nowej przeglądarce. Wpisz kod, aby uzyskać dostęp do swojego konta i bezpiecznie zabezpieczyć się przed nieautoryzowanym dostępem.
Wniosek
Podsumowując, ten obszerny przewodnik pozwolił Ci poznać różne metody skutecznego działania usuń konta Apple ID, rozwiązując problemy począwszy od prywatności po bezpieczeństwo. Usunięcie identyfikatora z iPhone'a, iPada lub komputera Mac lub włączenie uwierzytelniania dwuskładnikowego zapewnia płynne przejście i ochronę danych. Dzięki jasnym instrukcjom i rozwiązaniom dostosowanym do różnych scenariuszy możesz śmiało zarządzać swoją cyfrową tożsamością i zachować kontrolę nad ekosystemem Apple.
Gorące rozwiązania
-
Odblokuj iOS
- Recenzja bezpłatnych usług odblokowania iCloud
- Pomiń aktywację iCloud za pomocą IMEI
- Usuń Mosyle MDM z iPhone'a i iPada
- Usuń support.apple.com/iphone/passcode
- Recenzja Checkra1n iCloud Bypass
- Omiń hasło ekranu blokady iPhone'a
- Jak jailbreakować iPhone'a
- Odblokuj iPhone'a bez komputera
- Omiń iPhone'a zablokowanego dla właściciela
- Przywróć ustawienia fabryczne iPhone'a bez hasła Apple ID
-
Wskazówki dotyczące iOS
-
Odblokuj Androida
-
Hasło systemu Windows

