Jak naprawić wyłączonego iPhone'a lub iPada bez utraty danych
[Moje dziecko zbyt wiele razy wpisało błędne kody dostępu i moje iPhone jest wyłączony, czy można to naprawić i odzyskać dostęp do urządzenia?] Nic nie jest bardziej irytujące niż wyłączone urządzenie iOS, zwłaszcza gdy trzeba sprawdzić ważne informacje, pliki lub wiadomości. Dobra wiadomość jest taka, że to nie koniec świata i istnieją metody naprawy wyłączonego urządzenia iOS bez utraty danych.
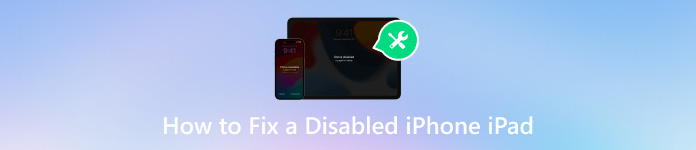
W tym artykule:
Część 1. Co spowodowało uszkodzenie iPhone'a lub iPada?
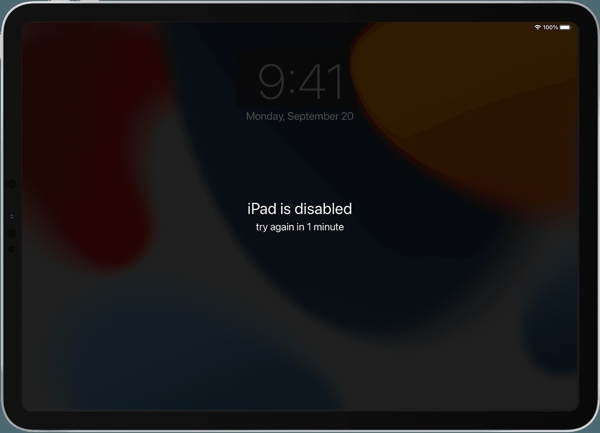
Błąd iPhone disabled może wystąpić w kilku różnych formach. Czasami urządzenie wyświetla komunikat informujący, że iPhone lub iPad jest wyłączony i sugeruje ponowną próbę za 1 minutę. Albo po prostu mówi, że iPhone jest wyłączony i prosi o połączenie z iTunes. W rzeczywistości przyczyna jest prawie taka sama, zbyt wiele razy wprowadzane jest nieprawidłowe hasło.
Część 2. Jak naprawić wyłączonego iPhone'a lub iPada
Większość sposobów naprawy uszkodzonego iPhone'a lub iPada wymaga resetowanie iPhone’a i iPadaAby uniknąć utraty danych, lepiej zrób kopię zapasową swojego iPhone'a lub iPada za pomocą iTunes lub iCloud przed naprawą. Po odzyskaniu dostępu możesz przywrócić kopię zapasową bezpośrednio.
Rozwiązanie 1: Naprawa wyłączonego iPhone’a/iPada za pomocą iTunes
Wyłącz wyłączonego iPhone'a lub iPada, naciskając Strona, Szczyt, lub Sen/Budzenie przycisk. Następnie podłącz go do komputera za pomocą kompatybilnego kabla i otwórz najnowszą wersję iTunes. W systemie macOS Catalina lub nowszym uruchom zamiast tego Findera.
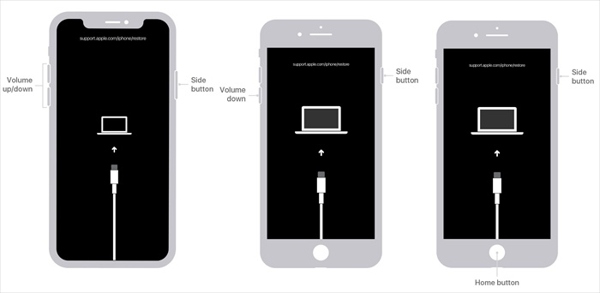
Przełącz urządzenie w tryb odzyskiwania:
Na telefonie iPhone 8 lub nowszym oraz iPadzie bez przycisku Home naciśnij i zwolnij szybko Zwiększ głośność przycisk, zrób to samo z drugim przyciskiem głośności i przytrzymaj Strona przycisk, aż pojawi się ekran trybu odzyskiwania.
Na iPhonie 7/7 Plus przytrzymaj Ściszanie + Strona przycisków, aż przejdzie w tryb odzyskiwania.
Na telefonie iPhone 6s lub starszym oraz iPadzie z przyciskiem Home naciśnij i przytrzymaj Dom + Sen/Budzenie naciskaj przyciski, aż pojawi się ekran trybu odzyskiwania.

Gdy iTunes lub Finder wykryje to, pojawi się okno dialogowe z trzema przyciskami. Kliknij Przywrócić i postępuj zgodnie z instrukcjami wyświetlanymi na ekranie, aby zresetować wyłączonego iPada lub iPhone'a.
Rozwiązanie 2: Naprawa wyłączonego iPada za pomocą funkcji Znajdź mój
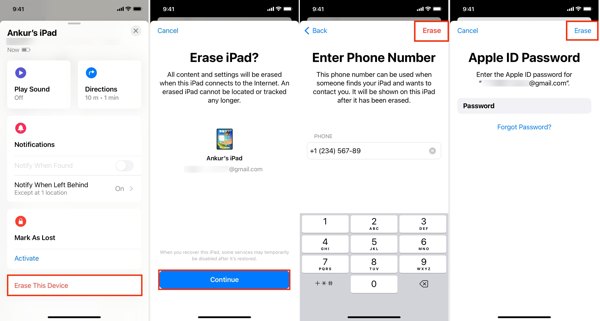
Otwórz aplikację Znajdź mój na innym urządzeniu z systemem iOS lub komputerze Mac, jeśli wyłączony iPhone lub iPad ma włączoną aplikację Znajdź mój.
Przejdź do Urządzenia i wybierz wyłącz urządzenie. Jeśli nie możesz go znaleźć, stuknij +i dodaj swojego iPhone’a lub iPada, używając swojego Apple ID.
Następnie dotknij Wymaż to urządzeniei naciśnij KontynuowaćNastępnie wprowadź swój numer telefonu i stuknij Usuwać, wprowadź hasło swojego Apple ID i naciśnij Usuwać.
Notatka:Po wykonaniu tej czynności otwórz wyłączonego iPhone'a i skonfiguruj go przy użyciu kopii zapasowej.
Rozwiązanie 3: Naprawa wyłączonego iPhone’a w funkcji Znajdź urządzenia w iCloud
Aby odblokować wyłączonego iPhone'a bez iTunes, zaloguj się do www.icloud.com/find przy użyciu swojego Apple ID w przeglądarce.
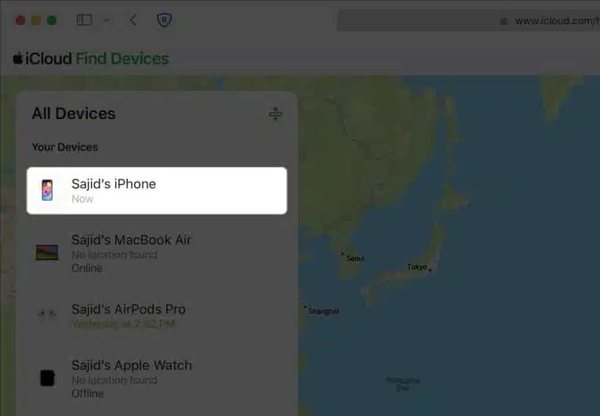
Wybierz urządzenie wyłączające z listy Wszystkie urządzenia opcja.

Następnie kliknij Wymaż to urządzeniei postępuj zgodnie z instrukcjami, aby wprowadzić numer telefonu i hasło Apple ID. Na koniec potwierdź działanie. Może to również rozwiązać problem, który iPhone jest zablokowany dla właściciela.
Część 3. Jak odblokować wyłączonego iPhone'a/iPada bez iTunes
Jeśli nie lubisz iTunes, iPassGo jest najlepszą opcją odblokowania iPhone'a lub iPada, gdy jest wyłączony. Umożliwia pozbycie się blokady ekranu i łatwe odzyskanie dostępu do wyłączonego urządzenia iOS.

Ponad 4 000 000 pobrań
Odblokuj wyłączone urządzenie z systemem iOS bez hasła.
Obsługa różnych blokad ekranu, takich jak kody dostępu, Touch ID i Face ID.
Łatwy w użyciu i nawigacji dla początkujących.
Zawiera dodatkowe funkcje, takie jak usuwanie hasła Screen Time.
Zgodny z najnowszymi wersjami systemu iOS.
Jak odblokować wyłączonego iPhone'a/iPada bez iTunes
Połącz się z wyłączonym iPhonem
Zainstaluj oprogramowanie do odblokowywania iOS na swoim komputerze i uruchom je. Wybierz Wyczyść hasłoi podłącz wyłączonego iPhone'a lub iPada do komputera za pomocą kabla Lightning. Kliknij Początek przycisk, aby kontynuować.

Pobierz oprogramowanie układowe
Po rozpoznaniu iPhone'a lub iPada zobaczysz okno informacji o urządzeniu. Tutaj musisz sprawdzić każdy element i poprawić go, jeśli coś jest nie tak. Następnie kliknij Początek aby pobrać oprogramowanie sprzętowe.

Odblokuj wyłączonego iPhone'a
Po zakończeniu pobierania kliknij Odblokować przycisk, przeczytaj powiadomienie i potwierdź działanie. Następnie wprowadź 0000 i zacznij odblokowywać wyłączonego iPhone'a lub iPada bez iTunes. Poczekaj na zakończenie procesu, odłącz urządzenie, uruchom je ponownie i przywróć kopię zapasową.

Część 4. Jak zapobiec wyłączeniu iPhone'a/iPada w pierwszej kolejności
Oczywiście, odblokowanie iPhone'a lub iPada, gdy jest wyłączony, nie jest proste. Co ważniejsze, należy zapobiec ponownemu wyłączaniu urządzenia. Na szczęście istnieje kilka wskazówek, których można przestrzegać, aby tego uniknąć.
1. Skonfiguruj Touch ID lub Face ID. Technologia biometryczna jest nie tylko bezpieczna, ale także łatwa do odblokowania na urządzeniu z systemem iOS. Możesz ją włączyć i ustawić w aplikacji Ustawienia.
2. Ustaw łatwy do zapamiętania kod dostępu. Jeśli pamiętasz swój kod dostępu, jest mniejsze prawdopodobieństwo, że wpiszesz go nieprawidłowo, co jest główną przyczyną wyłączonego iPhone'a.
3. Używaj wydajnego menedżera haseł, takiego jak Menedżer haseł iPhone'a imyPass. Pomaga przeglądać, zarządzać i tworzyć kopie zapasowe haseł na Twoim iPhonie lub iPadzie. Ponadto jest dość łatwy w użyciu.


Ponad 4 000 000 pobrań
Skanuj i przeglądaj niemal wszystkie hasła na urządzeniach z systemem iOS.
Obsługa szerokiej gamy typów haseł.
Nie narusza haseł na Twoim urządzeniu.
Eksportuj hasła z iPhone'a na dysk twardy komputera.
Wniosek
W tym artykule omówiono, jak odblokować wyłączonego iPhone'a lub iPada w różnych sytuacjach. Apple sugeruje użytkownikom dokończenie zadania w trybie odzyskiwania za pomocą iTunes lub Findera. Możesz również dostać się do wyłączonego urządzenia, resetując je za pomocą iCloud lub Findera. iPassGo to najlepsza opcja dla początkujących. imyPass iPhone Password Manager umożliwia łatwe zarządzanie hasłami iPhone'a. Masz jakieś pytania? Proszę, zapisz je poniżej.
Gorące rozwiązania
-
Odblokuj iOS
- Recenzja bezpłatnych usług odblokowania iCloud
- Pomiń aktywację iCloud za pomocą IMEI
- Usuń Mosyle MDM z iPhone'a i iPada
- Usuń support.apple.com/iphone/passcode
- Recenzja Checkra1n iCloud Bypass
- Omiń hasło ekranu blokady iPhone'a
- Jak jailbreakować iPhone'a
- Odblokuj iPhone'a bez komputera
- Omiń iPhone'a zablokowanego dla właściciela
- Przywróć ustawienia fabryczne iPhone'a bez hasła Apple ID
-
Wskazówki dotyczące iOS
-
Odblokuj Androida
-
Hasło systemu Windows

