4 metody usuwania urządzenia z Apple ID [Szczegółowy przewodnik]
Apple ID to klucz umożliwiający dostęp do różnych usług Apple, w tym iCloud, iMessage, Apple Music, App Store, Apple TV, FaceTime itp. Z jednym Apple ID możesz połączyć nawet 10 urządzeń. Dla wygody możesz automatycznie synchronizować pliki na tych urządzeniach. Jednak niektórzy użytkownicy Apple mogą zastanawiać się, jak usunąć niektóre stare urządzenia ze swoich identyfikatorów Apple ID i zwolnić miejsce na nowe urządzenia Apple. Jeśli jesteś jednym z nich, zapoznaj się z tym przewodnikiem i ucz się jak usunąć urządzenie z Apple ID bez ceregieli!
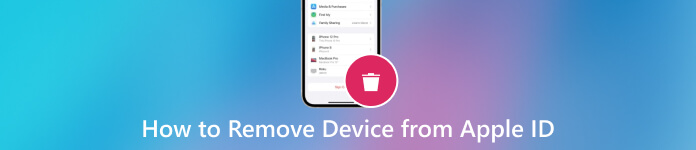
W tym artykule:
- Część 1. Po co usuwać urządzenie z Apple ID?
- Część 2. Usuń urządzenie z Apple ID na iPhonie / iPadzie
- Część 3. Usuń urządzenie z Apple ID na Macu
- Część 4. Usuń urządzenie z Apple ID na stronie konta Apple ID
- Część 5. Usuń urządzenie z Apple ID za pomocą iCloud
- Dodatkowa wskazówka: najlepsze narzędzie do usuwania Apple ID
- Część 6. Często zadawane pytania dotyczące usuwania urządzenia z Apple ID
Część 1. Po co usuwać urządzenie z Apple ID?
Zrozumienie, dlaczego i jak usunąć urządzenie z Apple ID, ma kluczowe znaczenie dla optymalnego zarządzania kontem. Niezależnie od tego, czy aktualizujesz, sprzedajesz, czy napotykasz problemy, odłączenie urządzeń zapewnia usprawnienie ekosystemu Apple. Oto najważniejsze powody:
◆ Chroń swoje dane, odłączając się od zagubionych lub skradzionych urządzeń.
◆ Zapobiegaj niepożądanemu dostępowi i zachowaj kontrolę nad swoimi danymi osobowymi.
◆ Płynnie przechodź na nowe urządzenia bez zaśmiecania konta.
◆ Przygotuj urządzenia do odsprzedaży, odłączając je od swojego Apple ID.
◆ Rozwiąż problemy z synchronizacją lub kompatybilnością, usuwając i ponownie dodając urządzenie.
Część 2. Usuń urządzenie z Apple ID na iPhonie / iPadzie
Najskuteczniejszą metodą odłączenia urządzenia od Apple ID jest użycie telefonu iPhone, iPada lub iPoda Touch. Ten usprawniony proces zapewnia bezproblemowe odłączanie urządzenia od konta Apple ID bezpośrednio za pośrednictwem urządzenia z systemem iOS. Oto przewodnik dotyczący procesu usuwania urządzeń Apple ID z iPhone'a lub iPada:
Odblokuj iPhone'a lub iPada i przejdź do ekranu głównego. Następnie uderz w Ustawienia aplikację (ikona koła zębatego) i stuknij swój Apple ID u góry Ustawień.
Następnie przewiń w dół i znajdź podłączone urządzenia na swoim Apple ID. Wybierz urządzenie do usunięcia.
Na następnym ekranie naciśnij Usuń z konta. Potwierdź usunięcie, a urządzenie zostanie usunięte z Twojego Apple ID. Oto jak usunąć iPhone'a z Apple ID.
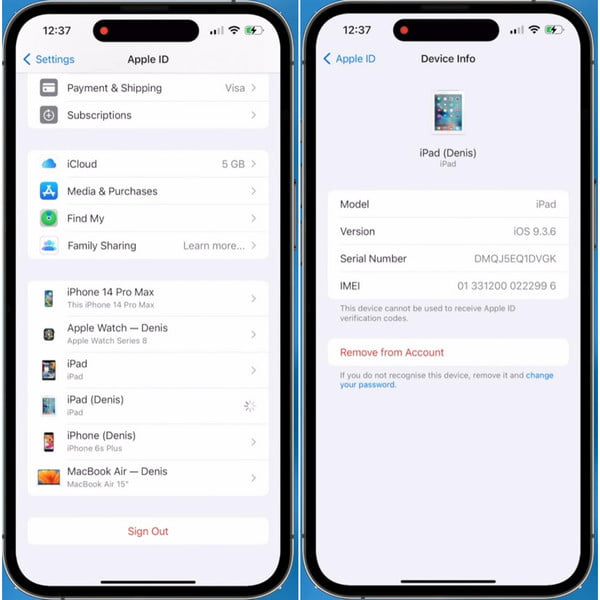
Część 3. Usuń urządzenie z Apple ID na Macu
Załóżmy, że Twojego iPhone'a lub iPada nie ma pod ręką. W takim przypadku alternatywą jest wykorzystanie komputera Mac do procesu usuwania z konta Apple ID. Możesz wykonać poniższe czynności, aby usunąć Airpods z Apple ID na Macu.
Rozpocznij proces od zlokalizowania i kliknięcia ikony menu Apple, zwykle w lewym górnym rogu ekranu komputera Mac. Dalej, uderz Preferencje systemu z menu rozwijanego. W oknie Preferencje systemowe skup się na sekcji oznaczonej etykietą Apple ID.
Po wejściu do ustawień Apple ID przejdź do Urządzenia panel, na którym znajdują się wszystkie powiązane urządzenia. Zidentyfikuj i kliknij urządzenie, które chcesz odłączyć od swojego Apple ID.
Po wybraniu urządzenia rozpocznij akcję usuwania klikając przycisk Usuń z konta opcja. W tym momencie pojawi się monit o potwierdzenie. Potwierdź swoją decyzję o kontynuowaniu procesu usuwania.
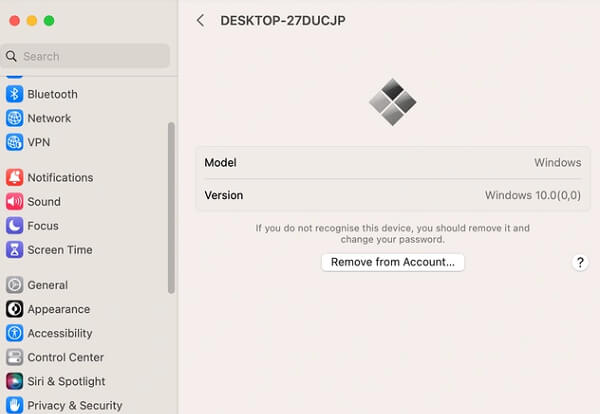
Część 4. Usuń urządzenie z Apple ID na stronie konta Apple ID
Ta metoda nie wymaga urządzenia Apple, możesz łatwo usunąć urządzenie z Apple ID na stronie konta Apple ID za pomocą dowolnej przeglądarki. Jednak ta metoda nie może działać, gdy ty zapomniałeś hasła do Apple ID.
Odwiedzać appleid.apple.com w dowolnej przeglądarce. Zaloguj się, podając poprawny Apple ID i hasło.
Kliknij Urządzenia sekcja na lewym panelu.
Teraz możesz zobaczyć wszystkie urządzenia powiązane z Twoim kontem Apple ID. Wybierz jeden i kliknij Usunąć przycisk.
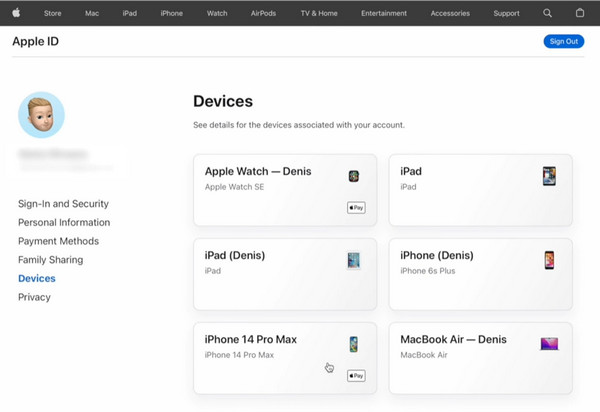
Część 5. Usuń urządzenie z Apple ID za pomocą iCloud
Oprócz usunięcia urządzenia z konta Apple ID na stronie konta Apple ID możesz także odwiedzić witrynę iCloud.com i zdalnie usunąć urządzenie ze swojego konta Apple ID. Ta metoda wymaga również poświadczeń Apple ID. Jeśli nie przypomnisz sobie swojego konta Apple ID, możesz to zrobić odzyskać Apple ID Pierwszy.
Odwiedzać iCloud.com i zaloguj się przy użyciu swojego Apple ID.
Przewiń w dół, aby zlokalizować Znajdź mój sekcję i wybierz Wszystkie urządzenia.
Wybierz jedno urządzenie, które chcesz usunąć ze swojego Apple ID i kliknij Usuń z konta.
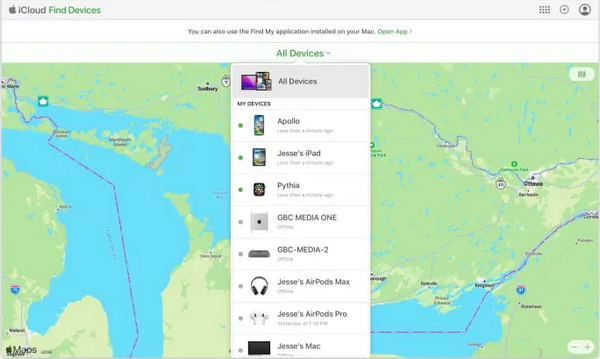
Dodatkowa wskazówka: najlepsze narzędzie do usuwania Apple ID
Jeśli zapomniałeś swojego Apple ID, sugerujemy użycie imyPass iPassGo aby to ominąć. W ten sposób możesz sterować swoim urządzeniem iOS zgodnie ze swoimi upodobaniami. Niezależnie od tego, czy Twój Apple ID został wyłączony, czy też musisz przywrócić ustawienia fabryczne iPhone'a, to oprogramowanie może Ci pomóc. Co więcej, narzędzie może usunąć Apple ID z iPhone'a lub iPada bez skomplikowanych kroków. Podłącz iPhone'a, wybierz Usuń Apple ID i pomiń go. Oprócz Apple ID możesz używać oprogramowania do eliminowania 4 lub 6-cyfrowych haseł, czasu przed ekranem i nie tylko.

Ponad 4 000 000 pobrań
Usuń Apple ID na iPhone'ach, iPadach i iPodach Touch.
Łatwo odblokuj Apple ID z prostym interfejsem dla początkujących.
Łatwo omiń hasło kopii zapasowej iTunes.
Bezpieczne oprogramowanie dla użytkowników urządzeń iOS.
Często zadawane pytania.
-
Jak usunąć zaufane urządzenie z mojego Apple ID?
Przejdź do ustawień urządzenia, wybierz urządzenie i kliknij Usuń z konta. Postępuj zgodnie z instrukcjami wyświetlanymi na ekranie, aby szybko rozłączyć połączenie, zwiększyć bezpieczeństwo i efektywnie zarządzać urządzeniami.
-
Dlaczego moje urządzenie nie zostało usunięte z Apple ID?
Upewnij się, że urządzenie jest online, jest zalogowane przy użyciu prawidłowego Apple ID i nie ma na nim trwających procesów synchronizacji. Jeśli problemy będą się powtarzać, wyloguj się z iCloud, uruchom ponownie i spróbuj jeszcze raz. Jeśli problemy będą się powtarzać, skontaktuj się ze wsparciem Apple.
-
Czy usunięcie urządzenia z iCloud usuwa wszystko?
Usunięcie z iCloud powoduje rozłączenie urządzenia, ale nie powoduje usunięcia danych lokalnych. Do całkowitego wyczyszczenia wymagana jest osobna czynność, np. przywrócenie ustawień fabrycznych. Zawsze twórz kopie zapasowe danych przed znaczącymi zmianami.
Wniosek
Podsumowując, płynne zarządzanie urządzeniami i usuwanie ich z konta Apple ID zwiększa bezpieczeństwo i usprawnia korzystanie z rozwiązań cyfrowych. Niezależnie od tego, czy korzystasz z intuicyjnego interfejsu iPhone'a lub iPada, czy kompleksowych ustawień na komputerze Mac, proces ten zapewnia kontrolę nad połączonym ekosystemem. Możesz bez wysiłku zaktualizować preferencje Apple ID, wykonując proste kroki dostosowane do każdego urządzenia, chroniąc swoje konta i optymalizując zarządzanie urządzeniami na różnych platformach. Jest to jak usunąć zegarek Apple z Apple ID i inne urządzenia.
Gorące rozwiązania
-
Odblokuj iOS
- Recenzja bezpłatnych usług odblokowania iCloud
- Pomiń aktywację iCloud za pomocą IMEI
- Usuń Mosyle MDM z iPhone'a i iPada
- Usuń support.apple.com/iphone/passcode
- Recenzja Checkra1n iCloud Bypass
- Omiń hasło ekranu blokady iPhone'a
- Jak jailbreakować iPhone'a
- Odblokuj iPhone'a bez komputera
- Omiń iPhone'a zablokowanego dla właściciela
- Przywróć ustawienia fabryczne iPhone'a bez hasła Apple ID
-
Wskazówki dotyczące iOS
-
Odblokuj Androida
-
Hasło systemu Windows

