Sposoby na wyłączenie funkcji Znajdź mój iPhone bez hasła
Znajdź mój iPhone to funkcja, która pomaga użytkownikom zlokalizować urządzenia w przypadku ich zgubienia lub kradzieży. Ta funkcja jest dostępna na wszystkich urządzeniach Apple z systemem iOS 5 lub nowszym i można uzyskać do niej dostęp za pośrednictwem iCloud. Co więcej, może pomóc w zapobieganiu nieautoryzowanemu dostępowi do poufnych informacji, takich jak e-maile, kontakty, zdjęcia i inne. Mogą się jednak zdarzyć sytuacje, w których zechcesz wyłączyć funkcję Znajdź mój iPhone. Pamiętaj jednak, że jedną wadą wyłączenia Znajdź mój iPhone jest to, że nie możesz już zlokalizować swojego iPhone'a za pomocą iCloud. Co to znaczy? Oznacza to, że nie można zdalnie wymazać ani zablokować urządzenia. Na szczęście trafiłeś do tego artykułu, ponieważ znajdziesz w nim różne metody wyłącz Znajdź mój iPhone bez hasła. Oprócz tych metod istnieją ich zalety i ograniczenia.
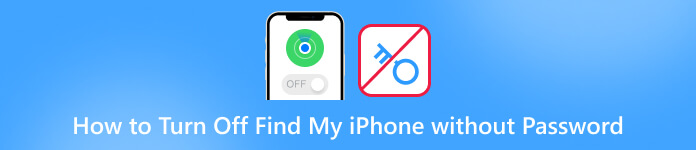
W tym artykule:
- Część 1. Najlepszy sposób na wyłączenie funkcji Znajdź mój iPhone bez hasła
- Część 2. Jak usunąć funkcję Find My poprzez obejście DNS [iOS 8 do 10]
- Część 3. Wyłącz funkcję Znajdź moją, usuwając swoje konto iCloud [tylko iOS 7]
- Część 4. Jak wyłączyć funkcję Znajdź mój iPhone bez hasła w systemie iOS 12
- Część 5. Często zadawane pytania dotyczące wyłączania funkcji Znajdź mój iPhone
Część 1. Najlepszy sposób na wyłączenie funkcji Znajdź mój iPhone bez hasła
Nie możesz wyłączyć funkcji Znajdź mój iPhone bez hasła? Oto iPassBye! imyPass iPassDo widzenia to potężne narzędzie, które omija funkcję Znajdź mój iPhone bez konieczności podawania hasła. Jest to najlepsza usługa odblokowywania iCloud, zapewniająca bezpieczne i niezawodne rozwiązanie umożliwiające wyłączenie Znajdź mój iPhone bez hasła. Dodatkowo wszystkie problemy, które możesz napotkać z powodu blokady aktywacji iCloud, można rozwiązać za pomocą iPassBye. Problemy te obejmują ekran w trybie utraconego, zablokowanie ekranu właściciela itp. Ponadto zaletą iPassBye w porównaniu z innymi metodami jest to, że oferuje wskaźnik powodzenia 100% i nie wymaga żadnych umiejętności technicznych ani skomplikowanych kroków. Możesz zobaczyć i postępować zgodnie z przewodnikiem, który przygotowaliśmy poniżej, aby dowiedzieć się, jak korzystać z iPassBye.
Krok 1 Pobierz i zainstaluj iPassBye
Zacznijmy od wejścia na oficjalną stronę iPassBye lub kliknięcia przycisku Pobierać przycisk poniżej, aby pobrać narzędzie, a następnie przystąpić do instalacji narzędzia na komputerze. Następnie postępuj zgodnie ze wszystkimi instrukcjami instalacji, aby pomyślnie zainstalować program.
Krok 2 Podłącz iPhone'a do komputera
Teraz weź kabel USB i podłącz urządzenie iOS do komputera. Następnie pozwól oprogramowaniu wykryć i rozpoznać Twoje urządzenie. Po prostu kliknij Zaufanie na iPhonie, jeśli pojawi się monit. Po nawiązaniu połączenia kliknij Początek przycisk, aby potwierdzić blokadę aktywacji Bypass.
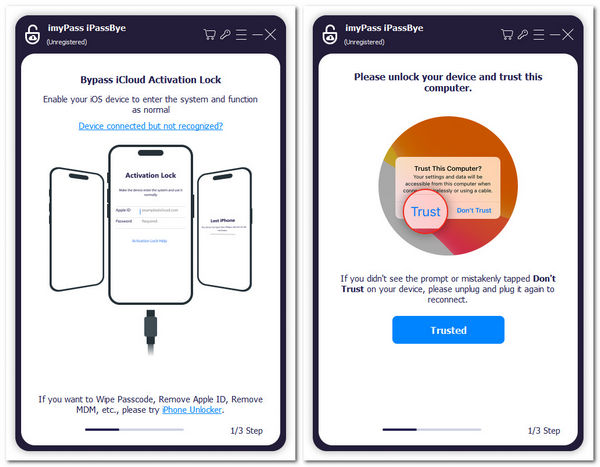
Krok 3 Sprawdź jailbreakowanie urządzenia iOS
Następnie upewnij się, że masz już jailbreak swojego iPhone'a. Jeśli nie wiesz jak to zrobić, możesz kliknąć przycisk Samouczek jailbreakowania systemu iOS przycisk, aby poznać proces. Następnie dotknij Następny i przejdź do ostatniego kroku.
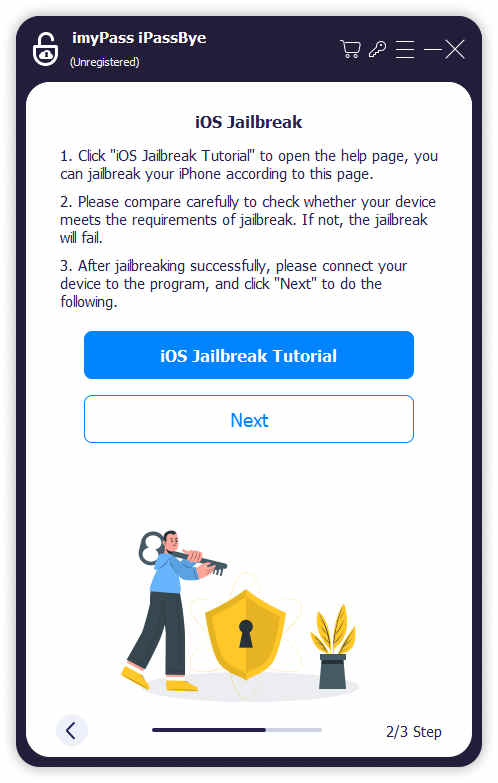
Krok 4 Zacznij wyłączać funkcję Znajdź mój iPhone
Po jailbreaku iPhone'a na następnym ekranie zobaczysz informacje o urządzeniu. Sprawdź dokładnie informacje i kliknij Rozpocznij omijanie aktywacji przycisk. Następnie wystarczy poczekać kilka minut, aby wyłączyć funkcję Znajdź mój iPhone.
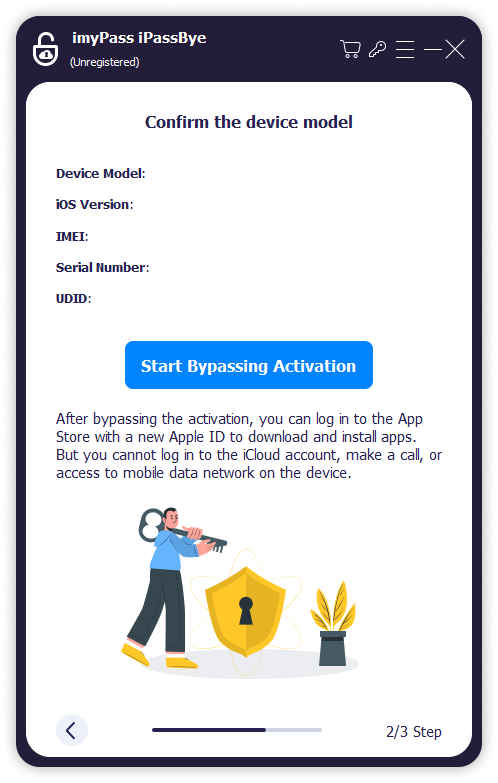
Część 2. Jak usunąć funkcję Find My poprzez obejście DNS [iOS 8 do 10]
Starsze wersje iOS, takie jak iOS 8 do iOS 10, mają poważną lukę, która pozwala każdemu wyłączyć Find My iPhone bez hasła. Dlatego jeśli na Twoim urządzeniu iOS nadal działa jedna z tych wersji i nadal potrzebujesz aktualizacji, możesz ją wyłączyć, zmieniając serwer DNS na jeden z serwerów, który pomaga w korzystaniu z exploita. Nie potrzebujesz do tego komputera – wystarczy zmienić serwery DNS, gdy połączysz się z siecią Wi-Fi na swoim iPhonie. Jak wyłączyć funkcję Znajdź mój iPhone bez hasła w systemie iOS 8–10? Zobacz poniższe kroki.
Najpierw musisz uruchomić Ustawienia aplikację na swoim iPhonie i znajdź opcję Wi-Fi na liście opcji.
Następnie dotknij ikony Informacje w miejscu, w którym Twój iPhone jest podłączony do sieci Wi-Fi. Spowoduje to otwarcie panelu umożliwiającego edycję serwerów DNS.
Następnie dotknij Skonfiguruj DNS na następnym ekranie i wprowadź jeden odpowiedni adres IP.
104.155.28.90 dla USA
104.154.51.7 dla Europy
78.100.17.60 dla Azji
Na koniec możesz wyłączyć funkcję Znajdź mój bez hasła.
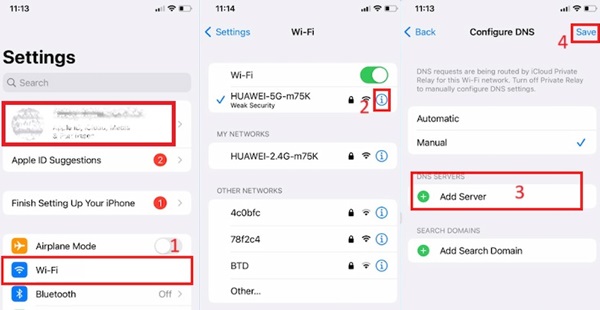
Część 3. Wyłącz funkcję Znajdź moją, usuwając swoje konto iCloud [tylko iOS 7]
Ta metoda działa tylko w przypadku urządzeń z systemem iOS działających w wersji iOS 7. Dlatego jeśli używasz urządzenia z systemem iOS 7 i chcesz wyłączyć opcję Znajdź mój iPhone, zapomniałem hasła, wykonaj poniższe kroki:
W ustawieniach iPhone'a znajdź iCloud sekcję i kliknij ją. Następnie przewiń w dół i wybierz opcję Usuń konto.
Gdy skończysz, na ekranie pojawi się wyskakujące okienko. Spowoduje to wyświetlenie monitu o podanie hasła, ale pamiętaj, aby tego nie robić; zamiast tego wyłącz urządzenie.
Po chwili włącz telefon ponownie i powtórz proces usuwania konta iCloud. Otóż to. Pomyślnie wyłączyłeś funkcję Znajdź mój iPhone bez potrzeby podawania hasła.
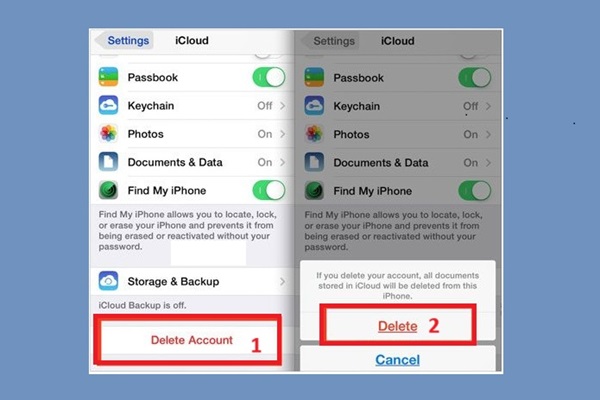
Część 4. Jak wyłączyć funkcję Znajdź mój iPhone bez hasła w systemie iOS 12
Ostatnia metoda, którą udostępnimy, działa tylko na iOS 12. Możesz wykonać poniższe kroki, aby wyłączyć Znajdź mój iPhone bez hasła:
Otworzyć Ustawienia aplikację na swoim iPhonie i znajdź opcję iCloud. Następnie zostaniesz poproszony o podanie hasła. Wystarczy wpisać losowe hasło i kliknąć przycisk Gotowe.
Zostaniesz teraz powiadomiony, że wprowadzone hasło jest nieprawidłowe. Anuluj monit, a powrócisz do ustawień iCloud.
Przejdź do Rachunek opcję, usuń opis i dotknij opcji Zrobione przycisk. Strona główna iCloud pojawi się ponownie i zauważysz, że funkcja Znajdź mój iPhone została automatycznie wyłączona.
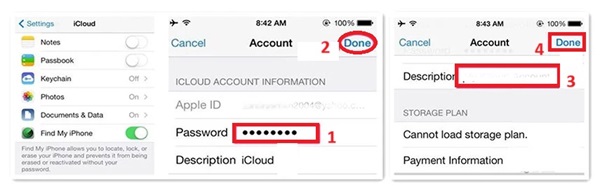
Dalsza lektura:
Często zadawane pytania.
-
Co się stanie, jeśli wyłączę funkcję Znajdź mój iPhone?
Jeśli wyłączysz usługę Znajdź mój iPhone, nie będzie można zlokalizować urządzenia, przełączyć go w tryb Utracony ani zdalnie wymazać za pomocą witryny iCloud.com. Dodatkowo wyłączenie funkcji Znajdź mój iPhone spowoduje wyłączenie blokady aktywacji, która zapewnia warstwę zabezpieczenia przed kradzieżą.
-
Jak wyłączyć FindMy iPhone przy zablokowanym Apple ID?
Jeśli chcesz wyłączyć funkcję Znajdź mój iPhone przy zablokowanym Apple ID, możesz zalogować się na stronie iCloud.com przy użyciu zablokowanego identyfikatora, wybrać opcję „Znajdź mój iPhone”, a następnie kliknąć „Wszystkie urządzenia”. Następnie wybierz urządzenie, które chcesz usunąć i kliknij „Usuń z konta”.
-
Jak wyłączyć funkcję Znajdź mój iPhone bez uzyskiwania dostępu do telefonu?
Jeśli chcesz wyłączyć funkcję Znajdź mój iPhone bez uzyskiwania dostępu do telefonu, możesz to zrobić na stronie iCloud.com. Zaloguj się na stronie iCloud.com, wybierz opcję „Znajdź mój iPhone” i kliknij opcję „Wszystkie urządzenia”. Wybierz urządzenie, które chcesz usunąć i kliknij „Usuń z konta”. Aby potwierdzić akcję, musisz podać swój Apple ID i hasło.
Wniosek
Jak przedstawiono powyżej, zapewniamy pięć metod, jak to zrobić wyłącz Znajdź mój iPhone bez hasła. Jednak pozostałe cztery metody nie działają w innych wersjach iOS. Na szczęście istnieje iPassBye, którego możesz użyć do odblokowania wszystkich aktywacji iCloud na urządzeniach iPhone. Wybierz mądrze metodę naprawy urządzenia i zawsze upewnij się, że korzystasz z legalnych i zaufanych źródeł, aby uniknąć narażenia urządzenia i danych osobowych.
Gorące rozwiązania
-
Odblokuj iOS
- Recenzja bezpłatnych usług odblokowania iCloud
- Pomiń aktywację iCloud za pomocą IMEI
- Usuń Mosyle MDM z iPhone'a i iPada
- Usuń support.apple.com/iphone/passcode
- Recenzja Checkra1n iCloud Bypass
- Omiń hasło ekranu blokady iPhone'a
- Jak jailbreakować iPhone'a
- Odblokuj iPhone'a bez komputera
- Omiń iPhone'a zablokowanego dla właściciela
- Przywróć ustawienia fabryczne iPhone'a bez hasła Apple ID
-
Wskazówki dotyczące iOS
-
Odblokuj Androida
-
Hasło systemu Windows

