Jak naprawić niedziałające limity aplikacji czasu ekranowego [obsługiwane przez iOS 18]
Firma Apple wprowadziła funkcję Czas przed ekranem jako część systemu iOS 12 w 2018 r. Ta funkcja pomaga użytkownikom Apple zrozumieć, jak spędzają czas z różnymi aplikacjami i witrynami oraz kontrolować korzystanie z urządzenia. Dla rodziców ta funkcja może pomóc im monitorować i zarządzać nawykami czasu ekranowego ich dzieci. Jednak wielu użytkowników narzeka, że Limity aplikacji Czas przed ekranem nie działają w społeczności Apple, zwłaszcza rodzice. Jeśli napotkasz taką usterkę na swoim urządzeniu Apple, postępuj zgodnie z tym postem, aby poznać 6 wskazówek, jak naprawić problem z limitami aplikacji Screen Time, które nie działają.
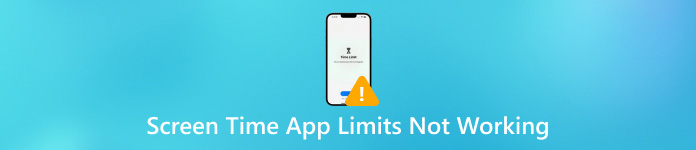
W tym artykule:
Część 1. Dlaczego moje limity czasu ekranowego aplikacji nie działają
Powodów, dla których limity aplikacji Czas przed ekranem nie działają, jest wiele. Poniżej możesz sprawdzić najczęstsze wyjaśnienia.
1. Błąd w kontroli rodzicielskiej czasu ekranowego - Jeśli zauważysz, że Twoje dzieci spędzają zbyt dużo czasu na swoich iPhone'ach bez ograniczeń, prawdopodobnie jest to spowodowane wbudowanymi błędami w kontroli rodzicielskiej Screen Time. Apple przyznaje się do błędu w Screen Time i zaleca użytkownikom Apple aktualizację wersji iOS/iPadOS w celu rozwiązania tego błędu.
2. Desynchronizacja między urządzeniami Apple - Jeśli używasz funkcji Czas przed ekranem na iPhonie, iPadzie, upewnij się, że wszystkie urządzenia Apple są prawidłowo zsynchronizowane. W przeciwnym razie ustawienie Czasu przed ekranem może być nieprawidłowe na innych urządzeniach Apple.
3. Błędy aplikacji - Niektóre błędy w aplikacjach iOS mogą powodować, że limity aplikacji nie będą działać.
4. Nieprawidłowe ustawienia przestoju - Możliwe, że zezwolisz niesłusznie na działanie niektórych aplikacji podczas zaplanowanego przestoju.
5. Problemy z kodem dostępu do czasu ekranowego - Możesz zapomnieć ustawić kodu dostępu do Czasu przed ekranem dla dzieci w swojej grupie Family Sharing lub dzieci mogą zgadnąć Twój kod dostępu.
Część 2. Jak naprawić niedziałający limit czasu ekranowego [5 wskazówek]
1. Zresetuj nowy kod dostępu do czasu ekranowego
Zresetowanie nowego hasła Screen Time to szybkie rozwiązanie, aby naprawić limity aplikacji iPhone'a, które nie działają na urządzeniu Twojego dziecka. Możesz wykonać następujące kroki, aby zresetuj kod dostępu do Czasu przed ekranem na iPhonie/iPadzie.
Otworzyć Ustawienia aplikacja > Czas ekranowy.
Jeśli wcześniej nie ustawiłeś kodu dostępu do funkcji Czas przed ekranem, wybierz Użyj kodu czasu przed ekranem i wprowadź 4-cyfrowy kod dostępu. Jeśli już go ustawiłeś, stuknij Zmień hasło czasu przed ekranem dwa razy, aby zresetować nowy.
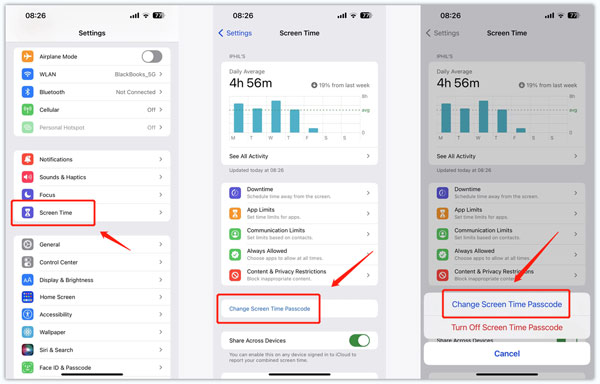
2. Wyłącz i włącz Czas przed ekranem w Ustawieniach
Możesz spróbować rozwiązać problem limitów i przestoju aplikacji Czas przed ekranem, wyłączając i włączając ponownie funkcję Czas przed ekranem w aplikacji Ustawienia.
otwarty Ustawienia > Czas ekranowy.
Przewiń w dół, aby wybrać Wyłącz czas ekranowy i wprowadź kod dostępu Screen Time, aby potwierdzić. Następnie należy ponownie włączyć funkcję Screen Time.
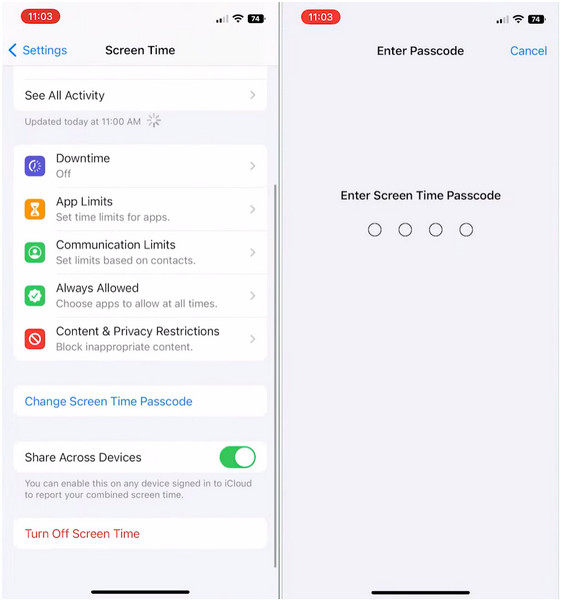
3. Włącz opcję Blokuj na końcu limitu
Jeśli zapomniałeś aktywować Blokuj na końcu limitu, gdy ustawiasz limit dla niektórych konkretnych aplikacji, możesz zignorować alerty i nadal korzystać z aplikacji. Więc powinieneś dowiedzieć się, jak włączyć Blokuj na końcu limitu, aby naprawić niedziałające limity aplikacji.
Przejdź do Ustawienia aplikacja i wybierz Czas ekranowy > Limity aplikacji.
Uzyskiwać Dodaj limit i wprowadź kod dostępu Screen Time, aby kontynuować. Możesz wybrać konkretne aplikacje i strony internetowe, dla których chcesz ustawić limit. Następnie naciśnij Następny w prawym górnym rogu.
Przesuń w górę i w dół, aby dostosować limity czasowe i dni. Następnie przełącz na Blokada na końcu limitu opcja i dotknij Dodać aby zapisać zmiany.
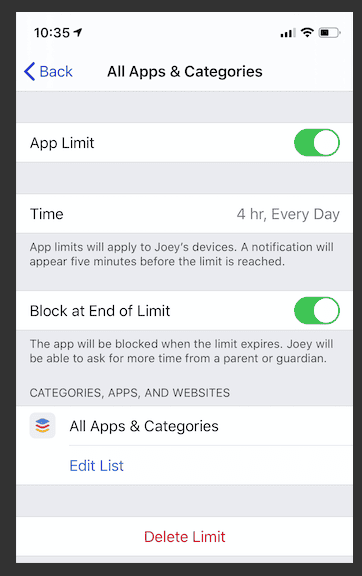
4. Dodaj konkretne limity dla aplikacji
Jeśli Twoje dzieci pobrały na swoje iPhone'y nowe aplikacje społecznościowe lub gry, powinieneś ustalić konkretne limity dla tych aplikacji.
Iść do Ustawienia > Czas ekranowy > Limity aplikacji.
Wybierz Dodaj limit i wprowadź kod dostępu Screen Time. Powinieneś zaznaczyć te aplikacje w różnych kategoriach i stuknąć Następny.
Przesuń w górę i w dół, aby ustawić limity czasowe. Następnie dotknij Dostosuj dni aby ustawić konkretne limity dzienne. Na koniec nie zapomnij aktywować Blokada na końcu limitu.
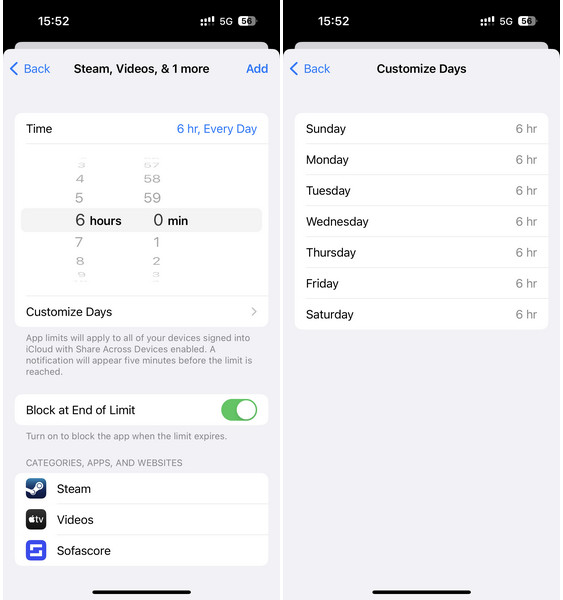
5. Zaktualizuj wersję iOS
Ponieważ firma Apple przyznała się do błędu w funkcji Czas przed ekranem, możesz go naprawić, aktualizując wersję systemu iOS do najnowszej dostępnej wersji.
otwarty Ustawienia > Ogólny > Aktualizacja oprogramowania.
Tutaj możesz zobaczyć najnowszą wersję iOS. Stuknij Ściągnij i zainstaluj i wprowadź prawidłowy kod dostępu.
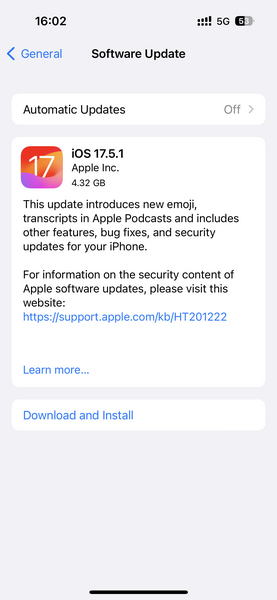
Część 3. Najlepsza wskazówka: Jak wyłączyć Czas przed ekranem bez kodu dostępu
Jeśli nie możesz przypomnieć sobie swojego hasła Screen Time, nie możesz wypróbować niektórych z powyższych metod, aby naprawić niedziałające limity aplikacji Screen Time. Tak więc, aby rozwiązać ten problem, możesz polegać na imyPass iPassGo aby usunąć funkcję Czas przed ekranem bez podawania hasła.

Ponad 4 000 000 pobrań
Bez wysiłku wyłącz Czas ekranu bez kodu dostępu.
Uzyskaj dostęp do zablokowanego urządzenia iOS bez podawania hasła ekranowego.
Szybko usuń swój Apple ID jeśli zapomniałeś hasła.
Omiń szyfrowanie kopii zapasowej iTunes bez utraty danych.
Pobierz i uruchom iPassGo na swoim komputerze. Kliknij Czas ekranowy tryb na dole.
Podłącz iPhone'a do komputera i kliknij Początek przycisk. Następnie kod dostępu Screen Time zostanie natychmiast usunięty.
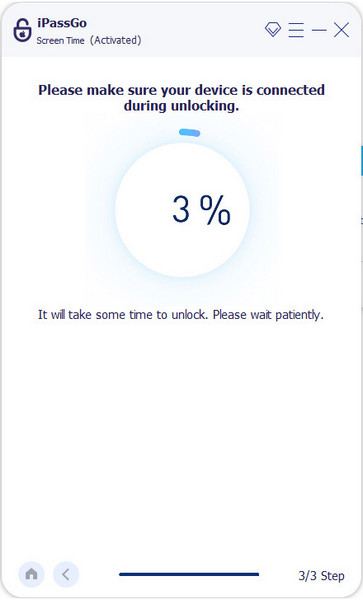
Wniosek
Teraz poznałeś 6 sposobów rozwiązania problemu Limit czasu ekranowego nie działa problem. Jeśli zapomniałeś swojego hasła Screen Time, możesz użyć imyPass iPassGo aby wyłączyć Czas przed ekranem bez hasła.
Gorące rozwiązania
-
Odblokuj iOS
- Recenzja bezpłatnych usług odblokowania iCloud
- Pomiń aktywację iCloud za pomocą IMEI
- Usuń Mosyle MDM z iPhone'a i iPada
- Usuń support.apple.com/iphone/passcode
- Recenzja Checkra1n iCloud Bypass
- Omiń hasło ekranu blokady iPhone'a
- Jak jailbreakować iPhone'a
- Odblokuj iPhone'a bez komputera
- Omiń iPhone'a zablokowanego dla właściciela
- Przywróć ustawienia fabryczne iPhone'a bez hasła Apple ID
-
Wskazówki dotyczące iOS
-
Odblokuj Androida
-
Hasło systemu Windows

