Jak odblokować zablokowanego iPhone'a lub iPada w różnych sytuacjach
Blokada ekranu to podstawowy środek bezpieczeństwa na urządzeniach z systemem iOS. Jednak każda moneta ma dwie strony. Podobnie jak blokada ekranu iOS. Bez prawidłowego kodu dostępu zostaniesz zablokowany na swoim urządzeniu. W rezultacie nie będziesz mieć dostępu do aplikacji, zdjęć, filmów i innych plików na swoim urządzeniu. Co zrobić, jeśli zablokowany w Twoim iPhonie lub iPad? Czy można dostać się do urządzenia iOS bez kodu dostępu? Ten przewodnik odpowie na te pytania.
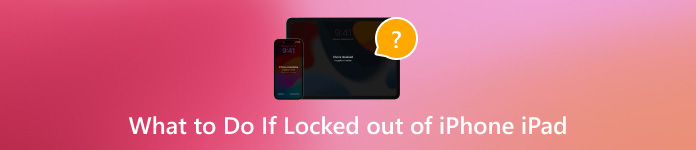
W tym artykule:
Część 1. Dlaczego nie możesz dostać się do swojego iPhone’a?
Po naładowaniu lub nieużywaniu przez ponad 4 godziny musisz odblokować iPhone'a za pomocą swojego hasła. Zanim dowiesz się, jak odblokować zablokowanego iPhone'a, lepiej poznaj częsty powód, dla którego nie możesz korzystać z iPada lub iPhone'a, zbyt wiele prób wprowadzenia błędnego hasła.
Twój iPhone zostanie zablokowany na 1 minutę po sześciu nieudanych próbach podania hasła z rzędu. Siódma nieprawidłowa próba podania hasła zablokuje Cię na 5 minut, ósma próba na 15 minut, a dziesiąta na godzinę.
Część 2. 7 sposobów na odblokowanie zablokowanego iPhone’a
Sposób 1: Dostanie się do zablokowanego iPhone’a bez hasła
Najprostszym sposobem na dostanie się do zablokowanego iPhone'a bez hasła jest iPassGo. Pomaga usuwać różne blokady ekranu w systemie iOS bez konieczności posiadania umiejętności technicznych. Co ważniejsze, jest dość łatwy w użyciu.

Ponad 4 000 000 pobrań
Usuń blokadę ekranu iOS jednym kliknięciem.
Obsługa 4-/6-cyfrowego kodu dostępu, Touch ID i Face ID.
Odblokuj zablokowanego iPhone'a lub iPada bez hasła.
Zgodny z najnowszą wersją systemu iOS.
Zawiera dodatkowe funkcje, takie jak usuwanie Apple ID.
Oto kroki, które należy wykonać, aby dostać się do zablokowanego iPhone'a bez hasła:
Połącz się z iPhonem
Uruchom najlepsze oprogramowanie do odblokowywania iOS po zainstalowaniu go na komputerze. Wybierz Wyczyść hasłoi podłącz urządzenie do komputera za pomocą kabla Lightning. Naciśnij Początek przycisk, aby kontynuować.

Sprawdź informacje o urządzeniu
Po wykryciu iPhone'a oprogramowanie wyświetli informacje o urządzeniu. Sprawdź je i popraw, jeśli coś jest nie tak. Kliknij Początek przycisk, aby pobrać oprogramowanie układowe.

Odblokuj swojego iPhone'a
Następnie kliknij Odblokować przycisk, przeczytaj powiadomienie i potwierdź akcję ponownie. Wprowadź 0000 aby upewnić się, że proces przebiega prawidłowo i natychmiast rozpocząć odblokowywanie zablokowanego iPhone'a.

Sposób 2: Jak odblokować zablokowanego iPhone’a z systemem iOS 18/17
Od iOS 17 firma Apple wprowadziła opcję przywracania ustawień fabrycznych w Security Lockout. Umożliwia ona obejście blokady iPhone'a poprzez resetowanie zablokowanego iPhone’a. W ten sposób nie jest wymagany żaden dodatkowy sprzęt ani oprogramowanie, ale musisz pamiętać hasło swojego Apple ID.
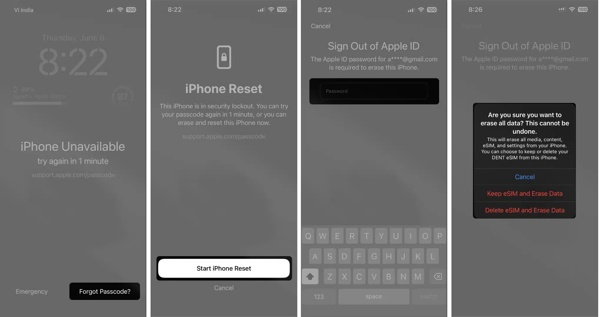
Uzyskiwać Zapomniałem hasła w prawym dolnym rogu, jeśli Twój iPhone jest zablokowany.
Naciskać Rozpocznij resetowanie iPhone'ai wprowadź hasło swojego Apple ID.
Jeśli używasz karty eSIM, dotknij Zachowaj eSIM i usuń dane. Jeśli nie, uderz Wymaż urządzenie.
Sposób 3: Jak ominąć blokadę iPhone'a za pomocą starego kodu dostępu
Jeśli zapomniałeś nowego hasła w systemie iOS 17 lub nowszym, Apple pozwala Ci użyć starego hasła, aby ominąć blokadę iPhone'a w ciągu 72 godzin. Po uzyskaniu dostępu do urządzenia możesz ponownie zmienić hasło.
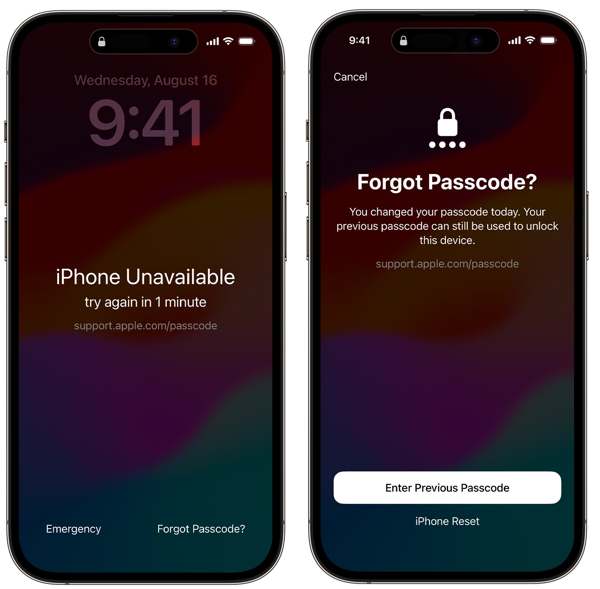
Uzyskiwać Zapomniałem hasła gdy Twój iPhone jest zablokowany.
Wybierać Wprowadź poprzedni kod dostępui wprowadź stare hasło.
Następnie postępuj zgodnie z instrukcjami wyświetlanymi na ekranie, aby ustawić nowe hasło.
Sposób 4: Jak dostać się do zablokowanego iPhone’a z systemem iOS 15.2-16
Ekran blokady bezpieczeństwa jest dostępny w systemach iOS od wersji 15.2 do iOS 16, ale nie znajdziesz w nim Zapomniałem hasła opcja. Zamiast tego otrzymasz Wymaż iPhone'a opcja. Pozwala ci dostać się do zablokowanego iPhone'a. Pamiętaj, że w ten sposób przywrócisz ustawienia fabryczne iPhone'a, więc lepiej zrób kopię zapasową.
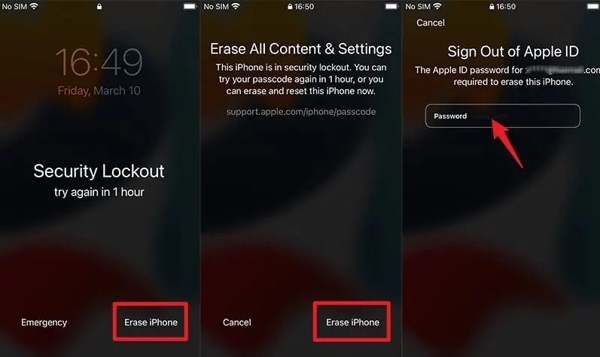
Uzyskiwać Wymaż iPhone'a na ekranie blokady bezpieczeństwa.
Następnie naciśnij Wymaż iPhone'a Ponownie.
Wprowadź hasło swojego Apple ID, aby rozpocząć resetowanie urządzenia.
Sposób 5: Jak odblokować zablokowanego iPhone'a za pomocą aplikacji Znajdź mój
Obecnie aplikacja Find My pozwala zarządzać iPhonem lub iPadem na innym urządzeniu z systemem iOS, nawet jeśli nie jest ono w Twoich rękach. W ten sposób aplikacja Find My musi być włączona na zablokowanym iPadzie lub iPhonie.
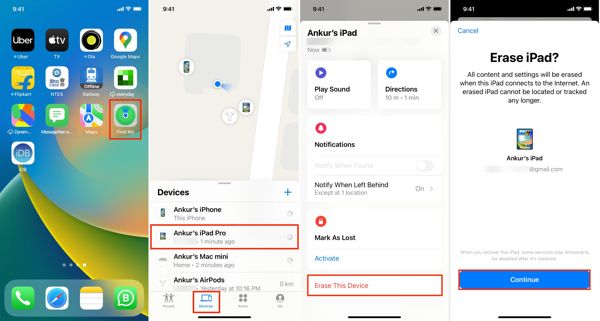
Uruchom Znajdź mój aplikacja na dostępnym urządzeniu z systemem iOS.
Przejdź do Urządzenie i wybierz zablokowane urządzenie.
Uzyskiwać Wymaż to urządzenie, uderzyć Kontynuować, wprowadź powiązany numer telefonu, dotknij Usuwać, wpisz hasło swojego Apple ID i naciśnij Usuwać.
Sposób 6: Jak odblokować iPhone'a zamrożonego na ekranie blokady przez iCloud
Jeśli nie masz innego urządzenia z systemem iOS, możesz uzyskać dostęp do witryny iCloud, aby dostać się do zablokowanego iPhone'a lub iPada. W ten sposób musisz również skonfigurować Find My na swoim urządzeniu z systemem iOS, zanim zostaniesz zablokowany.
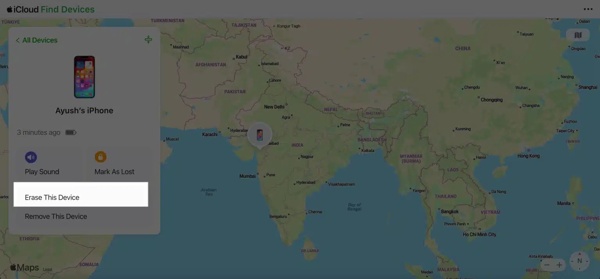
Odwiedzać www.icloud.com/find/ w przeglądarce internetowej i zaloguj się za pomocą swojego Apple ID oraz hasła.
Wybierz zablokowany iPhone z Wszystkie urządzenia lista.
Kliknij Wymaż to urządzeniei naciśnij Dalej, aby zresetować urządzenie.
Sposób 7: Jak odblokować zablokowanego iPhone'a za pomocą iTunes/Findera
Aby dostać się do iPhone'a zamrożonego na ekranie blokady, iTunes lub Finder to kolejna opcja. Przywraca urządzenie do stanu fabrycznego i usuwa kod dostępu. W ten sposób wymagany jest komputer i kabel USB.
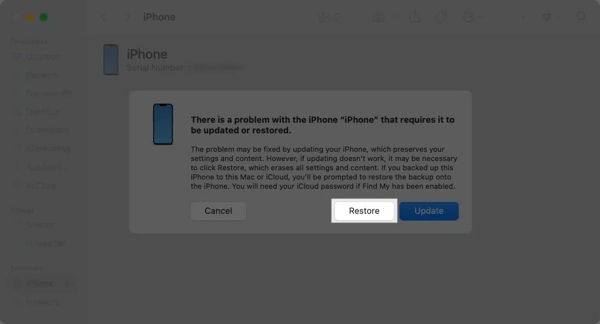
Otwórz iTunes w systemie Windows lub macOS Mojave i starszych. W przypadku macOS Catalina otwórz Finder.
Podłącz zablokowanego iPhone'a do komputera za pomocą kompatybilnego kabla. Następnie uruchom iPhone w trybie odzyskiwania.
Następnie kliknij Przywrócić w wyświetlonym oknie dialogowym i postępuj zgodnie z wyświetlanymi instrukcjami, aby je wypełnić.
Część 3. Co możesz zrobić, aby uniknąć ponownego zablokowania iPhone’a
Skutecznym sposobem uniknięcia ponownego zablokowania iPhone'a jest korzystanie z menedżera haseł, takiego jak Menedżer haseł iPhone'a imyPass. Może zarządzać hasłem Apple ID, kodem Czasu przed ekranem i nie tylko.
Kluczowe cechy najlepszego menedżera haseł dla iPhone’a
1. Szybkie skanowanie haseł na urządzeniach z systemem iOS.
2. Dostępny dla szerokiej gamy haseł.
3. Przeglądaj hasła iPhone'a na komputerze.
4. Eksportuj hasła z iPhone'a do komputera.
Jak zarządzać hasłami iPhone'a
Skanuj hasła iPhone'a
Zainstaluj menedżera haseł iPhone'a po zainstalowaniu go na komputerze. Podłącz iPhone'a do komputera za pomocą kabla Lightning. Kliknij Początek przycisk, aby skanować hasła na swoim urządzeniu.

Wyświetl hasła do iPhone'a
Następnie zostaną wyświetlone wszystkie hasła na Twoim iPhonie. Możesz wybrać typ i kliknąć Wyświetlacz przycisk, aby wyświetlić hasło.

Eksportuj hasła do iPhone'a
Aby wykonać kopię zapasową haseł iPhone'a, zaznacz je i kliknij Eksport przycisk. Wybierz katalog, w którym chcesz zapisać hasła i potwierdź.

Wniosek
Teraz powinieneś zrozumieć, jak dostać się do zablokowanego iPhone'a lub iPad. Za pomocą hasła Apple ID lub starego kodu dostępu możesz łatwo odzyskać dostęp do swojego urządzenia. Find My, iCloud i iTunes/Finder są również dostępne. iPassGo to najlepszy sposób na wykonanie zadania bez żadnych ograniczeń. Jeśli masz inne pytania, możesz je swobodnie wpisać poniżej tego posta.
Gorące rozwiązania
-
Odblokuj iOS
- Recenzja bezpłatnych usług odblokowania iCloud
- Pomiń aktywację iCloud za pomocą IMEI
- Usuń Mosyle MDM z iPhone'a i iPada
- Usuń support.apple.com/iphone/passcode
- Recenzja Checkra1n iCloud Bypass
- Omiń hasło ekranu blokady iPhone'a
- Jak jailbreakować iPhone'a
- Odblokuj iPhone'a bez komputera
- Omiń iPhone'a zablokowanego dla właściciela
- Przywróć ustawienia fabryczne iPhone'a bez hasła Apple ID
-
Wskazówki dotyczące iOS
-
Odblokuj Androida
-
Hasło systemu Windows

