Jak usunąć konto użytkownika [Windows 11, 10, 9, 8, 7 działa]
Czy kiedykolwiek byłeś sfrustrowany, że wiele kont użytkowników na Twoim urządzeniu zajmuje miejsce na dysku lub zaśmieca Twój system? Niezależnie od tego, czy jest to Windows 10 czy Windows 11, usuwanie użytkowników kont nie potrzebujesz już nie tylko pomoże zwolnić miejsce i poprawić wydajność systemu, ale także ochroni Twoją prywatność. Dzięki prostej obsłudze możesz łatwo zarządzać ustawieniami konta i je optymalizować, aby komputer był bardziej zwięzły i wydajny. Następnie pokażemy Ci najłatwiejszy sposób usuwania kont użytkowników, dzięki czemu optymalizacja urządzenia będzie łatwa.
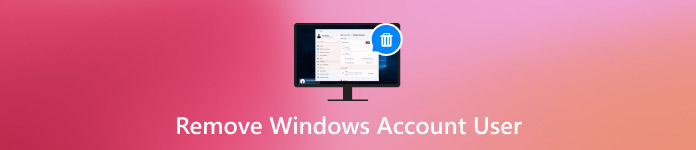
W tym artykule:
- Część 1. Dlaczego należy usunąć konto użytkownika w systemie Windows 10
- Część 2. Jak usunąć konto użytkownika w systemie Windows 10, gdy komputer zostanie zablokowany
- Część 3. Standardowe metody usuwania konta użytkownika w systemie Windows
- Część 4. Wskazówki dotyczące zarządzania użytkownikami kont systemu Windows
Część 1. Dlaczego należy usunąć konto użytkownika w systemie Windows 10
Podczas korzystania z urządzenia możesz zauważyć, że niektóre konta użytkowników, które nie są już używane, zajmują zasoby systemowe. W tym momencie usunięcie kont użytkowników w systemie Windows 10 może poprawić wydajność komputera i przynieść wiele korzyści.
• Popraw wydajność systemu
W miarę wzrostu liczby kont system może wolniej przetwarzać żądania logowania i ładować dane osobowe. Usunięcie niepotrzebnych kont zwalnia miejsce i przyspiesza reakcję systemu.
• Chroń prywatność i bezpieczeństwo
Jeśli na urządzeniu znajdują się nieużywane konta użytkowników, mogą stać się potencjalną luką w zabezpieczeniach. Zwłaszcza podczas współdzielenia urządzeń, konta te mogą ujawniać informacje osobiste lub umożliwiać nieautoryzowany dostęp.
• Uprość zarządzanie systemem
Posiadanie zbyt wielu kont może sprawić, że konfiguracja systemu będzie uciążliwa, zwłaszcza jeśli musisz dokonać aktualizacji lub konfiguracji systemu. Po usunięciu kont, które nie są już używane, administracja systemem staje się łatwiejsza do zrozumienia.
Mając na uwadze powyższe punkty, łatwo zauważyć, że usunięcie kont użytkowników systemu Windows 10 może poprawić wydajność i zapewnić bezpieczeństwo urządzenia.
Część 2. Jak usunąć konto użytkownika w systemie Windows 10, gdy komputer zostanie zablokowany
Czasami jednak, nawet jeśli zdecydujesz się usunąć konto użytkownika systemu Windows 10, którego już nie potrzebujesz, komputer nie będzie mógł się prawidłowo zalogować z powodu złego hasła lub zablokowanego konta. W takim przypadku usunięcie konta z systemu staje się bardzo trudne. Na szczęście istnieje skuteczny sposób na płynne odblokowywanie i usuwanie kont użytkowników - Resetowanie hasła systemu Windows imyPass Narzędzie jest zalecane.

Ponad 4 000 000 pobrań
Umożliwia użytkownikom ominięcie hasła blokady i szybkie przywrócenie dostępu do systemu Windows 10.
Obsługa resetowania haseł, usuwania kont i wielu innych funkcji.
Zgodność ze wszystkimi wersjami systemu Windows i rozwiązywanie różnych problemów z urządzeniami.
Nie ma potrzeby ponownej instalacji systemu operacyjnego i można zachować wszystkie ustawienia.
Pobierz i zainstaluj narzędzie imyPass Windows Password Reset na innym dostępnym komputerze. Po zakończeniu instalacji utwórz dysk rozruchowy za pomocą napędu USB lub płyty CD/DVD. Kliknij odpowiedni Oparzenie przycisk ułatwiający zapisanie obrazu oprogramowania na dysku rozruchowym.
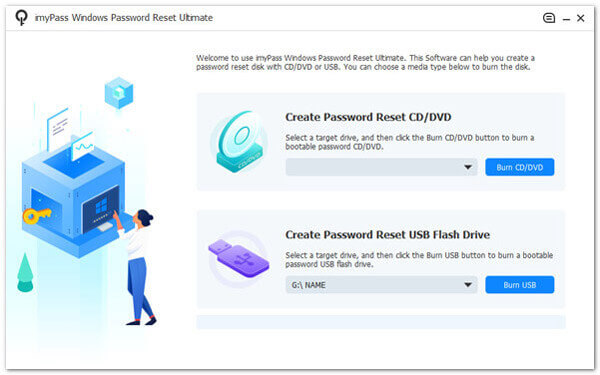
Włóż utworzony dysk rozruchowy do zablokowanego komputera z systemem Windows 10 i uruchom ponownie urządzenie. Naciśnij określony klawisz, aby wprowadzić Menu startowe podczas uruchamiania i wybierz opcję Rozruch z USB lub CD.
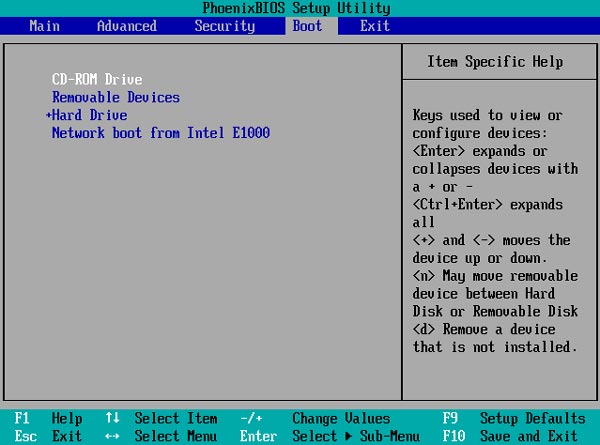
Po uruchomieniu imyPass Windows Password Reset załaduje się automatycznie i przejdzie do głównego interfejsu. Zobaczysz tutaj wszystkie dostępne konta użytkowników Windows, wybierając to, które chcesz odblokować lub usunąć.
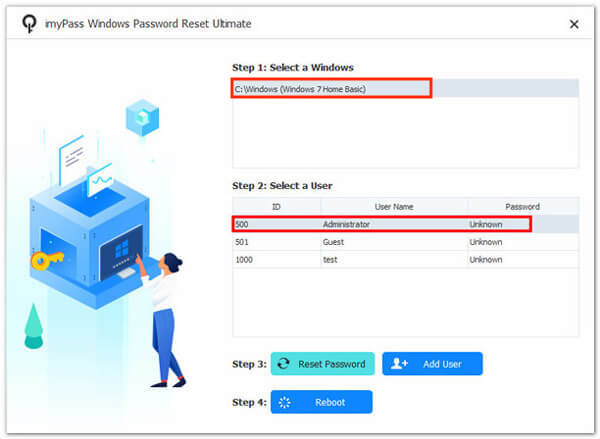
Wybierz Zresetuj hasło aby przywrócić dostęp do konta, kliknij OKi potwierdź operację. Uruchom ponownie komputer i usuń dysk rozruchowy po zakończeniu operacji konta. Możesz zalogować się do systemu za pomocą nowego hasła lub usunąć konto, którego już nie używasz.
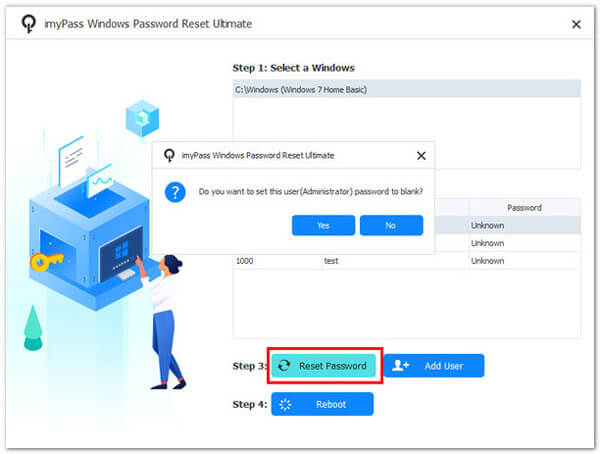
Część 3. Standardowe metody usuwania konta użytkownika w systemie Windows
Po użyciu profesjonalnego narzędzia innej firmy w celu rozwiązania problemu z blokadą możesz również zapoznać się z niektórymi wbudowanymi w system metodami zarządzania kontami, aby w bardziej typowych przypadkach szybko usunąć nadmiarowe konta, a także móc zmień nazwy użytkowników systemu WindowsOto kroki:
Panel sterowania
wciśnij Wygrać plus S klawisz skrótu do wyszukiwania i otwierania Panelu sterowania.
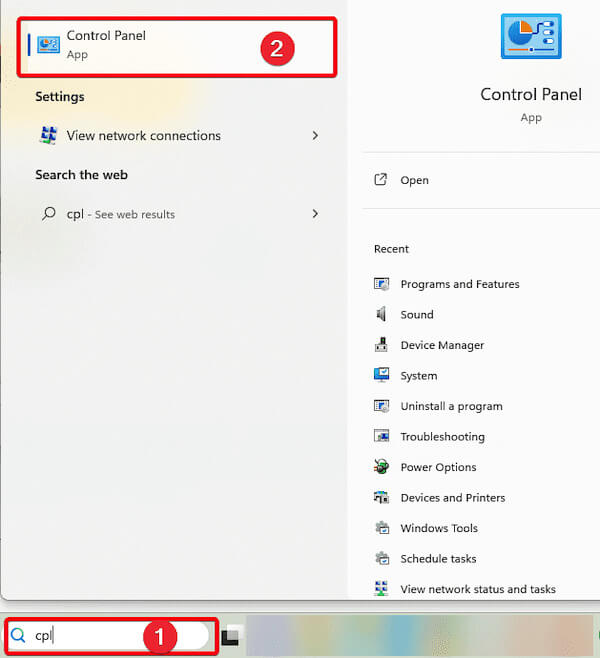
Następnie zlokalizuj i kliknij Konta użytkowników.
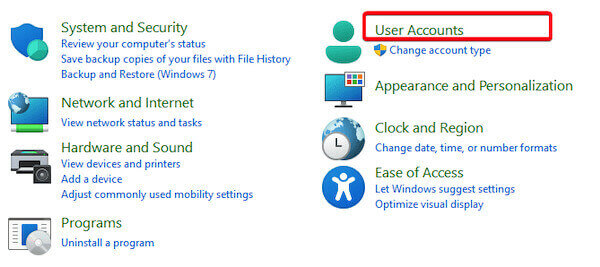
Wybierz Usuń konta użytkowników, a system wyświetli wszystkie konta użytkowników na bieżącym urządzeniu.
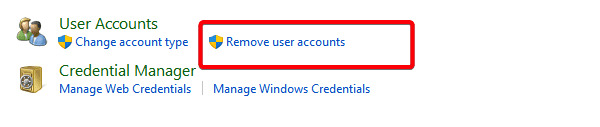
Kliknij konto docelowe, które chcesz usunąć i wybierz Usuń konto. System wyświetli okno dialogowe.
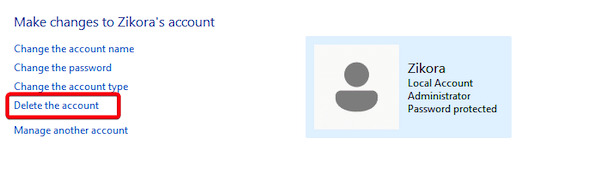
Wybierz Usuń pliki lub Zachowaj pliki w razie potrzeby, a następnie kliknij Usuń konto ponownie, aby potwierdzić czynność.
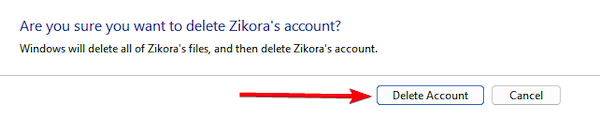
Ustawienia
Naciskać Wygrać plus I otworzyć Ustawienia. Na stronie Ustawienia kliknij Konta, a następnie wybierz Inni użytkownicy.
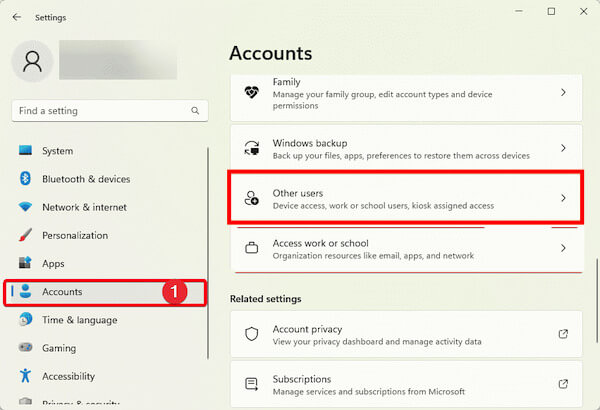
Na liście Inni użytkownicy znajdź konto, które chcesz usunąć. Po kliknięciu konta docelowego wybierz Usunąć.
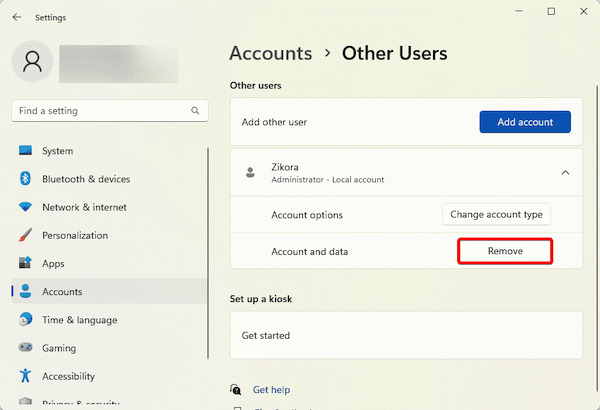
System poprosi Cię o usunięcie konta i jego plików. Kliknij Usuń konto i dane przycisk, aby dokończyć usuwanie.
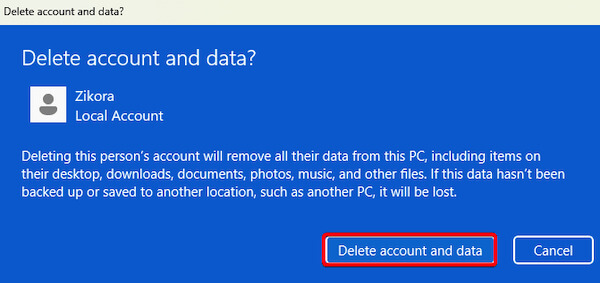
CMD
wciśnij Wygrać plus S klucz i wyszukaj CMDNastępnie kliknij prawym przyciskiem myszy Wiersz polecenia i wybierz Uruchom jako administrator.
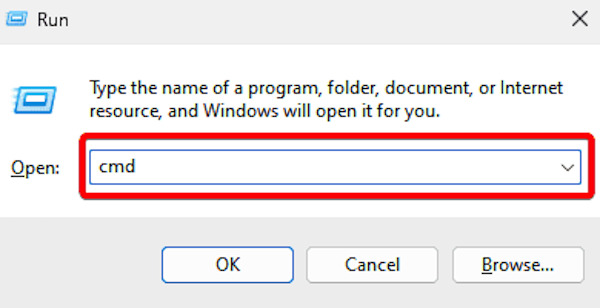
W określonym oknie możesz wyświetlić wszystkie bieżące konta użytkowników, wpisując poniższe polecenie i naciskając Wchodzić:
użytkownik sieci
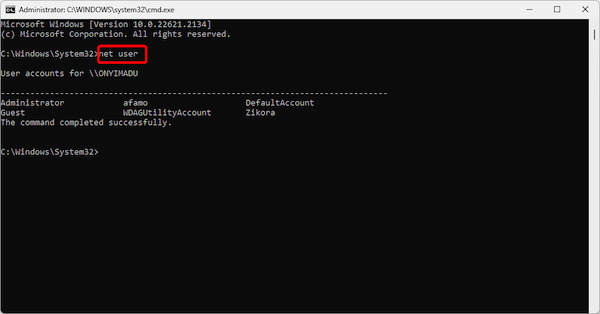
Po znalezieniu konta docelowego wprowadź poniższe polecenie i naciśnij Wchodzić aby usunąć określone konto:
użytkownik sieciowy [nazwa konta] /usuń
Po wykonaniu operacji system wyświetli monit Polecenie zakończone pomyślnie, co oznacza, że konto zostało usunięte.
Część 4. Wskazówki dotyczące zarządzania użytkownikami kont systemu Windows
Po nauczeniu się, jak usuwać konta użytkowników w systemie Windows 10, ważne jest również zarządzanie istniejącymi kontami. Dobre zarządzanie kontami może poprawić bezpieczeństwo systemu i sprawić, że urządzenie będzie działać wydajniej i bardziej uporządkowanie. Oprócz niektórych łącznie menedżerów hasełOto kilka praktycznych wskazówek, które pomogą Ci zoptymalizować zarządzanie kontami użytkowników systemu Windows:
• Włącz uwierzytelnianie wieloskładnikowe (MFA)
Włącz wielokrotne uwierzytelnianie, jeśli Twój system Windows je obsługuje. Nieautoryzowane logowanie można zapobiec za pomocą uwierzytelniania mobilnego, odcisku palca lub dynamicznego hasła.
• Tworzenie i zarządzanie kontami gości
Gdy ktoś potrzebuje tymczasowego dostępu do Twojego urządzenia, zaleca się utworzenie dla niego konta gościa zamiast udostępniania swojego głównego konta. Chroni to prywatność osobistą i zapobiega utracie danych lub zmianie ustawień systemowych z powodu nieprawidłowej obsługi.
• Regularnie twórz kopie zapasowe danych konta
Regularnie twórz kopie zapasowe danych konta, zwłaszcza przed usunięciem lub zmianą ustawień konta, aby mieć pewność, że ważne pliki nie zostaną utracone w wyniku zmian na koncie.
• Monitoruj aktywność konta
Włącz funkcję dziennika aktywności urządzenia, aby monitorować logowanie do konta użytkownika i rekordy operacji. W ten sposób można wykryć nieprawidłowe zachowanie na czas i podjąć działania.
Wniosek
Efektywne zarządzanie kontami użytkowników systemu Windows poprawia bezpieczeństwo systemu i optymalizuje codzienne doświadczenia. Czy usuwanie kont użytkowników w systemie Windows 10 lub rozwiązania problemu blokady konta, wybór właściwego podejścia ma kluczowe znaczenie. Resetowanie hasła systemu Windows imyPass jest najlepszym wyborem, gdy wbudowane narzędzia twojego systemu nie mogą sprostać twoim potrzebom. Wypróbuj go teraz, aby uzyskać bardziej błyskotliwe doświadczenie zarządzania kontem!
Gorące rozwiązania
-
Hasło systemu Windows
- Pomiń hasło systemu Windows 8
- Pokaż hasło administratora za pomocą CMD
- Pomiń hasło systemu Windows 10
- Zhakuj hasło na komputerze z systemem Windows
- Pomiń hasło administratora w systemie Windows
- 5 najlepszych programów do łamania haseł w systemie Windows 10
- Resetowanie hasła systemu Windows Vista
- Darmowe narzędzia do odzyskiwania haseł systemu Windows
-
Wskazówki dotyczące systemu Windows
-
Napraw Windows
-
Wskazówki dotyczące hasła
Resetowanie hasła systemu Windows
Zresetuj konto administratora/użytkownika systemu Windows
Darmowe pobieranie Darmowe pobieranie
