4 najłatwiejsze rozwiązania, które możesz wypróbować, gdy zapomnisz hasła do systemu Windows 7
„Po prostu loguję się do mojego systemu Windows 7, ale powiedział, że login i hasło nie pasują do siebie, jak odzyskać lub zresetować hasło do systemu Windows 7?”
Powszechnie wiadomo, że systemy operacyjne opierają się na hasłach logowania, aby chronić Twoje dane i dokumenty przed szpiegami innych osób. Jednak to okropne, jeśli twój dzień zaczyna się od komunikatu, że login i hasło nie pasują do siebie. Po pierwsze, możesz sprawdzić Caps Lock i upewnić się, że hasło jest całkowicie poprawne. Jeśli komunikat nadal się pojawia, nie martw się i postępuj zgodnie z poniższym przewodnikiem, aby rozwiązać problem.

- Część 1: Najłatwiejszy sposób na zresetowanie hasła systemu Windows 7
- Część 2: Jak korzystać z dysku resetowania hasła systemu Windows 7
- Część 3: Jak zresetować hasło systemu Windows 7 za pomocą wiersza polecenia
- Część 4: Jak zresetować hasło systemu Windows 7 za pomocą dysku instalacyjnego
- Część 5: Często zadawane pytania dotyczące resetowania hasła systemu Windows 7
Część 1: Najłatwiejszy sposób na zresetowanie hasła systemu Windows 7
Jeśli szukasz sposobu zresetowania hasła systemu Windows 7, możesz uzyskać wiele zaleceń. Jednak większość z nich jest skomplikowana i początkujący lub nie znający technologii mogą czuć się zdezorientowani.

Ponad 4 000 000 pobrań
Łatwo zresetuj hasło do systemu Windows 7 na komputerze i laptopie.
Przechowuj wszystkie dane i pliki na swoim dysku twardym.
Dostępne zarówno dla kont użytkowników, jak i administratora.
Kompatybilny z Windows 10/8/7/XP i starszymi.
Nie trzeba dodawać, że jest to najłatwiejszy sposób na zresetowanie hasła do systemu Windows 7, gdy je zapomnisz.
Jak łatwo zresetować hasło do systemu Windows 7?
Krok 1Utwórz nośnik startowyGdy pojawi się komunikat o błędzie na ekranie logowania, znajdź dostępny komputer i zainstaluj najłatwiejsze narzędzie do resetowania hasła systemu Windows 7. Następnie uruchom go i masz dwa sposoby na utworzenie nośnika startowego:
Utwórz startową płytę DVD: Włóż czystą płytę DVD do komputera. Przejdź do oprogramowania i wybierz płytę z menu rozwijanego pod Utwórz płytę CD/DVD z resetowaniem hasła. Kliknij na Nagraj CD/DVD przycisk, aby rozpocząć tworzenie dysku startowego.
Utwórz rozruchowy dysk USB: Podłącz dysk USB, który ma wystarczającą ilość miejsca i zlokalizuj Utwórz hasło Resetuj pamięć flash USB sekcji oprogramowania. Uderz w Nagraj USB i poczekaj, aż się zakończy.
Po zakończeniu nośnika startowego wyjmij go z komputera.
 Krok 2Zresetuj hasło do systemu Windows 7
Krok 2Zresetuj hasło do systemu Windows 7 Uruchom ponownie system Windows 7 i naciśnij F12 lub WYJŚCIE aby wejść do menu Boot. Upewnij się, że wybrałeś z listy właściwy typ nośnika startowego i naciśnij Wchodzić klucz. Zamknij menu rozruchu i wyłącz komputer.
Następnie włóż płytę startową lub USB do komputera i włącz. A później Resetowanie hasła systemu Windows okno pojawi się przed ekranem logowania. Wybierz system na swoim komputerze, taki jak Windows 7, a następnie zaznacz swoją nazwę użytkownika w drugiej sekcji. Kliknij na Zresetuj hasło przycisk i uderz TAk gdy pojawi się monit. Następnie zostanie wyświetlone okno dialogowe. Tutaj możesz wprowadzić nowe hasło, wpisać je ponownie i nacisnąć OK aby to potwierdzić. Teraz uruchom ponownie system Windows 7 i zaloguj się przy użyciu nowego hasła.

Część 2: Jak korzystać z dysku resetowania hasła systemu Windows 7
Firma Microsoft wprowadziła funkcję, która pomaga zresetować hasło do systemu Windows 7, gdy je zapomnisz. Jednak przed zablokowaniem komputera należy wykonać dysk resetowania hasła. Czasami wraz z pakietem instalacyjnym systemu znajduje się dysk resetowania. Innymi słowy, ta metoda nie jest dostępna, jeśli nie masz dysku resetowania hasła.
Jak utworzyć dysk resetowania hasła systemu Windows 7?
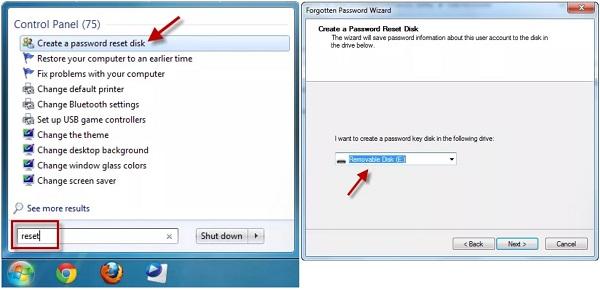 Krok 1W przypadku utraty hasła w systemie Windows 7 włóż nośnik resetowania hasła do komputera i uruchom go ponownie. Krok 2Na ekranie logowania naciśnij Zresetuj hasło połączyć. Jeśli nie dostałeś linku na ekranie logowania, wprowadź błędne hasło, a zobaczysz je.
Krok 1W przypadku utraty hasła w systemie Windows 7 włóż nośnik resetowania hasła do komputera i uruchom go ponownie. Krok 2Na ekranie logowania naciśnij Zresetuj hasło połączyć. Jeśli nie dostałeś linku na ekranie logowania, wprowadź błędne hasło, a zobaczysz je. 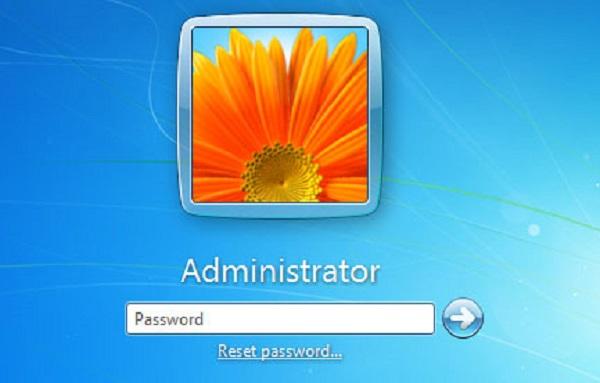 Krok 3Kliknij Następny w oknie Kreator resetowania hasła. Następnie wybierz dysk, na którym znajduje się dysk resetowania hasła. Krok 4Wpisz nowe hasło i zostaw podpowiedź, a następnie kliknij Następny przycisk. Jeśli resetowanie hasła się powiedzie, pojawi się okno potwierdzenia z informacją Pomyślnie zresetowałeś hasło do tego konta użytkownika. Teraz możesz uzyskać dostęp do systemu Windows 7 za pomocą nowego hasła.
Krok 3Kliknij Następny w oknie Kreator resetowania hasła. Następnie wybierz dysk, na którym znajduje się dysk resetowania hasła. Krok 4Wpisz nowe hasło i zostaw podpowiedź, a następnie kliknij Następny przycisk. Jeśli resetowanie hasła się powiedzie, pojawi się okno potwierdzenia z informacją Pomyślnie zresetowałeś hasło do tego konta użytkownika. Teraz możesz uzyskać dostęp do systemu Windows 7 za pomocą nowego hasła. Część 3: Jak zresetować hasło systemu Windows 7 za pomocą wiersza polecenia
W większości przypadków zapomniałeś hasła do systemu Windows 7 i nie masz dysku resetowania hasła. Czy to oznacza, że nie możesz już uzyskać dostępu do swojego komputera? Odpowiedź brzmi nie i możesz ominąć hasło w systemie Windows 7 za pomocą wiersza poleceń. Ta metoda jest nieco skomplikowana i musisz uważnie wykonać poniższe kroki; w przeciwnym razie komputer może zostać uszkodzony.
Krok 1Włącz komputer i naciśnij przycisk Moc przycisk, gdy zobaczysz logo systemu Windows 7. Wymusi to wyłączenie komputera. Następnie włącz go ponownie, a Błąd odzyskiwania systemu Windows pojawi się ekran.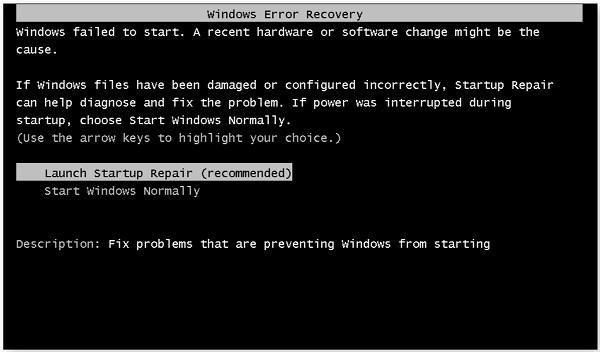 Krok 2Atrakcja Uruchom naprawę początkową i naciśnij Wchodzić klawisz na klawiaturze, aby wprowadzić Rozpocznij naprawę okno. Kilka minut później proces naprawy zakończy się niepowodzeniem.
Krok 2Atrakcja Uruchom naprawę początkową i naciśnij Wchodzić klawisz na klawiaturze, aby wprowadzić Rozpocznij naprawę okno. Kilka minut później proces naprawy zakończy się niepowodzeniem. 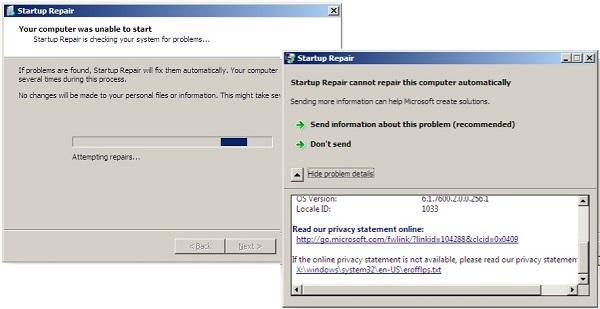 Krok 3Kliknij Ukryj szczegóły problemu link, aby zignorować naprawę. Następnie naciśnij X:WindowsSystem32en-USerofflps.txt link w polu tekstowym. Krok 4wtedy hasło Windows 7 zostanie ominięte i bezpośrednio otworzy się notatnik. Daje to bezpośredni dostęp do dysku twardego. Kliknij na Plik menu i wybierz otwarty. Teraz możesz przeglądać dowolną lokalizację na swoim komputerze. Krok 5Otworzyć Pliki typu lista i wybierz Wszystkie pliki. Następnie przejdź do dysku systemowego na komputerze, którym zwykle jest C: prowadzić. Następnie udaj się do Okna folder, a następnie wybierz System32. Przewiń w dół i znajdź plik oznaczony sethc. Kliknij plik prawym przyciskiem myszy, wybierz Przemianować w menu kontekstowym i zmień nazwę pliku na inną.
Krok 3Kliknij Ukryj szczegóły problemu link, aby zignorować naprawę. Następnie naciśnij X:WindowsSystem32en-USerofflps.txt link w polu tekstowym. Krok 4wtedy hasło Windows 7 zostanie ominięte i bezpośrednio otworzy się notatnik. Daje to bezpośredni dostęp do dysku twardego. Kliknij na Plik menu i wybierz otwarty. Teraz możesz przeglądać dowolną lokalizację na swoim komputerze. Krok 5Otworzyć Pliki typu lista i wybierz Wszystkie pliki. Następnie przejdź do dysku systemowego na komputerze, którym zwykle jest C: prowadzić. Następnie udaj się do Okna folder, a następnie wybierz System32. Przewiń w dół i znajdź plik oznaczony sethc. Kliknij plik prawym przyciskiem myszy, wybierz Przemianować w menu kontekstowym i zmień nazwę pliku na inną. 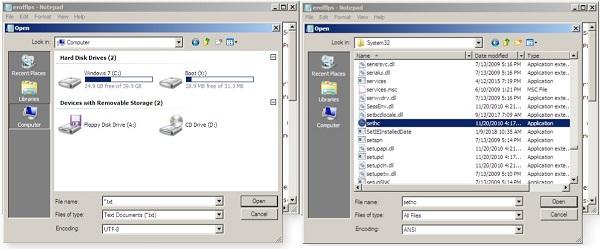 Krok 6Następnie wyszukaj plik o nazwie cmd w System32 teczka. Kliknij prawym przyciskiem myszy i wybierz Kopiuj. Kliknij prawym przyciskiem myszy puste miejsce i wybierz Pasta. Wtedy otrzymasz kopię z nazwą pliku cmd – kopiuj. Zmień nazwę pliku kopii na sethc. Zamknij wszystkie okna i kliknij Skończyć na Naprawa przy rozruchu okno. Krok 7Uruchom ponownie komputer i przejdziesz do ekranu logowania. wciśnij Zmiana klawisz na klawiaturze pięć razy. Następnie pojawi się okno wiersza polecenia. Krok 8Wpisz Użytkownik sieci oraz naciśnij Enter, aby wykonać polecenie. Następnie zobaczysz listę nazw użytkownika, w tym Twoje konto. Wejście Nazwa użytkownika sieciowego i naciśnij Wchodzić klucz ponownie. Zastąp swoje konto Nazwa Użytkownika.
Krok 6Następnie wyszukaj plik o nazwie cmd w System32 teczka. Kliknij prawym przyciskiem myszy i wybierz Kopiuj. Kliknij prawym przyciskiem myszy puste miejsce i wybierz Pasta. Wtedy otrzymasz kopię z nazwą pliku cmd – kopiuj. Zmień nazwę pliku kopii na sethc. Zamknij wszystkie okna i kliknij Skończyć na Naprawa przy rozruchu okno. Krok 7Uruchom ponownie komputer i przejdziesz do ekranu logowania. wciśnij Zmiana klawisz na klawiaturze pięć razy. Następnie pojawi się okno wiersza polecenia. Krok 8Wpisz Użytkownik sieci oraz naciśnij Enter, aby wykonać polecenie. Następnie zobaczysz listę nazw użytkownika, w tym Twoje konto. Wejście Nazwa użytkownika sieciowego i naciśnij Wchodzić klucz ponownie. Zastąp swoje konto Nazwa Użytkownika. 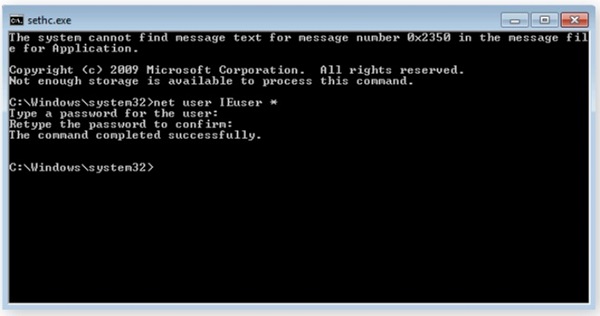 Krok 9Następnie system poprosi o pozostawienie nowego hasła. wciśnij Wchodzić dwukrotnie, aby utworzyć puste hasło. Zamknij okno wiersza polecenia, uruchom ponownie komputer i uzyskaj do niego bezpośredni dostęp.
Krok 9Następnie system poprosi o pozostawienie nowego hasła. wciśnij Wchodzić dwukrotnie, aby utworzyć puste hasło. Zamknij okno wiersza polecenia, uruchom ponownie komputer i uzyskaj do niego bezpośredni dostęp. Część 4: Jak zresetować hasło systemu Windows 7 za pomocą dysku instalacyjnego
Oprócz dysku resetowania hasła możesz również zresetować hasło systemu Windows 7 za pomocą dysku instalacyjnego, jeśli nadal masz go w dłoni. Jednak ten sposób wymaga pewnych umiejętności technicznych i oto kroki.
Krok 1Włóż dysk instalacyjny do komputera i uruchom go ponownie, gdy zapomnisz hasła administratora dla systemu Windows 7. Krok 2Naciskać F12 lub WYJŚCIE aby wejść do menu Boot i najpierw ustawić kolejność rozruchu dla napędu DVD. Podczas uruchamiania z dysku instalacyjnego naciśnij Zmiana + F10 klawisze na ekranie konfiguracji lub wybierz Napraw swój komputer na Konfiguracja systemu Windows ekran i wybierz Wiersz polecenia aby uruchomić okno wiersza polecenia.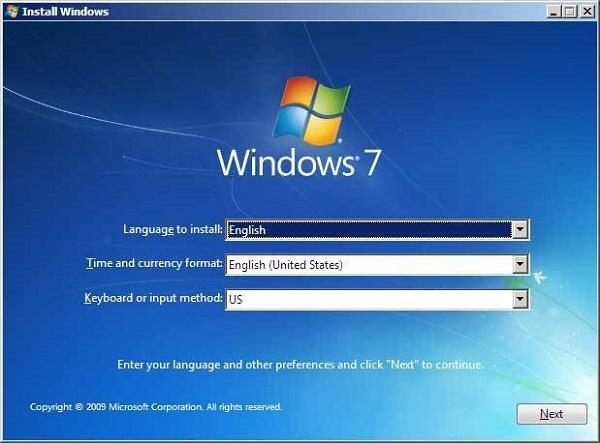 Krok 3Wpisz wiersze poleceń poniżej i naciśnij Wchodzić klucz po każdym:c:okna CDsystem cd32ren sethc.exe sethc.exe.bakskopiuj cmd.exe sethc.exmi Krok 4Jeśli pojawi się monit, wybierz Tak, aby potwierdzić nadpisanie. Następnie uruchom polecenie wpeutil restart aby ponownie uruchomić komputer. Pamiętaj, aby wyjąć dysk instalacyjny i uruchomić komputer na ekranie logowania. Krok 5Na ekranie logowania naciśnij Zmiana klawisz pięć razy i pojawi się okno wiersza polecenia. Wprowadź polecenie użytkownik sieciowy nazwa_użytkownika nowe_hasło. Zastąp user_name swoim kontem, a new_password nowym hasłem. Krok 6Teraz zamknij okno wiersza polecenia i zaloguj się do systemu Windows 7 przy użyciu nowego hasła.
Krok 3Wpisz wiersze poleceń poniżej i naciśnij Wchodzić klucz po każdym:c:okna CDsystem cd32ren sethc.exe sethc.exe.bakskopiuj cmd.exe sethc.exmi Krok 4Jeśli pojawi się monit, wybierz Tak, aby potwierdzić nadpisanie. Następnie uruchom polecenie wpeutil restart aby ponownie uruchomić komputer. Pamiętaj, aby wyjąć dysk instalacyjny i uruchomić komputer na ekranie logowania. Krok 5Na ekranie logowania naciśnij Zmiana klawisz pięć razy i pojawi się okno wiersza polecenia. Wprowadź polecenie użytkownik sieciowy nazwa_użytkownika nowe_hasło. Zastąp user_name swoim kontem, a new_password nowym hasłem. Krok 6Teraz zamknij okno wiersza polecenia i zaloguj się do systemu Windows 7 przy użyciu nowego hasła. 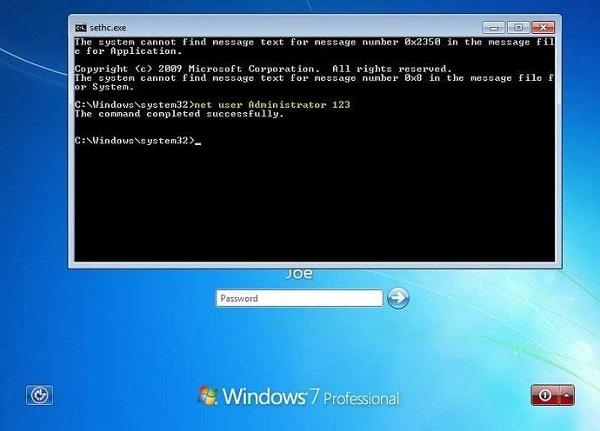
Notatka: W ten sposób możesz również utworzyć nowe konto, nawet nowego administratora. Polecenie to nazwa użytkownika sieci / add oraz net localgroup administrators nazwa użytkownika /add. Następnie możesz zalogować się na swój komputer przy użyciu nowego konta i pustego hasła. Jeśli nie masz dysku instalacyjnego, musisz wypróbować inne metody.
Część 5: Często zadawane pytania dotyczące resetowania hasła systemu Windows 7
Jak przywrócić ustawienia fabryczne komputera do systemu Windows 7 bez hasła?
W przeciwieństwie do resetowania hasła, przywrócenie ustawień fabrycznych przywróci komputer do stanu fabrycznego. Windows 7 wymaga wprowadzenia hasła administratora, aby przywrócić ustawienia fabryczne. Innymi słowy, musisz zapamiętać swoje hasło lub je zresetować, a następnie zresetować komputer do stanu fabrycznego w Zaawansowane opcje rozruchu ekran.
Jak pozbyć się hasła w systemie Windows 7?
Krok 1: Zaloguj się do systemu Windows 7, przejdź do Początek menu, szukaj netplwiz i naciśnij Wchodzić klucz do otwierania Zaawansowane konta użytkowników płyta.
Krok 2: Odznacz Użytkownicy muszą wprowadzić nazwę użytkownika i hasło, aby korzystać z tego komputera w Użytkownik i kliknij Stosować przycisk.
Krok 3: Wprowadź konto, które chcesz wyłączyć na Zaloguj się automatycznie i wpisz swoje hasło w polu. Kliknij OK aby to potwierdzić, a ekran z hasłem nie zostanie ponownie wyświetlony.
Czy możesz zresetować hasło systemu Windows z BIOS-u?
Możesz zresetować hasło systemu Windows za pomocą dysku resetowania hasła, dysku instalacyjnego systemu lub narzędzi innych firm. Możesz zresetować hasło systemu Windows z BIOS-u, ale spowoduje to usunięcie wszystkich danych i plików z dysku twardego.
Wniosek
W tym artykule omówiono, jak to zrobić zresetuj hasło do systemu Windows 7 jeśli go zapomniałeś i nie możesz uzyskać dostępu do swojego systemu. Te metody są dostępne w różnych sytuacjach i możesz je zastosować, aby łatwo odzyskać hasło. Dla początkujących sugerujemy wypróbowanie imyPass Resetowanie hasła systemu Windows. Jest nie tylko łatwy w użyciu, ale także w stanie bezpiecznie chronić Twoje dane i pliki. Więcej pytań? Wpisz je pod tym postem.



