Rozwiąż problem: Twój administrator IT ma ograniczony dostęp
Czy Twój komputer działa w systemie Windows 11? Wielu użytkowników systemu Windows 11 zgłasza ten problem na forach Microsoft. Występuje on po otwarciu zabezpieczeń systemu Windows.
Na szczęście wielu użytkowników rozwiązało ten problem, a przedstawiciel firmy Microsoft udostępnił poprawkę. Jednak ten błąd występuje z wielu powodów. Dlatego ten artykuł pomoże rozwiązać problem Twój administrator IT ma ograniczony dostęp błąd i pokaż jak go naprawić krok po kroku.
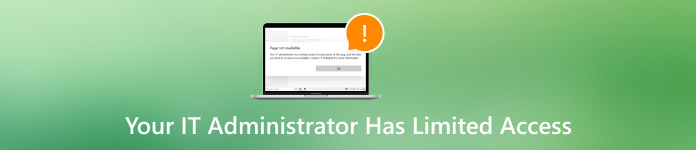
W tym artykule:
- Część 1. Szybka naprawa: Zmień swoje konto na konto administratora
- Część 2. Nie można zmienić konta? Wymuś zalogowanie się na konto administratora
- Część 3. Szybka naprawa: Zamknij lub usuń oprogramowanie zabezpieczające innych firm
- Część 4. Dalszy krok: Naprawa zabezpieczeń systemu Windows
- Część 5. Kolejny krok: Uruchom konfigurację stanu zabezpieczeń
- Część 6. Rozwiązanie ostateczne: Pobierz oficjalny program Security Health Setup
Część 1. Szybka naprawa: Zmień swoje konto na konto administratora
Z komunikatu „Twój administrator IT ma ograniczony dostęp” możemy wywnioskować, że problem może wystąpić, ponieważ nie mamy wystarczających uprawnień. Dlatego zmiana konta na administratora jest pierwszą i najłatwiejszą rzeczą, jaką powinniśmy wypróbować.
Nacisnij i przytrzymaj Okna + R aby wywołać okno uruchamiania. Dane wejściowe netplwiz.
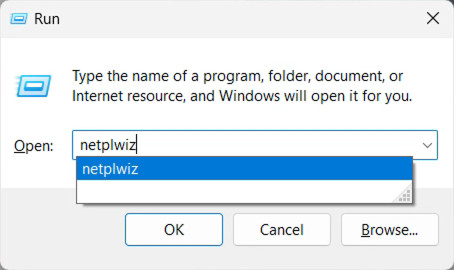
Na wyskakującym okienku Konto użytkownika okno, wybierz użytkownika, którego używasz teraz. Zmień jego uprawnienia na Administrator i kliknij Stosować.
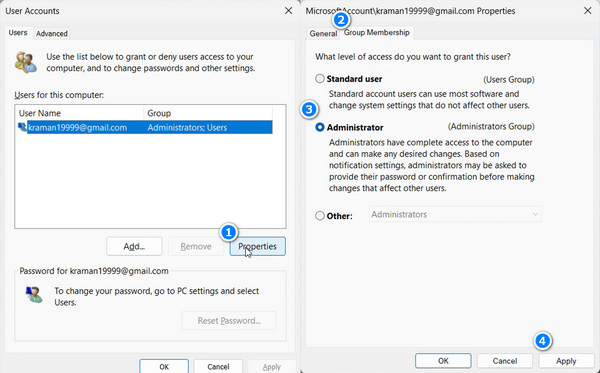
Część 2. Nie można zmienić konta? Wymuś zalogowanie się na konto administratora
Jeśli nie możesz zmienić konta za pomocą pierwszej metody i nadal nie możesz otworzyć Zabezpieczeń systemu Windows, ograniczenie dostępu administratora IT można rozwiązać, wymuszając zmiany na koncie administratora.
Pobierz imyPass Windows Password Ultimate na swój komputer z systemem Windows. Wybierz system operacyjny Windows i wybierz konto administratora.

Kliknij Zresetuj hasło i kliknij TAk aby potwierdzić. Hasło zostanie natychmiast usunięte.

Komputer zostanie uruchomiony ponownie, zanim będziesz mógł zalogować się na konto administratora.


Ponad 4 000 000 pobrań
Usuń hasło administratora systemu Windows i uzyskaj pełny dostęp.
Zgodność z systemem Windows 11.
Pomóż wejść do komputera, gdy zapomniałem hasła do systemu Windows.
Część 3. Szybka naprawa: Zamknij lub usuń oprogramowanie zabezpieczające innych firm
Jeśli dwie poprzednie metody nie pomogą, oznacza to, że problem nie dotyczy uprawnień administratora systemu Windows, lecz uprawnień oprogramowania zabezpieczającego innej firmy.
Niektóre oprogramowanie zabezpieczające innych firm ograniczy dostęp do konta użytkownika bez wcześniejszego poinformowania Cię o tym. Dlatego zamknięcie lub odinstalowanie oprogramowania zabezpieczającego innych firm może naprawić błąd administratora IT ma ograniczony dostęp do programu Windows Defender. Ponieważ operacje zamykania różnią się w zależności od programu, pokażemy Ci, jak zainstalować oprogramowanie zabezpieczające innych firm.
Kliknij Przycisk Windows w lewym dolnym rogu, a następnie kliknij Ustawienia.
Wybierz Aplikacje na pasku po lewej stronie i wybierz pierwszą opcję: Zainstalowane aplikacje.
Kliknij przycisk z trzema kropkami za programem i naciśnij Odinstaluj.
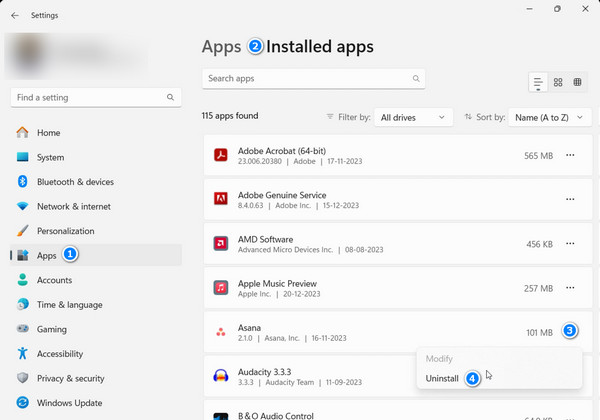
Część 4. Dalszy krok: Naprawa zabezpieczeń systemu Windows
Wszystkie trzy metody, które udostępniamy, pomogą Ci szybko naprawić błąd administratora IT ma ograniczony dostęp. Przejdźmy dalej, aby ocenić inne przyczyny. Jeśli nie jest to kwestia dostępu administratora, rozważ usterkę zabezpieczeń systemu Windows i awarię. Przejdź do ustawień systemu Windows i napraw go, postępując zgodnie z tymi wskazówkami:
Kliknij pasek wyszukiwania na dole, a następnie wyszukaj Bezpieczeństwo systemu WindowsKliknij prawym przyciskiem myszy Bezpieczeństwo systemu Windows i wybierz Ustawienia aplikacji.
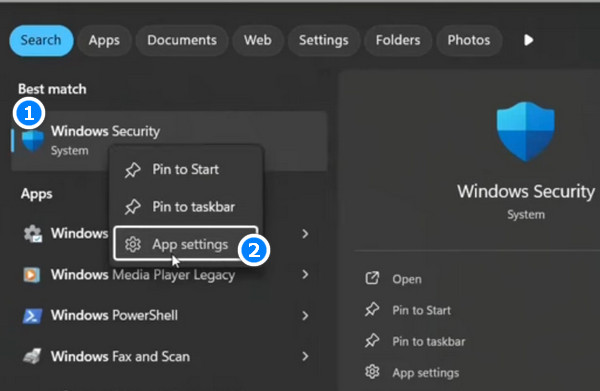
Zostaniesz bezpośrednio przekierowany do System > Składniki systemu > Zabezpieczenia systemu Windows. Kliknij Zakończ i Naprawa z kolei, aby naprawić zabezpieczenia systemu Windows bez utraty danych. Jeśli oba nie zadziałają, rozważ kliknięcie Resetuj, aby naprawić, co spowoduje usunięcie wszystkich danych.
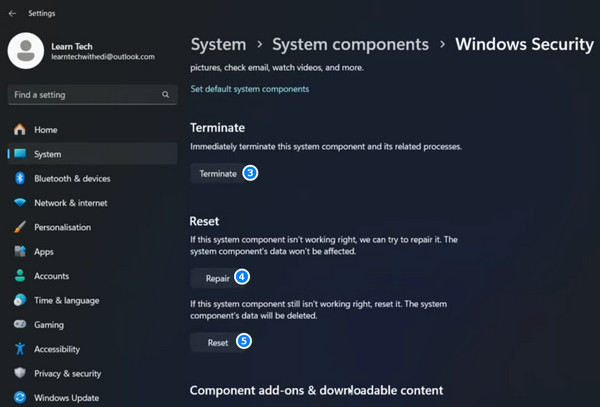
Uwaga: Naprawa oraz Resetowanie operacje wymagają ponownego uruchomienia komputera. Upewnij się, że komputer nie jest zajęty zbyt dużą ilością danych lub System Windows może utknąć na ekranie powitalnym po ponownym uruchomieniu.
Część 5. Kolejny krok: Uruchom konfigurację stanu zabezpieczeń
Konfigurację zabezpieczeń systemu znajdziesz w folderze systemowym komputera z systemem Windows i możesz ją uruchomić, aby naprawić wszelkie potencjalne zagrożenia i błędy, w tym ograniczyć dostęp administratora IT w systemie Windows 11.
Pokażemy Ci, jak znaleźć i uruchomić plik instalacyjny. Jednak nie wszystkie komputery z systemem Windows domyślnie przechowują ten plik. Najpierw wykonaj poniższe kroki. Jeśli napotkasz ten sam problem, przejdź do ostatecznego rozwiązania, aby uzyskać więcej informacji.
otwarty Przeglądarka plików w systemie Windows. Przejdź do następującego folderu:
C:\WINDOWS\System32\SecurityHealth.
Kliknij prawym przyciskiem myszy SecurityHealthSetup plik i wybierz Uruchom jako administrator. Następnie pojawi się okno poleceń, które natychmiast się zamknie. Gdy to zauważysz, możesz spróbować otworzyć Zabezpieczenia systemu Windows, a błąd administratora IT ma ograniczony dostęp nie wystąpi.
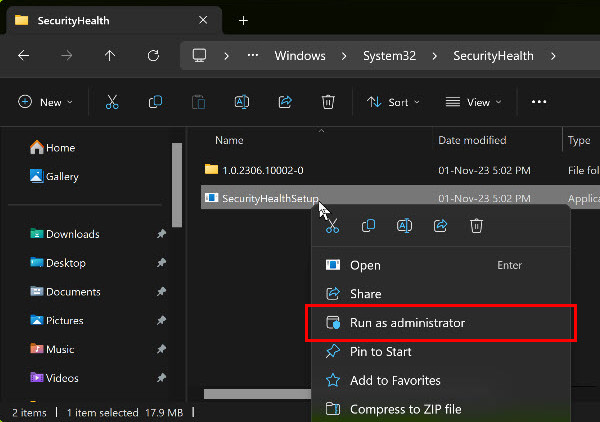
Część 6. Rozwiązanie ostateczne: Pobierz oficjalny program Security Health Setup
Jak naprawić problem z ograniczonym dostępem administratora IT? Oto ostateczne rozwiązanie: pobierz ręcznie wykonanie naprawy i uruchom je jako administrator. Oficjalne wsparcie Microsoftu udostępniło łącze do pobrania, a wielu użytkowników na forum Microsoftu przetestowało tę metodę jako przydatną.
Jeśli na Twoim komputerze nie uda się wykonać zabezpieczenia, wykonaj następujące czynności:
Kliknij poniższy link, aby pobrać plik wykonywalny zabezpieczeń z katalogu Microsoft Update: securityhealthsetup.exe
Ścieżka pobierania może być losowa. Po zakończeniu pobierania kliknij prawym przyciskiem myszy plik i naciśnij Uruchom jako administratorPodobnie, gdy zobaczysz okno polecenia, które pojawi się i zamknie natychmiast, możesz spróbować ponownie otworzyć Zabezpieczenia systemu Windows.
Jeśli plik wykonywalny zabezpieczeń nie działa, po prostu pobierz go kilka razy, korzystając z łącza, aż będziesz mógł pomyślnie otworzyć Zabezpieczenia systemu Windows.
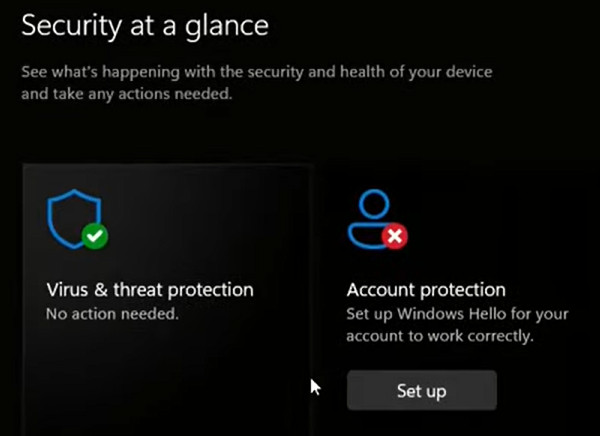
Wniosek
Jestem pewien, że Administrator IT ma ograniczony dostęp błąd został naprawiony, jeśli zastosujesz się do wszystkich sześciu rozwiązań jedno po drugim. Teraz możesz otworzyć Zabezpieczenia systemu Windows i kontynuować pracę. Poza tym nie zapomnij spróbować Resetowanie hasła systemu Windows imyPass za darmo, dzięki czemu będziesz mieć dostęp do komputera z systemem Windows, gdy zapomnisz hasła lub będziesz potrzebować uprawnień administratora.
Gorące rozwiązania
-
Hasło systemu Windows
- Pomiń hasło systemu Windows 8
- Pokaż hasło administratora za pomocą CMD
- Pomiń hasło systemu Windows 10
- Zhakuj hasło na komputerze z systemem Windows
- Pomiń hasło administratora w systemie Windows
- 5 najlepszych programów do łamania haseł w systemie Windows 10
- Resetowanie hasła systemu Windows Vista
- Darmowe narzędzia do odzyskiwania haseł systemu Windows
-
Wskazówki dotyczące systemu Windows
-
Napraw Windows
-
Wskazówki dotyczące hasła
Resetowanie hasła systemu Windows
Zresetuj konto administratora/użytkownika systemu Windows
Darmowe pobieranie Darmowe pobieranie
