Uzyskaj uprawnienia administratora w systemie Windows 10 z hasłem lub bez
Co to są uprawnienia administratora? Jeśli jesteś właścicielem tego komputera, musisz utworzyć konto administratora. To jest ważne aby uzyskać uprawnienia administratora w systemie Windows 10. Wszystkie działania komputera są pod kontrolą. Bez względu na to, czy instalujesz, czy odinstalowujesz program, musisz przyznać uprawnienia administratora, aby przejść dalej. Jeśli utracisz uprawnienia administratora w systemie Windows 10, nie będziesz mógł zarządzać zainstalowanymi programami, zmieniać ustawień komputera, modyfikować funkcji ani wprowadzać wielu niestandardowych zmian.
Pytanie brzmi, jak uczynić użytkownika administratorem w systemie Windows 10. Gorzej, jeśli zapomnisz oryginalnego hasła administratora. Oto 5 najlepszych sposobów logowania się jako administrator i uzyskania uprawnień administratora w systemie Windows 10. Aby odzyskać utracone uprawnienia administratora systemu Windows i odzyskać pełne prawa administratora w systemie Windows 10, wykonaj następujące czynności.
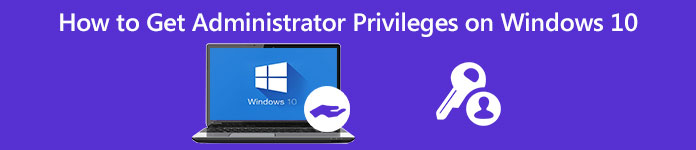
- Część 1: Zapomniałeś hasła administratora? Odzyskaj uprawnienia administratora tutaj
- Część 2: Uzyskaj uprawnienia administratora systemu Windows 10 dzięki CMD
- Część 3: Uzyskaj uprawnienia administratora systemu Windows 10 dzięki zarządzaniu użytkownikami
- Część 4: Uzyskaj uprawnienia administratora systemu Windows 10 za pośrednictwem prywatności grupy
- Część 5: Uzyskaj uprawnienia administratora systemu Windows 10 za pomocą naprawy rejestru
- Część 6: Często zadawane pytania dotyczące uzyskiwania uprawnień administratora w systemie Windows 10
Część 1: Jak uzyskać uprawnienia administratora w systemie Windows 10 bez hasła?
Jeśli zapomniałeś oryginalnego hasła administratora, możesz użyć Resetowanie hasła systemu Windows imyPass aby natychmiast zresetować i usunąć hasło administratora systemu Windows 10. Wszystkie rodzaje haseł systemu Windows można usunąć z komputera z systemem Windows 10/8/7. Później możesz utworzyć nowe konto i pomyślnie zalogować się jako administrator w systemie Windows 7/8/10. Oto główne funkcje oprogramowania do usuwania hasła administratora systemu Windows.

Ponad 4 000 000 pobrań
Zresetuj i zmień hasło administratora Windows z bootowalnym napędem CD/DVD/USB.
Utwórz nowe konto administratora bez kilku kliknięć.
Zresetuj hasło systemu Windows i odzyskaj zablokowany system.
Kompatybilny z Windows 10/8.1/8/7/Vista/XP/NT/itd. i prawie wszystkie dyski z plikami i dyski twarde.
Intuicyjny interfejs z łatwymi w użyciu opcjami.
Krok 1Bezpłatne pobieranie, instalowanie i uruchamianie resetowania hasła systemu Windows imyPass na zwykłym komputerze. Wybrać pomiędzy Utwórz płytę CD/DVD z resetowaniem hasła oraz Utwórz hasło Resetuj pamięć flash USB nagrać narzędzie do resetowania hasła administratora systemu Windows 10.

Krok 2Włóż czystą płytę CD/DVD lub napęd flash USB do komputera. Po zakończeniu procesu nagrywania kliknij OK potwierdzać. Wyjmij spalony dysk i zamknij ten program.

Krok 3Uruchom ponownie zablokowany komputer z systemem Windows 10. Naciskać F12 lub WYJŚCIE na klawiaturze, aby wejść do Uruchomić menu. Naciśnij klawisz strzałki w dół lub strzałki w górę, aby wybrać włożony dysk lub napęd. wciśnij Wchodzić klucz, aby przejść dalej. Zapisz go i wyjdź z Menu startowe. Później komputer może się ponownie uruchomić automatycznie.

Krok 4Teraz możesz zobaczyć interfejs resetowania hasła systemu Windows imyPass. Aby usunąć zapomniane hasło administratora systemu Windows 10, wybierz bieżący system operacyjny.

Krok 5Wszystkie dostępne konta użytkowników zostaną wyświetlone w interfejsie. Wybierz konto administratora i hasło, które chcesz zresetować. Kliknij Zresetuj hasło śledzony przez OK aby zapisać zmiany.

Krok 6Aby uzyskać uprawnienia administratora w systemie Windows 10 bez hasła, wybierz system operacyjny Windows i kliknij Dodaj użytkownika opcja. Ustaw nowe konto administratora i hasło. Kliknij OK i wtedy Restart aby uzyskać uprawnienia administratora systemu Windows 10.

Część 2: Jak uzyskać uprawnienia administratora w systemie Windows 10 za pomocą wiersza polecenia
Bez względu na to, czy chcesz włączyć, czy wyłączyć uprawnienia administratora systemu Windows 10, możesz użyć Wiersz polecenia aby to osiągnąć. Nie ma skomplikowanych kroków. Możesz sprawdzić następujący samouczek logowania do konta administratora systemu Windows.
Krok 1Otwórz okna Początek menu. Rodzaj CMD w pasku wyszukiwania.
Krok 2Wybierać Uruchom jako administrator z Wiersz polecenia menu prawego przycisku myszy.
Krok 3Ustaw nazwę użytkownika i hasło konta administratora dla komputera z systemem Windows 10.
Krok 4Rodzaj administrator użytkowników sieci /aktywny:tak aby włączyć konto administratora w systemie Windows 10. (możesz wpisać administrator użytkowników sieciowych /aktywny:nie aby wyłączyć konto administratora systemu Windows 10.)
Krok 5wciśnij Wchodzić na klawiaturze, aby uzyskać uprawnienia administratora w systemie Windows 10 za pomocą CMD. W rezultacie możesz zalogować się jako administrator w wierszu polecenia w systemie Windows 10.
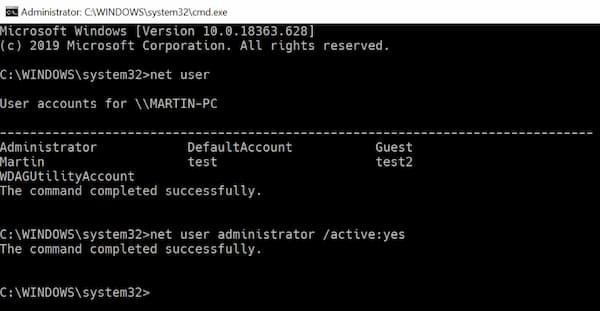
Część 3: Jak uzyskać uprawnienia administratora w systemie Windows 10 za pomocą narzędzia do zarządzania użytkownikami
Możesz również włączyć konto administratora systemu Windows we właściwościach administratora. Domyślne konto administratora systemu Windows 10 nie ma ochrony hasłem. Nie zapomnij ustawić hasła administratora. Następnie za każdym razem, gdy otwierasz system Windows, możesz zobaczyć ekran logowania administratora.
Krok 1Przejdź do Uruchom Windows menu lub Panel sterowania otworzyć Narzędzia administratora.
Krok 2Wybierz konkretny wpis dla Zarządzanie komputerem. Znajdź i otwórz Lokalni użytkownicy i grupy teczka.
Krok 3Otworzyć Użytkownicy teczka. Kliknij dwukrotnie na Administrator rachunek.
Krok 4Kliknij prawym przyciskiem myszy Administrator. Wybierać Nieruchomości dostać nowy Właściwości administratora okno.
Krok 5Odznacz Konto jest nieaktywne opcja. Kliknij OK lub Stosować aby potwierdzić i uzyskać uprawnienia administratora w systemie Windows 10.
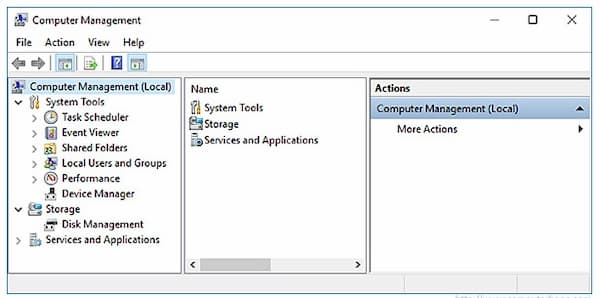
Część 4: Jak uzyskać uprawnienia administratora w systemie Windows 10 z zasadami grupy
Administratorom systemu można włączyć domyślne konto administratora systemu Windows za pomocą zasad grupy. Ale ta metoda odzyskiwania uprawnień administratora nie działa w przypadku wersji Windows 10 Home.
Krok 1Przytrzymaj i naciśnij Okna oraz R klawisze w tym samym czasie.
Krok 2Rodzaj gpedit.msc w oknie dialogowym Uruchom systemu Windows. Naciśnij klawisz Enter na klawiaturze.
Krok 3Iść do konfiguracja komputera. Wybierać Ustawienia systemu Windows, ustawienia zabezpieczeń, zasady lokalne, oraz Opcje zabezpieczeń w porządku.
Krok 4otwarty Konta: Status konta administratora w prawym okienku. Ustaw Ustawienia zabezpieczeń lokalnych do Włączony status.
Krok 5Ponieważ konto administratora systemu Windows jest włączone, możesz teraz uzyskać dostęp do uprawnień administratora systemu Windows 10.
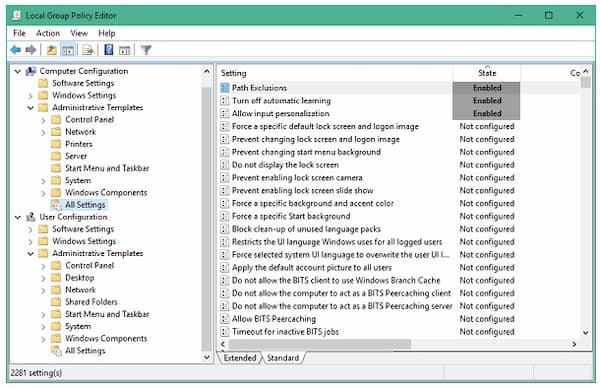
Część 5: Jak uzyskać uprawnienia administratora w systemie Windows 10 przez naprawę rejestru?
Jeśli utraciłeś rejestr administratora, możesz odzyskać i naprawić uprawnienia administratora systemu Windows 10 za pomocą narzędzia do naprawy rejestru. Wystarczy wykonać poniższe czynności, aby naprawić utracone prawa administratora i ponownie uzyskać uprawnienia administratora w systemie Windows 10.
Krok 1Uruchom komputer z systemem Windows 10 w trybie odzyskiwania systemu. Wybierz Wiersz Poleceń. Możesz zobaczyć Przygotowywanie wiersza polecenia na ekranie komputera.
Krok 2Aby uzyskać dostęp do Edytor rejestru, rodzaj regedit w Biegać dialog. Następnie naciśnij Wchodzić klawisz na klawiaturze. Znajdź i zaznacz HKEY_LOCAL_MACHINE oddział. Wybierać Załaduj gałąź z Plik Lista rozwijana.
Krok 3Wybierz napęd, a następnie Okna, System32 oraz konfiguracja otworzyć System główny teczka.
Krok 4Kluczem SAM. Jeśli zauważysz plik SAM, kliknij, aby go otworzyć, naciśnij klawisz Enter. Nazwij ul jako REM_SAM. Kliknij OK, aby potwierdzić i załadować do HKEY_LOCAL_MACHINE oddział.
Krok 5Wprowadź do rejestru za pomocą HKEY_LOCAL_MACHINEREM_SAMSAMDomainsAccountsUsers001F4. Podkreśl 000001F4 klucz. Znajdź rejestr binarny DWORD lub REG_BINARY o nazwie F w odpowiednim prawym oknie. Kliknij dwukrotnie DWORD by go otworzyć.
Krok 6Najedź kursorem na pole wartości binarnej. Umieść go w wierszu 38 w prawym edytorze 11. Naciśnij Usuwać klawisz na klawiaturze. Rodzaj 10 a następnie wybierz OK. Teraz możesz ponownie uruchomić komputer, aby sprawdzić, czy możesz zalogować się jako administrator na swoim komputerze.
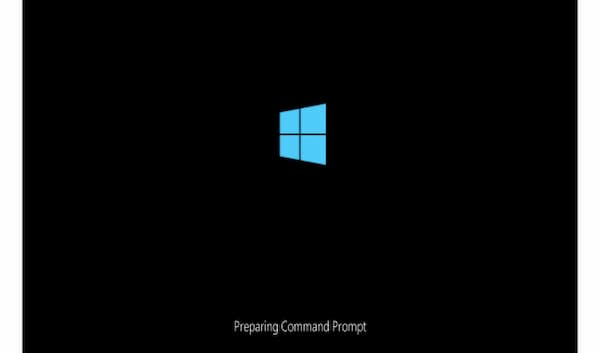
Część 6: Często zadawane pytania dotyczące uzyskiwania uprawnień administratora systemu Windows 10
Jakie są pełne prawa administratora w systemie Windows 10?
Jeśli włączysz pełne uprawnienia administratora, uzyskasz pełny dostęp do folderów, ustawień, plików i innych elementów systemu Windows. Wszystkie domyślne ustawienia i elementy sterujące można dostosować za pomocą konta administratora.
Jak przyznać dostęp administratora użytkownikowi w systemie Windows 10?
Możesz przyznać uprawnienia administratora bezpośrednio użytkownikom. Z systemu Windows Początek menu, wybierz Ustawienia śledzony przez Konta. Wybierz nazwę konta administratora pod Rodzina i inni użytkownicy. Wybierz opcję Rodzaj konta. Wybierz Administrator, a następnie OK, aby utworzyć nowe konto administratora na komputerze z systemem Windows 10.
Jak usunąć konto administratora w systemie Windows 10?
Jeśli chcesz wyłącz konto administratora na swoim komputerze możesz przejść do rodziny i innych użytkowników. Wybierz konto administratora systemu Windows 10, które chcesz usunąć. Kliknij Usunąć oraz Usuń konto i dane aby całkowicie wyłączyć uprawnienia administratora w systemie Windows 10.
Wniosek
W sumie możesz uzyskać uprawnienia administratora w systemie Windows 10 z hasłem lub bez, korzystając z powyższych metod. Jeśli ty nie pamiętam hasła administratora systemu Windows oznacza to, że możesz użyć resetowania hasła systemu Windows imyPass, aby łatwo je zresetować, zmienić i usunąć. W ten sposób możesz z łatwością uzyskać odblokowany komputer z systemem Windows 10/8/7. Możesz pomyślnie przyznawać prawa i uprawnienia administratora innym użytkownikom.



