Como recuperar dados no iPhone com ou sem backup
Existem muitas razões pelas quais você precisa recuperar dados do iPhone a partir do backup ou sem backup. Por exemplo, você apagou alguns arquivos importantes por engano. Ou você pode remover dados para liberar espaço, mas se arrepender imediatamente. Quando seu dispositivo iOS funciona de forma anormal ou você está bloqueado para fora do seu dispositivo, uma redefinição de fábrica é uma solução importante para solução de problemas. De qualquer forma, este guia explica como recuperar seus dados do seu dispositivo iOS.

Neste artigo:
Parte 1: A melhor maneira de recuperar dados do iPhone sem backup
Se você não tiver um backup, não entre em pânico. O imyPass iPhone Data Recovery pode ajudar você a recuperar seu iPhone sem uma senha. Ele escaneia sua memória e procura por dados perdidos em seu dispositivo iOS com tecnologia avançada.
Principais características da melhor ferramenta de recuperação de dados do iPhone
1. Encontre arquivos excluídos permanentemente no iPhone sem backup.
2. Visualize arquivos excluídos no iPhone para recuperação seletiva.
3. Não interromperá os dados existentes no seu dispositivo.
4. Restaure o iPhone do backup do iTunes/iCloud sem redefinir.
5. Suporte às versões mais recentes do iOS.
Como recuperar dados no iPhone sem backup
Digitalize seu iPhone
Execute o melhor software de recuperação de dados do iPhone assim que instalá-lo no seu computador. Escolha Recuperar do dispositivo iOS no lado esquerdo. Conecte seu iPhone ao computador com um cabo Lightning. Certifique-se de confiar no computador e clique no Iniciar digitalização botão para escanear dados no seu dispositivo.
Ver arquivos excluídos no iPhone
Quando a varredura de dados terminar, selecione os tipos de dados que você deseja recuperar na barra lateral esquerda. Se você pretende recuperar fotos em um iPhone, por exemplo, selecione Rolo da câmera. Para visualizar fotos excluídas do iPhone, abra a opção superior e escolha Mostrar apenas os excluídos.
Recuperar itens excluídos no iPhone
Verifique todos os horários de exclusão que você espera recuperar e clique em Recuperar botão no canto inferior direito. Em seguida, defina a pasta de saída e clique em Recuperar novamente. Durante o processo, mantenha seu iPhone conectado ao seu computador.
Parte 2: Como recuperar o iPhone do iCloud.com
Se você tiver sincronizado dados com o iCloud, você pode restaurar seu iPhone no Mac e PC. Essa maneira não redefinirá seu dispositivo nem sobrescreverá dados no seu iPhone. No entanto, o iCloud.com está disponível apenas para tipos de dados específicos, como fotos, vídeos, notas, e-mails, contatos e arquivos no iCloud Drive.
Visite www.icloud.com em um navegador da web e faça login em sua conta com seu ID Apple e senha. Se 2FA estiver habilitado, insira o código de verificação. Se você esqueça a senha do seu ID Apple, você pode seguir o guia na tela para recuperá-lo facilmente.
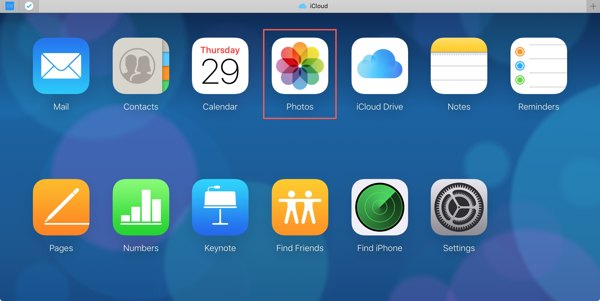
Em seguida, escolha um tipo de dado que você pretende recuperar:
Para recuperar fotos do seu iPhone, pressione o botão Fotos aplicativo e vá para o Biblioteca guia sob o Fotos título. Pressione o Ctrl ou Comando tecla no seu teclado, selecione cada foto a ser recuperada e clique no Download botão. Se você deseja visualizar fotos excluídas no seu iPhone, vá para o Excluído recentemente álbum.
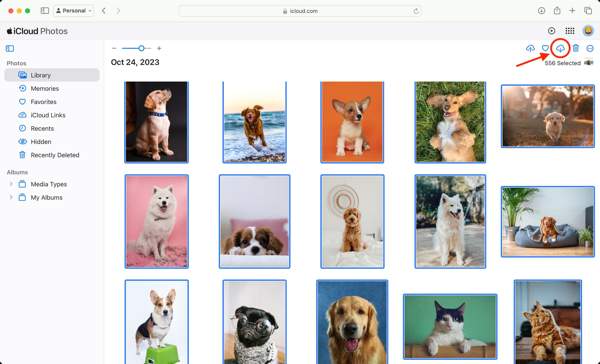
Para recuperar contatos no seu iPhone, pressione o botão Contatos aplicativo, selecione os contatos desejados, clique no Definições botão e escolha Exportar vCard.
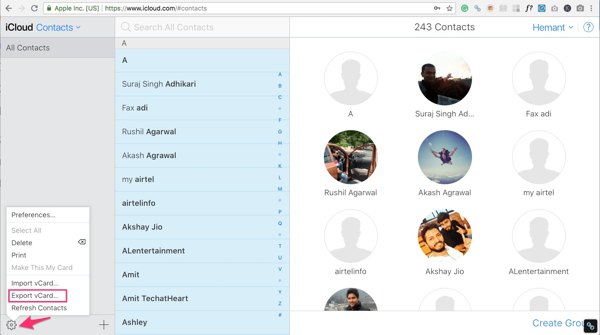
Para recuperar notas apagadas no iPhone, pressione o botão Notas aplicativo, vá para o Excluído recentemente pasta, selecione a nota desejada, clique Recuperare selecione uma pasta.
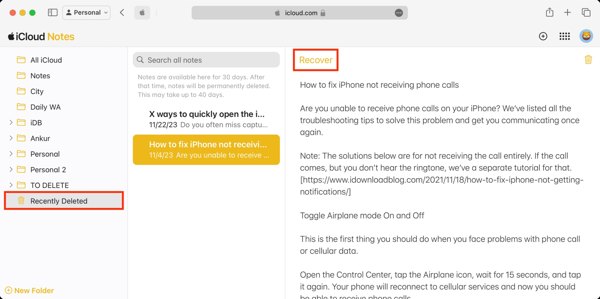
Para visualizar e-mails em um iPhone morto ou desabilitado, pressione o botão Correspondência aplicativo e, em seguida, verifique seu Caixa de entrada, Rascunhos, Enviado, Arquivo, ou Lixo.
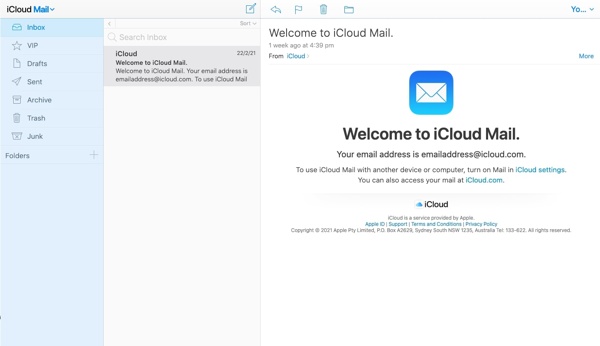
Para baixar arquivos do iPhone do iCloud Drive, pressione o botão iCloud Unidade aplicativo, selecione os arquivos desejados e clique no Download botão. Se você deseja recuperar arquivos excluídos do iCloud Drive, clique no botão Excluído recentemente link na parte inferior da página da web do iCloud Drive. Em seguida, selecione os arquivos desejados e clique no Recuperar botão.
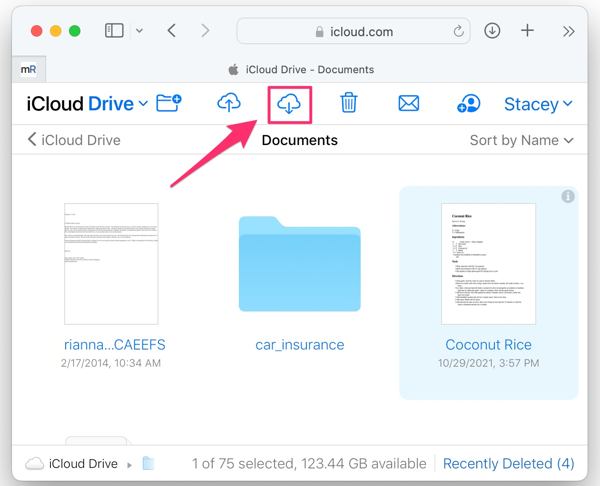
Parte 3: Como restaurar o iPhone a partir do backup
Uma parte dos usuários do iPhone tem o hábito de fazer backup de arquivos em seus dispositivos usando iCloud ou iTunes/Finder. Se você for um membro do grupo, você pode restaurar de um backup do iPhone para recuperar dados perdidos e executar solução de problemas.
Como restaurar um iPhone a partir do backup do iCloud
Abra o Definições aplicativo, acesse Em geral, tocar Transferir ou redefinir o iPhone ou Redefinir, e pressione Apague todo o conteúdo e configurações. Se o Find My estiver desativado, você pode restaure as configurações de fábrica do seu iPhone sem ID Apple ou senha.
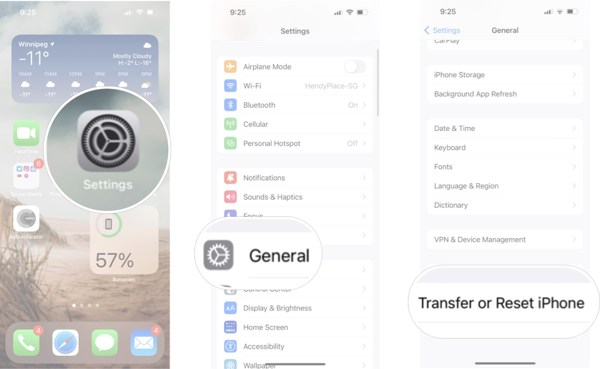
Insira a senha do seu ID Apple ou do iPhone e confirme a ação.
Aguarde o término do processo. Seu iPhone deve reiniciar para o Olá tela. Em seguida, configure-o como um novo dispositivo. Certifique-se de conectar-se a uma rede Wi-Fi.
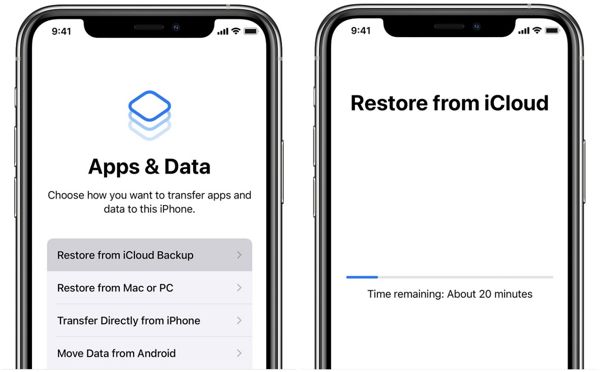
Quando você alcança o Aplicativos e dados tela, escolha Restaurar do backup do iCloud, entre com seu ID Apple e senha e escolha o arquivo de backup correto.
Conclua o processo de configuração e você verá que seu iPhone foi restaurado para um backup mais antigo.
Como restaurar um iPhone com backup do iTunes/Finder
Se você quiser restaurar um iPhone a partir de um backup no seu computador, conecte seu dispositivo ao computador com um cabo compatível.
Dica: Se o seu iPhone estiver desativado ou travado, coloque-o no Modo de Recuperação e conecte-o ao computador.
Para restaurar o iPhone no Windows ou macOS Mojave ou mais antigo, abra o iTunes. Para restaurar o iPhone no macOS Catalina ou mais novo, inicie o aplicativo Finder.
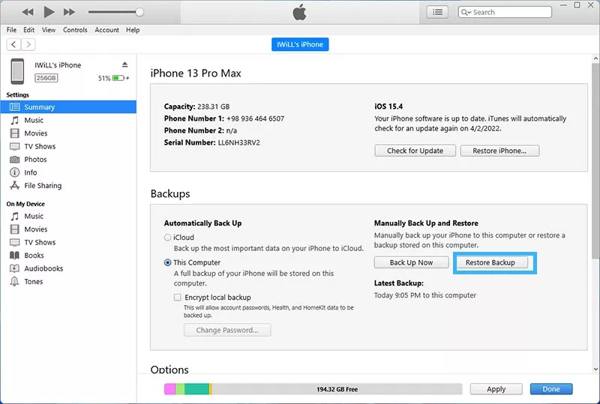
Clique no Telefone botão no canto superior esquerdo do iTunes e vá para Resumo aba. No Finder, pressione o nome do seu iPhone e vá para Em geral aba.
Localize o Cópias de segurança seção e clique no Restaurar backup botão.
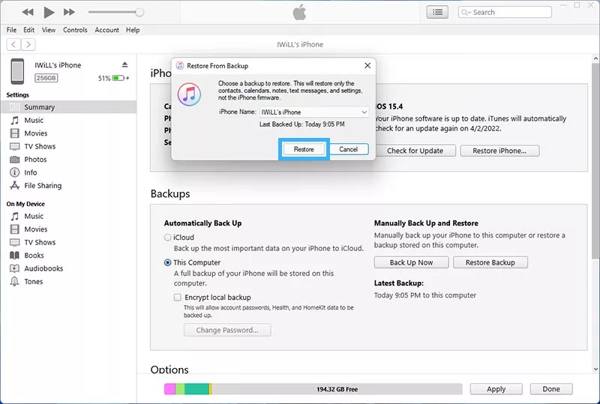
Selecione o arquivo de backup correto na lista suspensa e clique em Restaurar para começar a restaurar seu iPhone. Pode demorar um pouco, dependendo de quantos dados estão no arquivo de backup.
Quando terminar, desconecte seu iPhone.
Conclusão
Agora, você deve entender como recuperar arquivos deletados no iPhone com ou sem backup. O site do iCloud permite que você baixe e recupere tipos de dados específicos, como fotos, e-mails, notas e muito mais. O backup do iCloud e do iTunes/Finder é outra opção para recuperar seus arquivos e itens perdidos. O imyPass iPhone Data Recovery pode procurar por arquivos perdidos na memória do seu iPhone. Outras perguntas? Por favor, deixe uma mensagem abaixo desta postagem.
Recuperação de dados do iPhone
Recuperar dados do iPhone excluídos ou perdidos
Download grátis Download grátis
