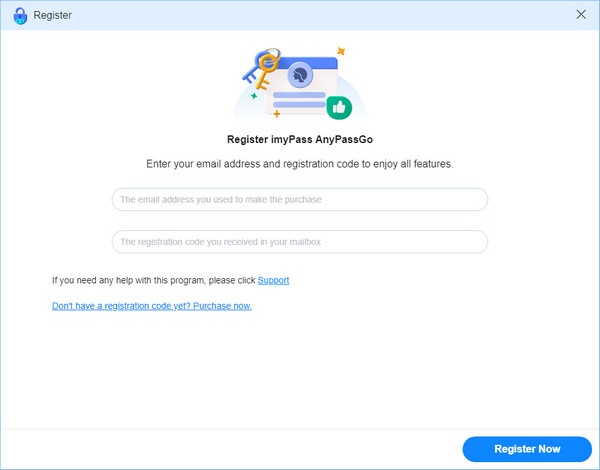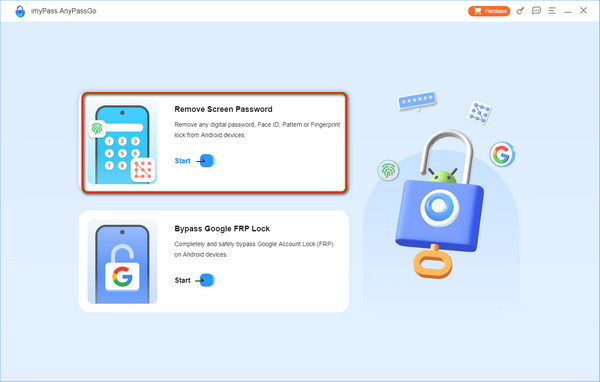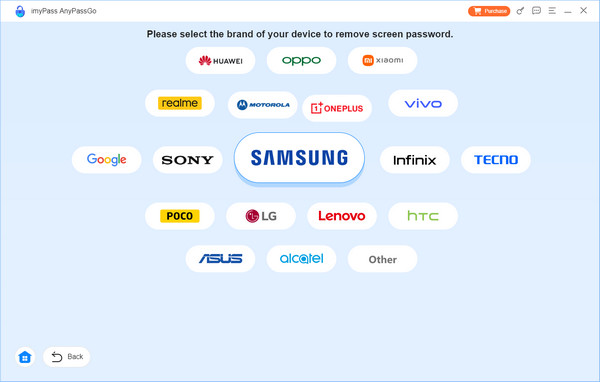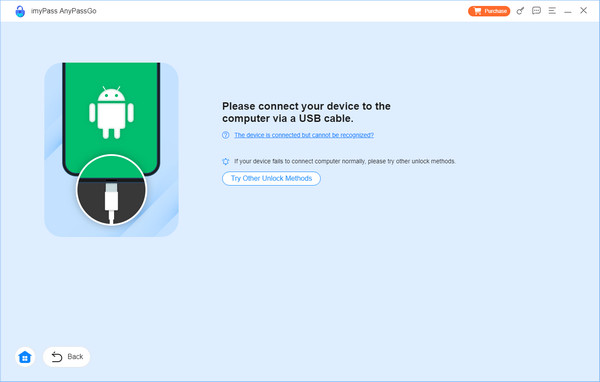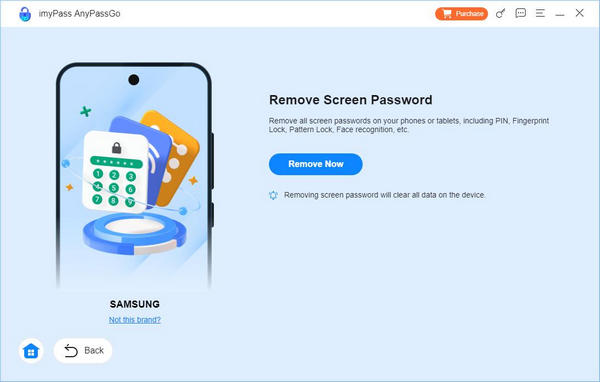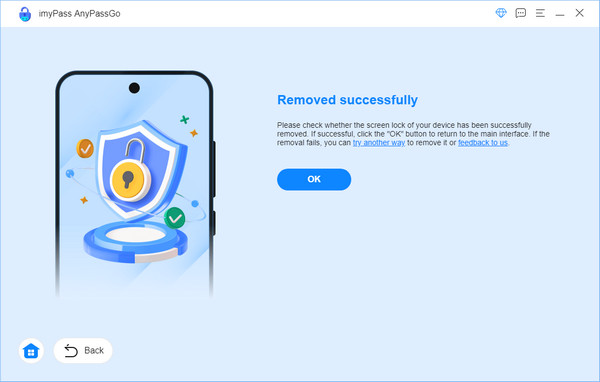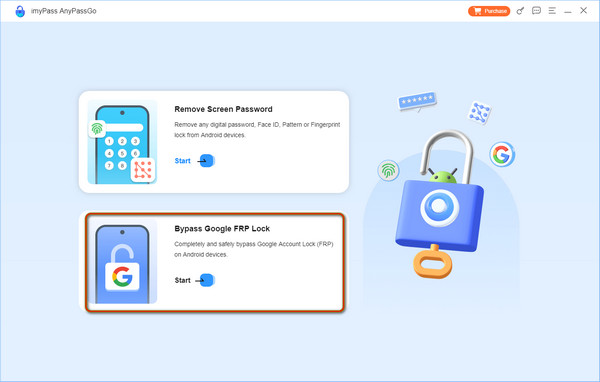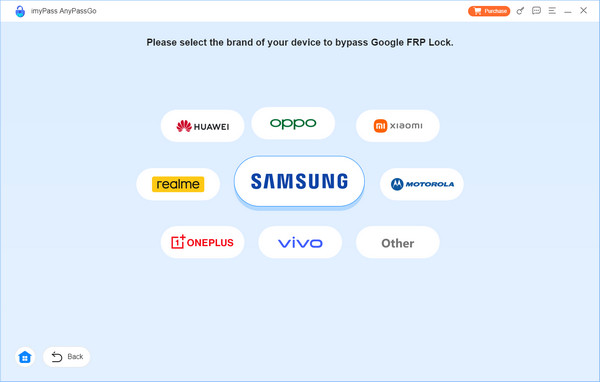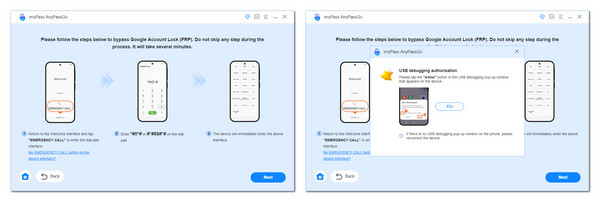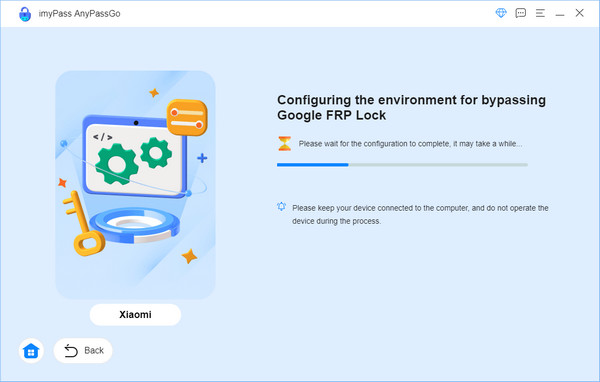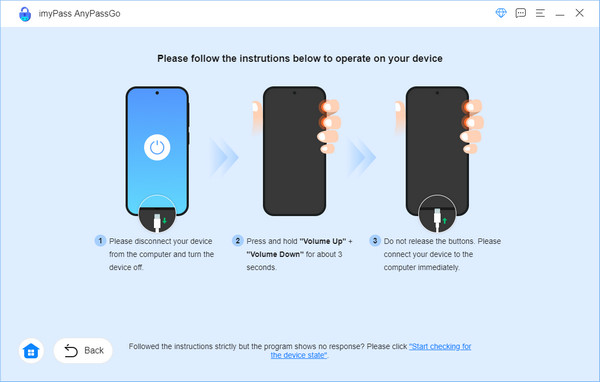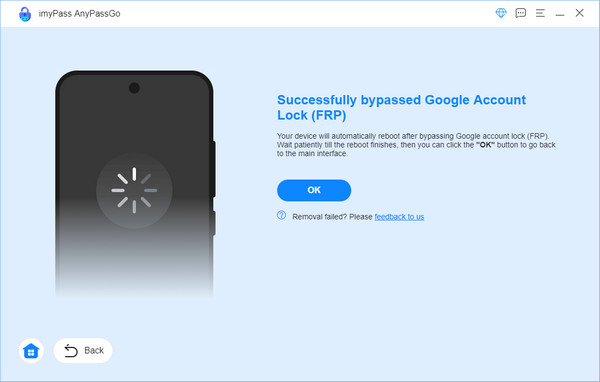Começando
Baixe e instale
Baixe o AnyPassGo no seu PC Windows e inicie-o após a instalação.
Registro
Se você comprou o AnyPassGo, o imyPass enviará o código de registro para você por e-mail. Para registrar este software e desbloquear todos os recursos, clique no botão “Registrar” com um ícone de chave na parte superior da interface principal do software.

Em seguida, insira seu endereço de e-mail (o mesmo que você usou para comprar o AnyPassGo) e o código de registro que você recebeu na caixa correspondente.
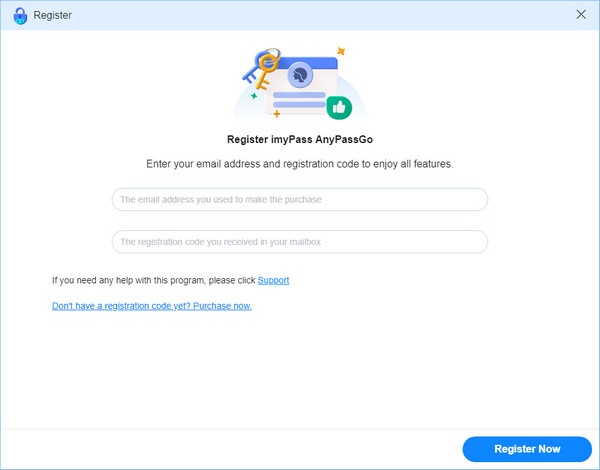
Por fim, clique no botão “Registrar agora” para finalizar o registro.
Atualizar o software
Para atualizar o imyPass AnyPassGo, você pode ir para Cardápio na parte superior da interface e clique Checar atualização…, então ele detectará se a versão atual é a mais recente. Se não for, ele permitirá que você a atualize. Alternativamente, você pode ir para a página do produto de AnyPassGo para baixar a versão mais recente.
Suporte ao imyPass
Se você quiser saber mais informações sobre os produtos imyPass, perguntas frequentes e diferentes tópicos que discutimos para resolver os problemas relacionados ao dispositivo e à senha, você pode visitar Suporte imyPass página para mais detalhes.
Para qualquer assistência, você também pode entrar em contato com nossa equipe de suporte em support@imypass.com. Responderemos às suas dúvidas em até 24 horas em dias úteis.
Remover senha da tela
Passo 1 Selecione o recurso Remover senha da tela
Inicie o imyPass AnyPassGo no seu computador e selecione o Remover senha da tela característica.
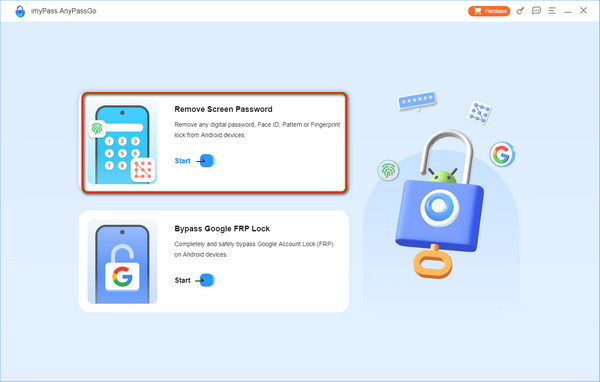
Na próxima tela, selecione a marca do seu dispositivo.
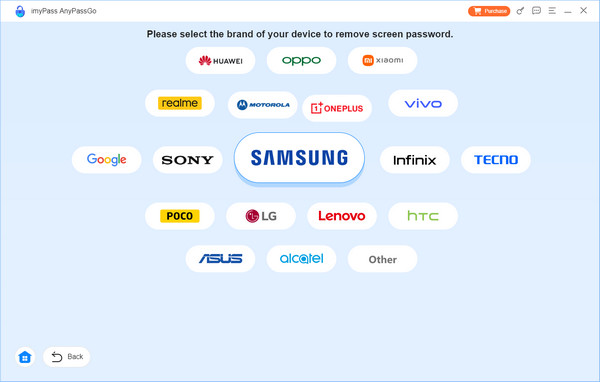
Passo 2 Conecte o dispositivo Android ao computador
Conecte seu dispositivo Android ao seu computador usando um cabo USB. Se o AnyPassGo não detectar seu dispositivo Android, você pode clicar O dispositivo está conectado, mas não pode ser reconhecido? para seguir as instruções na tela para estabelecer uma conexão bem-sucedida. Ou você pode clicar no Experimente outros métodos de desbloqueio botão se o seu dispositivo não conseguir se conectar ao computador normalmente.
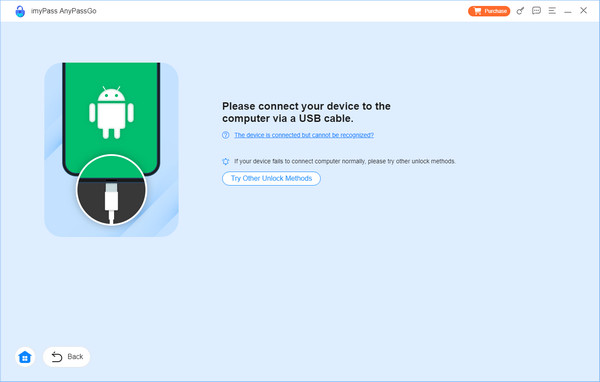
etapa 3 Desbloqueie a senha do iPhone
Depois que seu dispositivo Android estiver conectado com sucesso ao seu computador, clique diretamente no Remover agora botão para começar a remover todos os tipos de bloqueios de tela.
Lembrete:
Remover os bloqueios de tela do Android apagará todos os dados do seu dispositivo.
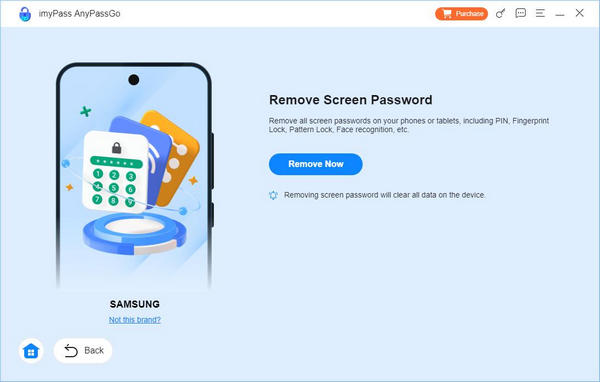
Passo 4 Desbloqueie seu dispositivo Android
Então, este programa começará a remover o bloqueio de tela do seu Android, você deve garantir a conexão entre seu dispositivo Android e seu computador durante o processo. Assim que a remoção do bloqueio de tela for concluída, você pode clicar no Botão OK para finalizar o processo.
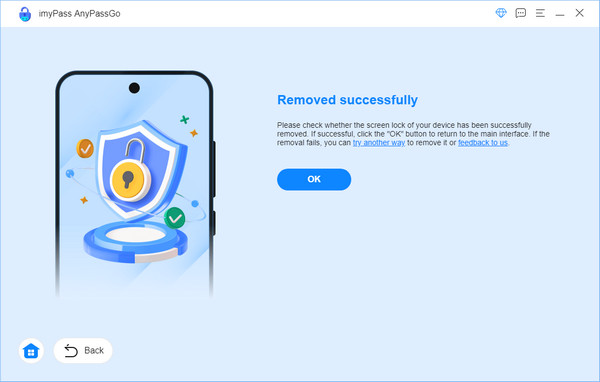
Ignorar o bloqueio do Google FRP
Passo 1 Selecione Ignorar bloqueio do Google FRP
Inicie o imyPass AnyPassGo no seu computador e selecione o Ignorar bloqueio de FRP do Google característica.
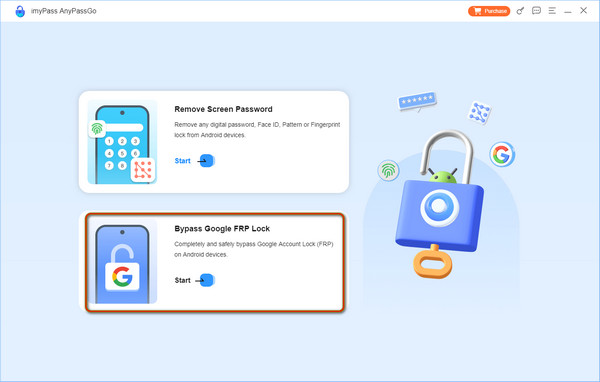
Passo 2 Selecione a marca Android
Na próxima tela, selecione a marca do seu dispositivo Android corretamente e conecte-o ao computador por meio de um cabo USB.
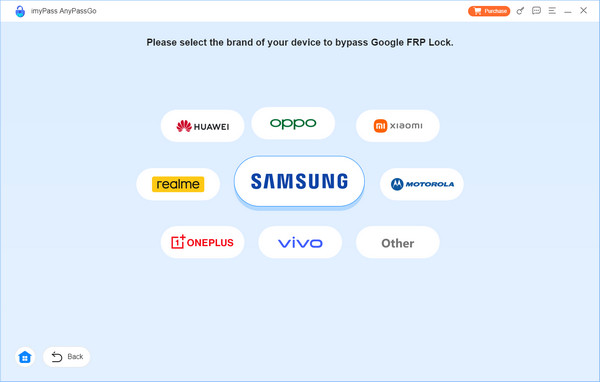
etapa 3 Clique Ignorar agora continuar
Se o seu dispositivo for reconhecido com sucesso pelo AnyPassGo, clique em Ignorar agora botão para continuar.
Se o seu dispositivo for Samsung, siga as instruções na tela abaixo para configurá-lo e ativar o modo de depuração USB.
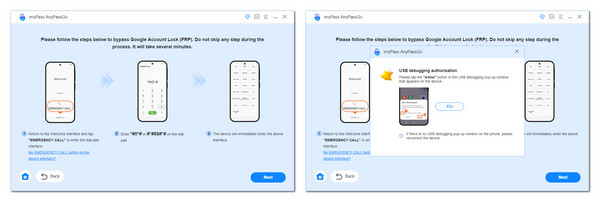
Se o seu dispositivo for de outra marca, há também uma página de guia para você configurar manualmente seu dispositivo para ignorar o Google FRP. Apenas certifique-se de seguir as instruções fornecidas cuidadosamente.
Tomemos como exemplo a Xiaomi: o software configurará o ambiente para ignorar o FRP automaticamente.
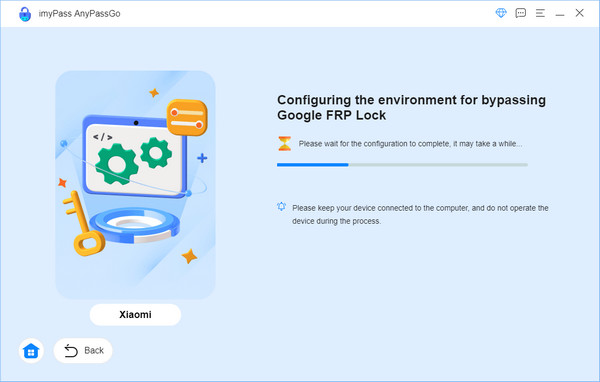
Depois disso, você precisará seguir as instruções para ativar seu dispositivo. Então o AnyPassGo verificará se o dispositivo está pronto. Se estiver, você pode prosseguir para a próxima etapa.
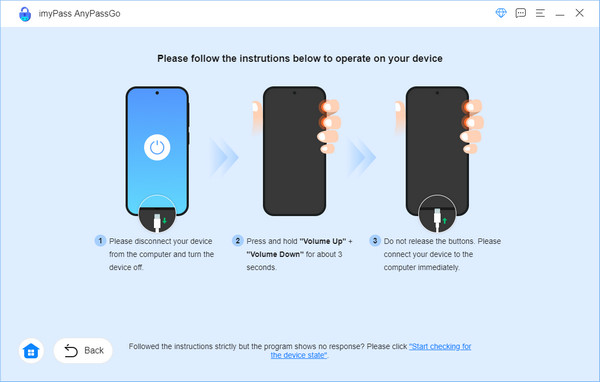
Passo 4 Comece a ignorar o bloqueio do Google FRP
Agora você pode começar a ignorar o bloqueio do Google FRP no seu dispositivo e aguardar a conclusão da remoção em segundos.
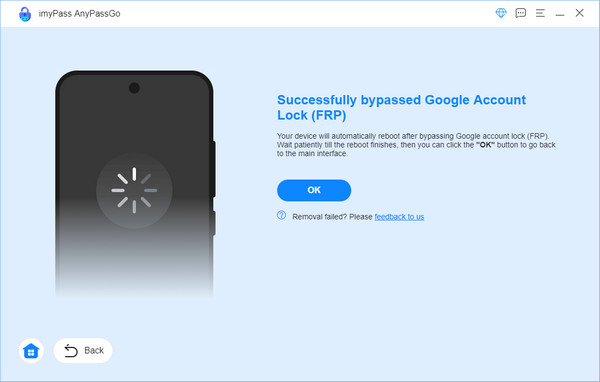
Dica bônus:
1. Conecte apenas um telefone Android ao computador para garantir o sucesso do desvio do Google FRP.
2. Para ignorar o bloqueio do Google FRP, todos os dados do seu dispositivo Android serão apagados.
 Recuperação de dados do iPhone
Recuperação de dados do iPhone