Como redefinir com eficiência a senha esquecida do iPhone ou iPad
Hoje, enfrentamos muitas senhas, de logins de sites a redes Wi-Fi, e de cartões de crédito a dispositivos digitais. Como uma medida de segurança essencial, a senha do iPhone é uma espada de dois gumes. Ela protege seus dados e informações. No entanto, quando você esqueceu a senha do seu iPad ou iPhone, você será bloqueado do seu dispositivo. Este guia demonstra os métodos eficazes para redefinir a senha do seu iPhone ou iPad quando você a esqueceu.
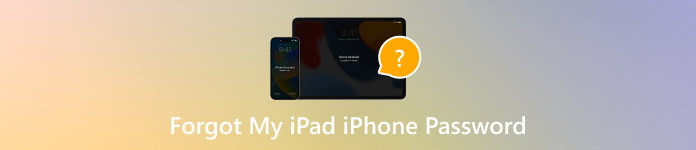
Neste artigo:
Parte 1. O que fazer se você esqueceu a senha do seu iPhone iPad
Método 1: Melhor maneira de desbloquear o iPhone quando você esqueceu a senha
É bem difícil abrir seu iPad se você esqueceu a senha. Felizmente, iPassGo pode simplificar o fluxo de trabalho. Isso o torna a melhor opção para iniciantes e pessoas comuns desbloquearem seus dispositivos iOS sem nenhuma restrição.

Mais de 4.000.000 de downloads
Desbloqueie um iPad ou iPhone sem conhecimentos técnicos.
Remova bloqueios de tela, como senhas, Touch ID e Face ID.
Não desbloqueará seu dispositivo iOS durante o processo.
Suporte às versões mais recentes de modelos de iPhones e iPads.
Como desbloquear o iPhone/iPad quando você esqueceu a senha
Conecte-se ao seu dispositivo
Instale o melhor software de desbloqueio do iPhone no seu computador e inicie-o. Escolha Limpar senhae conecte seu iPhone ou iPad ao computador com um cabo Lightning.

Verifique as informações do dispositivo
Clique Começar, e então verifique as informações do seu dispositivo. Se algo estiver errado, corrija manualmente. Aperte Começar para baixar o firmware.

Desbloquear iPhone
Após o download, clique em Desbloquear para continuar. Leia o alerta e confirme a ação. Digite 0000 e comece a desbloquear seu iPhone ou iPad sem a senha.

Método 2: Como redefinir a senha esquecida do iPhone no iOS 15.2 e mais recente
A Apple adicionou a tela de bloqueio de segurança no iOS 15.2 e superior. Ela vem com a opção de apagar o iPhone e redefinir a senha esquecida do iPhone. Para evitar perda de dados, você pode fazer backup do seu dispositivo com o iCloud ou o iTunes.
Digite as senhas erradas várias vezes até que Bloqueio de segurança ou iPhone indisponível a tela aparece.
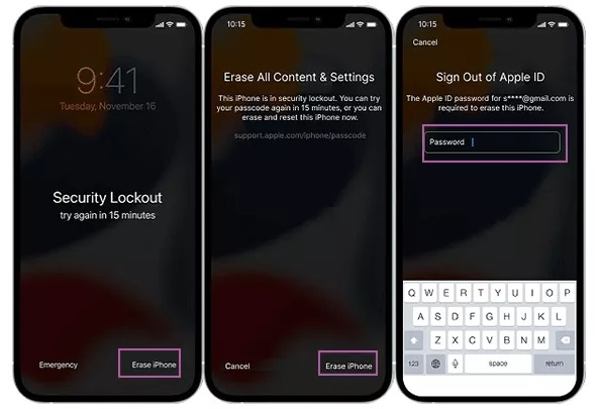
Toque Esqueci a senha no iOS 17 ou superior e escolha Redefinição do iPhone. No iOS 15.2 a 16, toque em Apagar iPhone.
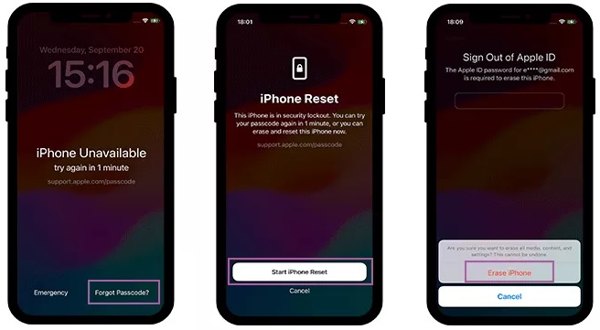
Dica: Se você esqueceu a nova senha do iPhone que criou em 72 horas no iOS 17 ou posterior, escolha Digite a senha anteriore digite a senha antiga para desbloquear seu dispositivo.
Insira a senha do seu ID Apple e apague seu dispositivo imediatamente.
Quando terminar, reinicie o iPhone, configure-o e restaure o backup.
Método 3: Como redefinir a senha esquecida do iPhone/iPad usando o Find My
Find My é um aplicativo da Apple que permite que você localize e rastreie seu iPhone e iPad com iOS 13 e superior. Se você habilitou o Find My antes, você esqueceu a senha do seu iPhone. Além disso, esse método requer outro dispositivo iOS ou um Mac.
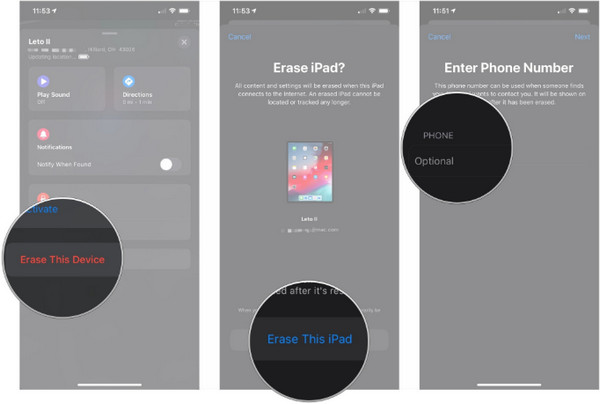
Execute o aplicativo Buscar em um iPhone ou Mac acessível.
Vou ao Dispositivos aba e escolha seu iPad na lista. Se você não conseguir encontrá-lo, toque no + botão e insira seu ID Apple e senha para adicionar seu dispositivo.
Então você verá uma barra de ferramentas abaixo do mapa. Clique no Apagar este dispositivo botão, aperte Continuar, digite seu número de telefone, toque em Apagar, digite a senha do seu ID Apple e pressione Apagar de novo.
Aguarde a conclusão do processo e seu iPhone será inicializado no Olá tela. Aqui você pode restaurar o backup mais recente e redefinir a senha esquecida do iPhone ou iPad.
Método 4: Como fazer login no iPad se você esqueceu a senha pelo iCloud
Se você não tiver outro produto Apple, você pode fazer login no seu iPad quando esquecer sua senha usando o iCloud. O pré-requisito é que você tenha habilitado o Find My no seu iPad. O Find Devices do iCloud funciona de forma semelhante ao Find My, mas é acessível em navegadores da web.

Visita www.icloud.com/find em um navegador da web e faça login com seu Apple ID e senha vinculados ao seu iPad ou iPhone. Se você habilitou 2FA, insira o código de verificação.
Selecione seu dispositivo iOS na lista All Devices para localizá-lo no mapa. Ao mesmo tempo, você obterá uma caixa de ferramentas.
Clique no Apagar este dispositivo ou Apagar iPad na caixa de ferramentas e siga as instruções na tela para redefinir seu dispositivo e a senha esquecida do iPad.
Observação: Ele pode pedir para você digitar seu número de telefone e senha do Apple ID durante o processo. Além disso, esse método remove todos os seus dados do iPad também.
Método 5: Como redefinir a senha esquecida da tela de bloqueio do iPhone com o iTunes/Finder
O que fazer se você esqueceu a senha do seu iPad ou iPhone? Você pode procurar soluções online. Na verdade, o iTunes ainda é uma opção para redefinir a senha esquecida no Windows e macOS Mojave. O Finder é o substituto do iTunes no macOS Catalina e acima.
Abra a versão mais recente do iTunes ou Finder no seu computador. Conecte seu dispositivo iOS ao computador com um cabo compatível. Então você está diante de duas situações:
Situação 1: Seu iPhone está acessível
Clique no Telefone botão no canto superior esquerdo do iTunes e vá para o Resumo aba. Para o Finder, selecione o nome do seu dispositivo e vá para Em geral aba.

A seguir, clique no Restaurar Iphone botão. Em seguida, siga as instruções na tela para concluir o processo.
Situação 2: Seu iPhone está desabilitado
Desligue o seu iPhone e coloque-o na tomada. Modo de recuperação.
No iPhone 8 e superior, pressione e solte rapidamente o Aumentar o volume botão, faça o mesmo com o Volume baixo botão e mantenha pressionado o botão Lado até que a tela do Modo de Recuperação apareça.
No iPhone 7/7 Plus, pressione e segure ambos Volume baixo + Lado botões ao mesmo tempo até ver a tela do Modo de Recuperação.
No iPhone 6s e anteriores, mantenha pressionados ambos Lar + Dormir/Despertar botões simultaneamente até que a tela do Modo de Recuperação apareça.
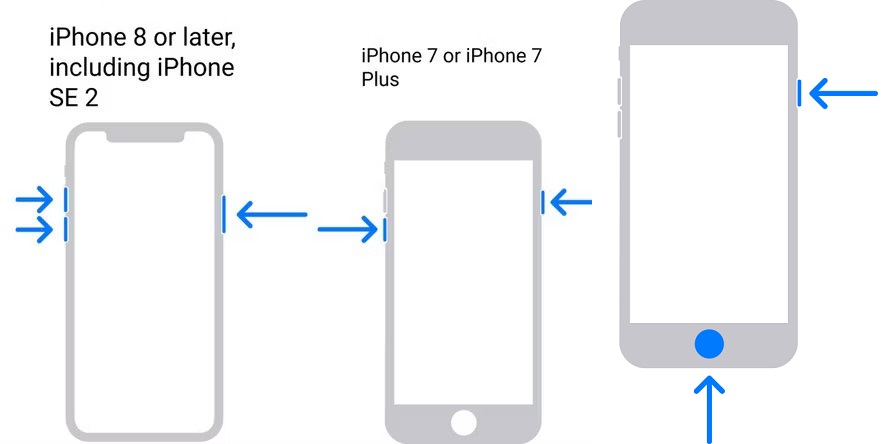
Ligue o seu computador e clique Restaurar na caixa de diálogo pop-up no iTunes/Finder.

Depois conclua o processo seguindo as instruções.
Parte 2. Como evitar que a senha do iPad/iPhone seja esquecida novamente
Embora anotar a senha do iPhone/iPad em um pedaço de papel possa ajudar você a evitar esquecê-la novamente, a ação traz muitas preocupações de segurança. Coletamos várias dicas práticas para resolver o dilema de lembrar sua senha:

1. Use um gerenciador de senhas do iPhone Gerenciador de senhas do iPhone imyPass, por exemplo, é um programa poderoso para gerenciar, visualizar e fazer backup de senhas do iPhone ou iPad com um computador.

Mais de 4.000.000 de downloads
Visualize senhas em um iPhone ou iPad facilmente.
Suporte a uma ampla variedade de tipos de senha.
Exporte senhas do iPhone para um computador.
Compatível com as versões mais recentes do iOS.
2. Crie uma senha forte e fácil de lembrar. Uma senha forte pode ser difícil de lembrar. Para evitar esquecer a senha do seu iPad ou iPhone, você pode usar uma série de dígitos fáceis de lembrar, como seu número de telefone, seu aniversário ou o de outra pessoa, etc.
3. Defina um prompt para a senha do seu iPhone que somente você possa entender.
Conclusão
Este guia explicou o que fazer se você esqueceu a senha do seu iPhone ou iPad. Há pelo menos cinco maneiras de entrar no seu dispositivo novamente, mesmo que você não consiga lembrar da senha. Você pode escolher uma maneira apropriada de acordo com sua situação. iPassGo é a melhor opção para iniciantes e pessoas comuns. O imyPass iPhone Password Manager é uma solução para evitar que você esqueça as senhas novamente. Outras perguntas? Por favor, escreva-as abaixo.
Soluções quentes
-
dicas de senha
- 5 melhores localizadores de senhas para Instagram
- 10 melhores visualizadores de senha de rede sem fio
- Alterar senhas de e-mail no iPhone
- Redefinir ou alterar uma senha esquecida do Twitter
- Como restaurar ou redefinir a senha do Instagram
- Soluções para quando esqueci a senha do TikTok
- Recuperar ou alterar a senha esquecida do Discord
- Como redefinir senhas de chaveiro
- Revisão do Gerenciador de Senhas do Microsoft Edge
- 5 melhores recomendações do gerenciador de senhas do iPhone
-
Senha do Windows
-
Desbloquear iOS
-
Desbloquear Android
Gerenciador de senhas do iPhone
Gerencie facilmente a senha do iPhone
Download grátis Download grátis
