Como recuperar arquivos do Photoshop no celular e no computador
Hoje, o Photoshop é um editor de fotos amplamente usado entre fotógrafos, usuários de mídia social e muito mais. Depois de horas criando ou editando uma imagem em um software profissional de edição de fotos, ela pode ser perdida devido a uma falha de software ou corrupção de arquivo de foto. Este guia identifica os métodos práticos e demonstra como recuperar arquivos do Photoshop no seu iPhone, PC ou Mac. Para que você não perca os resultados do seu trabalho duro.
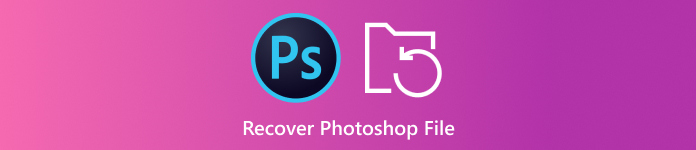
Neste artigo:
Parte 1: Como recuperar arquivos do Photoshop no iPhone
Se você acidentalmente apagar arquivos PSD no seu iPhone, você precisará de uma ferramenta poderosa de recuperação de fotos. Deste ponto em diante, recomendamos o imyPass iPhone Data Recovery. Ele permite que você recupere arquivos do Photoshop da memória do iPhone sem backup.
Principais recursos da melhor ferramenta de recuperação do Photoshop para iPhone
1. Recupere arquivos PSD no iPhone sem backup.
2. Extraia arquivos PSD do iCloud ou iTunes sem redefinindo o iPhone.
3. Visualize os arquivos do Photoshop para recuperação seletiva.
4. Suporta uma ampla variedade de formatos de imagem e arquivo.
5. Compatível com as versões mais recentes do iOS.
Como recuperar arquivos do Photoshop no iPhone sem backup
Conectar ao iPhone
Inicie o melhor software de recuperação de dados do iPhone após instalá-lo no seu computador. Ele está disponível no Windows 11/10/8/7 e Mac OS X. Escolha Recuperar do dispositivo iOS, e conecte seu iPhone ao computador com um cabo Lightning. Clique no botão Start Scan para prosseguir.
Dica: Se você deseja recuperar arquivos PSD excluídos do backup do iTunes ou do iCloud, escolha Recuperar do arquivo de backup do iTunes ou Recuperar do arquivo de backup do iCloud em vez de.
Visualizar arquivos PSD
Selecione onde você salva os arquivos PSD perdidos no seu iPhone, como Rolo da câmera e Fotos do aplicativo. Então escolha Mostrar apenas os excluídos na opção suspensa superior. Em seguida, localize e visualize os arquivos de fotos excluídos.
Recuperar arquivos do Photoshop
Por fim, selecione os arquivos do Photoshop que deseja recuperar e clique no botão Recuperar botão. Em seguida, selecione uma pasta de saída e clique em Recuperar de novo.
Parte 2: Como recuperar arquivos do Photoshop no PC/Mac
Como recuperar arquivos não salvos do Photoshop a partir de arquivos recentes
Os Arquivos Recentes são um recurso do Adobe Photoshop. Se o seu editor de fotos travar ou você fechá-lo acidentalmente sem salvar sua imagem, você pode recuperá-la deste recurso. Siga os passos abaixo para recuperar o arquivo do Photoshop não salvo.
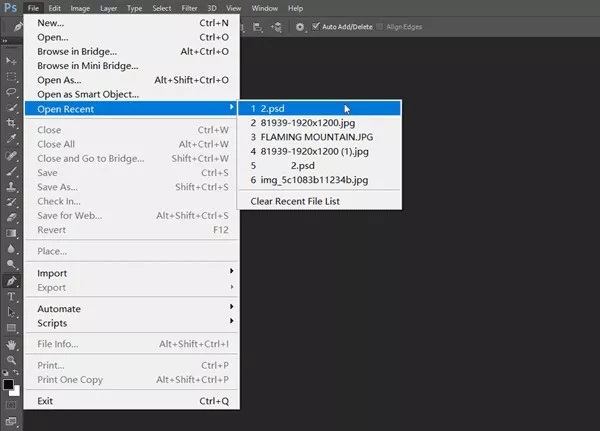
Vou ao Arquivo menu no seu editor de fotos.
Escolher Abrir recente para encontrar todos os arquivos recentes nos quais você trabalhou.
Selecione o arquivo excluído do Photoshop para abri-lo e salve-o novamente.
Como recuperar arquivos do Photoshop via salvamento automático
AutoSave é outro recurso criado no Photoshop. Como o nome indica, esse recurso salva a imagem que você está editando a cada minuto, se estiver habilitado. Isso lhe dá uma janela para recuperar arquivos do Photoshop.
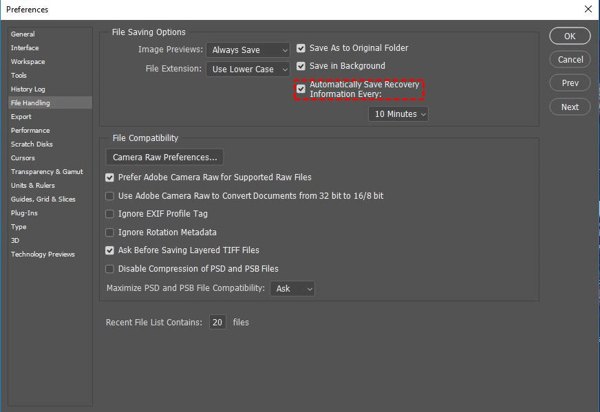
Vou ao Editar menu no Photoshop, escolha Preferência, e vá para o Manipulação de arquivos aba. Se o Informações de recuperação de salvamento automático a cada opção estiver marcada, clique OK e seguir em frente.
Navegar para C:/Usuários/seu nome de usuário/AppData/Roaming/Adobe Photoshop/AutoRecover no PC.
No Mac, abra o Finder, clique em Ir menu e escolha Ir para a pasta. Vá para ~/Biblioteca/Suporte a aplicativos/Adobe/Adobe Photoshop 2017 (ou outras versões)/AutoRecover para visualizar o arquivo PSD não salvo.
Como recuperar arquivos do Photoshop usando o histórico de arquivos em um PC
Além disso, o recurso Histórico de Arquivos no Windows 11/10/8/7 cria um backup do arquivo que você está editando. Em outras palavras, você pode recuperar arquivos não salvos do Photoshop se tiver ativado o recurso Histórico de Arquivos.
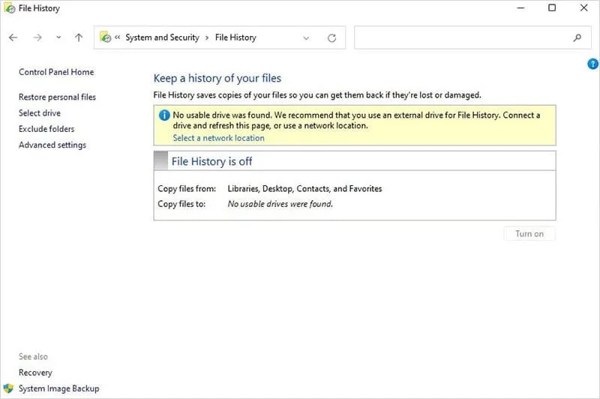
Abrir Painel de controle do seu Começar cardápio, escolha Sistema e Segurançae clique em Histórico de arquivos.
Se o Histórico de arquivos opção está ativada, pressione Restaurar arquivos pessoais.
Clique no verde Restaurar botão para obter o arquivo PSD perdido de volta.
Como recuperar arquivos não salvos do Photoshop com arquivos temporários no Mac
Arquivos temporários no Mac armazenam cópias das suas alterações para arquivos do Photoshop no Mac. Depois de perder um arquivo do Photoshop, não desligue o Mac nem faça outras atividades. Então você pode recuperar o arquivo do Photoshop não salvo seguindo as etapas abaixo.
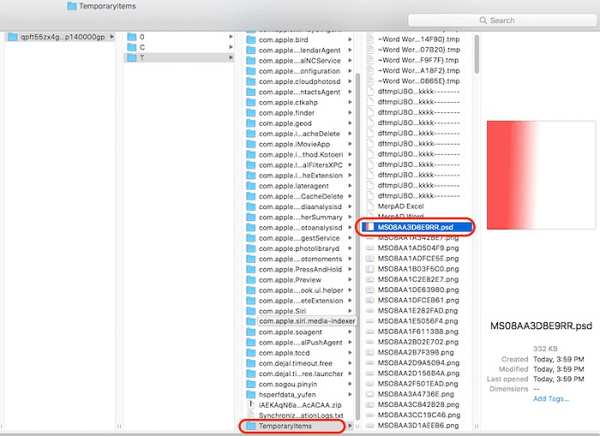
Abra o Finder e execute terminal no Formulários pasta.
Digitar aberto $TMPDIRe pressione o Retornar tecla do seu teclado.
A seguir, vá para Itens temporários, pesquise e encontre o arquivo PSD perdido. Abra-o no seu Photoshop e salve-o novamente.
Parte 3: Como evitar perder arquivos do Photoshop mais tarde
Embora a recuperação de arquivos do Photoshop seja possível, é melhor aprender as dicas para evitar perder suas fotos. Você pode seguir essas dicas para manter seu trabalho duro seguro e evitar perda de dados de forma eficaz.
1. Habilite a função Salvamento Automático no Photoshop.
2. Salve seu trabalho manualmente com frequência.
3. Faça backup das imagens originais.
4. Ative o Histórico de Arquivos nos PCs.
5. Entenda os formatos de arquivo do Photoshop.
6. Use um gerenciador de senhas para salvar sua senha de backup.
Conclusão
Agora você deve entender como recuperar arquivos não salvos do Photoshop no iPhone, Windows e Mac. Os recursos integrados no Photoshop e no computador permitem que você recupere suas fotos perdidas e não salvas rapidamente. O imyPass iPhone Data Recovery funciona na recuperação de fotos em dispositivos iOS de forma eficiente. Se você tiver outras perguntas sobre este tópico, escreva-as abaixo.
Recuperação de dados do iPhone
Recuperar dados do iPhone excluídos ou perdidos
Download grátis Download grátis
