Obtenha privilégios de administrador no Windows 10 com ou sem senha
O que são privilégios de administrador? Se você for o proprietário deste computador, precisará criar uma conta de administrador. É importante para obter privilégios de administrador no Windows 10. Todas as atividades do computador estão sob controle. Não importa se você instala ou desinstala um programa, você precisa fornecer permissão de administrador para seguir em frente. Se você perder os privilégios de administrador no Windows 10, não poderá gerenciar os programas instalados, alterar as configurações do computador, alterar os recursos e fazer muitas alterações personalizadas.
A questão é como tornar um usuário administrador no Windows 10. As coisas serão piores se você esquecer a senha original do administrador. Aqui estão as 5 principais maneiras de fazer login como administrador e obter privilégios de administrador no Windows 10. Para recuperar seus privilégios de administrador perdidos do Windows e recuperar o direito total de administrador no Windows 10, faça como as etapas a seguir mostram.
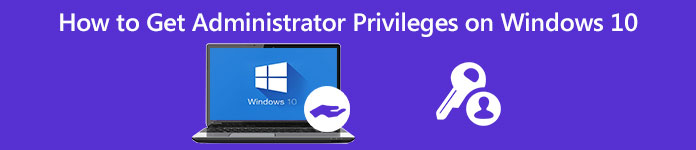
- Parte 1: Esqueceu a senha do administrador? Recupere privilégios de administrador aqui
- Parte 2: Obtenha privilégios de administrador do Windows 10 com CMD
- Parte 3: Obtenha privilégios de administrador do Windows 10 pelo gerenciamento de usuários
- Parte 4: Obtenha privilégios de administrador do Windows 10 por meio da privacidade do grupo
- Parte 5: Obtenha privilégios de administrador do Windows 10 usando o reparo do registro
- Parte 6: Perguntas frequentes sobre como obter privilégios de administrador no Windows 10
Parte 1: Como obter privilégios de administrador no Windows 10 sem senha
Se você esqueceu a senha de administrador original, você pode usar Redefinição de senha do Windows imyPass para redefinir e remover a senha de administrador do Windows 10 imediatamente. Todos os tipos de senhas do Windows podem ser removidos do seu computador Windows 10/8/7. Mais tarde, você pode criar uma nova conta e fazer login como administrador no Windows 7/8/10 com sucesso. Aqui estão os principais recursos do software de remoção de senha de administrador do Windows.

Mais de 4.000.000 de downloads
Redefinir e alterar a senha do administrador do Windows com unidade de CD/DVD/USB inicializável.
Crie uma nova conta de administrador sem alguns cliques.
Redefina a senha do sistema Windows e recupere o sistema bloqueado.
Compatível com Windows 10/8.1/8/7/Vista/XP/NT/etc. e quase todos os discos de arquivos e discos rígidos.
Interface intuitiva com opções fáceis de usar.
Passo 1Baixe, instale e inicie o imyPass Windows Password Reset em um computador normal. Escolher entre Criar CD/DVD de redefinição de senha e Criar unidade flash USB de redefinição de senha para gravar uma ferramenta de redefinição de senha de administrador do Windows 10.

Passo 2Insira um CD/DVD vazio ou uma unidade flash USB em seu computador. Após o processo de gravação, clique em OK confirmar. Retire o disco queimado e feche este programa.

etapa 3Reinicie seu computador Windows 10 bloqueado. Imprensa F12 ou ESC no teclado para entrar no Bota cardápio. Pressione a tecla de seta para baixo ou seta para cima para escolher o disco ou unidade inserido. aperte o Digitar chave para seguir em frente. Salve-o e saia do Menu de inicialização. Mais tarde, seu computador pode reiniciar automaticamente.

Passo 4Agora você pode ver a interface de redefinição de senha do Windows do imyPass. Para remover a senha de administrador esquecida do Windows 10, selecione o sistema operacional atual.

Etapa 5Todas as contas de usuário disponíveis serão listadas na interface. Escolha qual conta de administrador e senha você deseja redefinir. Clique Redefinir senha Seguido por OK para salvar as alterações.

Etapa 6Para obter privilégios de administrador no Windows 10 sem senha, selecione o sistema operacional Windows e clique no botão Adicionar usuário opção. Defina uma nova conta de administrador e senha. Clique OK e depois Reinício para obter a permissão de administrador do Windows 10.

Parte 2: Como obter privilégios de administrador no Windows 10 usando o prompt de comando
Não importa se você deseja habilitar ou desabilitar os privilégios de administrador do Windows 10, você pode usar Prompt de comando para alcançá-lo. Não há etapas complicadas. Você pode verificar o seguinte tutorial de login da conta de administrador do Windows.
Passo 1Abra as janelas Começar cardápio. Modelo CMD na barra de pesquisa.
Passo 2Escolher Executar como administrador de Prompt de comando menu do botão direito.
etapa 3Defina um nome de usuário e uma senha de conta de administrador para o seu computador Windows 10.
Passo 4Modelo administrador de usuário de rede /ativo:sim para habilitar a conta de administrador no Windows 10. (Você pode digitar administrador de usuário de rede /ativo:não para desabilitar a conta de administrador do Windows 10.)
Etapa 5aperte o Digitar tecla no teclado para obter privilégios de administrador no Windows 10 usando o CMD. Como resultado, você pode fazer login como administrador no prompt de comando no Windows 10.
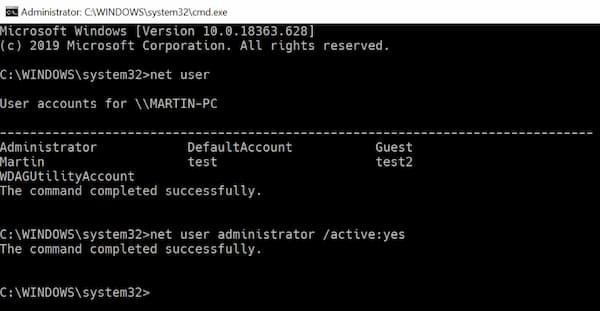
Parte 3: Como obter privilégios de administrador no Windows 10 por meio da ferramenta de gerenciamento de usuários
Você também pode habilitar uma conta de administrador do Windows com Propriedades do administrador. A conta de administrador padrão do Windows 10 não tem proteção por senha. Não se esqueça de definir uma senha de administrador. Depois disso, toda vez que você abrir o Windows, poderá ver a tela de login do usuário administrador.
Passo 1Vou ao Iniciar Windows cardápio ou Painel de controle abrir Ferramentas do administrador.
Passo 2Escolha a entrada específica para Gerenciamento de Computador. Encontre e abra o Usuários e grupos locais pasta.
etapa 3Abra o Usuários pasta. Clique duas vezes no Administrador conta.
Passo 4Clique com o botão direito do mouse em Administrador. Escolher Propriedades para obter um novo Propriedades do administrador janela.
Etapa 5Desmarque o Conta esta desabilitada opção. Clique OK ou Aplicar para confirmar e obter direitos de administrador no Windows 10.
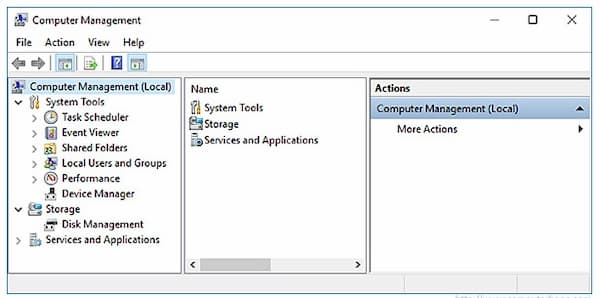
Parte 4: Como obter privilégios de administrador no Windows 10 com política de grupo
Para administradores de sistema, você pode habilitar uma conta de usuário de administrador padrão do Windows usando a Diretiva de Grupo. Mas esse método de recuperação de privilégios de administrador não funciona para as edições do Windows 10 Home.
Passo 1Segure e pressione o janelas e R teclas ao mesmo tempo.
Passo 2Modelo gpedit.msc na janela de diálogo Executar do Windows. Pressione a tecla Enter no teclado.
etapa 3Vamos para Configuração do computador. Escolher Configurações do Windows, configurações de segurança, políticas locais, e Opções de segurança em ordem.
Passo 4Abrir Contas: status da conta de administrador no painel direito. Colocou o Configurações de segurança locais para o Habilitado status.
Etapa 5Como a conta de administrador do Windows está habilitada, você pode acessar a permissão de administrador do Windows 10 agora mesmo.
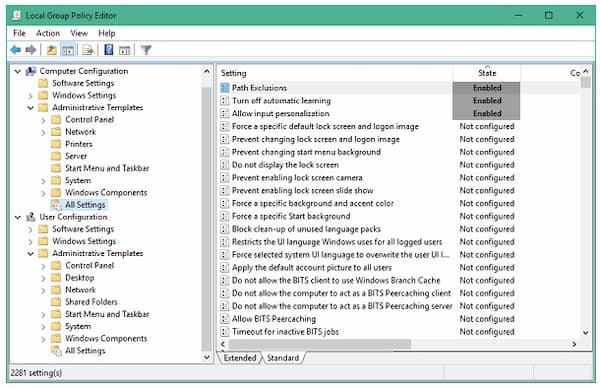
Parte 5: Como obter privilégios de administrador no Windows 10 pelo reparo do registro
Se você perdeu o registro do administrador, poderá recuperar e reparar os privilégios de administrador do Windows 10 com o Registry Repair. Basta seguir as etapas abaixo para corrigir os direitos de administrador perdidos e obter privilégios de administrador no Windows 10 novamente.
Passo 1Inicialize seu computador com Windows 10 no modo de recuperação do sistema. Escolha Prompt de Comando. Você pode ver Preparando o prompt de comando na tela do seu computador.
Passo 2Para acessar o Editor do Registro, modelo regedit no Corre diálogo. Em seguida, pressione o Digitar tecla do seu teclado. Localize e destaque o HKEY_LOCAL_MACHINE ramo. Escolher Carregar colmeia de Arquivo lista suspensa.
etapa 3Escolha a unidade seguido por Windows, System32 e configuração para abrir o Raiz do sistema pasta.
Passo 4Digite SAM. Se você puder identificar o arquivo SAM, clique para abri-lo, pressione a tecla Enter. Nomeie a colmeia como REM_SAM. Clique em OK para confirmar e carregar no HKEY_LOCAL_MACHINE ramo.
Etapa 5Digite o registro com HKEY_LOCAL_MACHINEREM_SAMSAMDomíniosContasUsuários001F4. Destaque o 000001F4 chave. Encontrar um registro binário DWORD ou REG_BINARY nomeado F na janela direita correspondente. Clique duas vezes em DWORD para abri-lo.
Etapa 6Passe o cursor da caixa de valor binário. Coloque-o na linha 38 no editor direito de 11. Pressione o botão Excluir tecla do seu teclado. Modelo 10 e depois escolha OK. Agora você pode reiniciar seu computador para ver se consegue fazer login como administrador em seu computador.
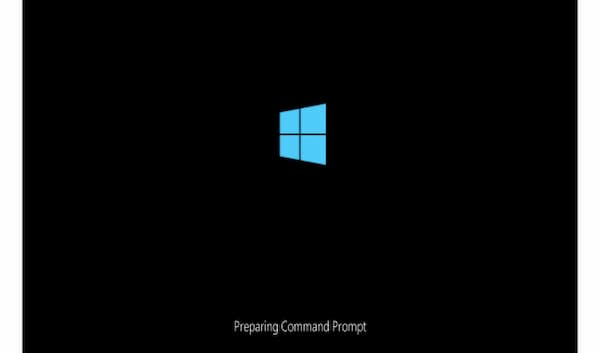
Parte 6: Perguntas frequentes sobre como obter permissões de administrador do Windows 10
O que são direitos totais de administrador no Windows 10?
Se você habilitar a permissão total de administrador, poderá ter acesso total às pastas do sistema Windows, configurações, arquivos e muito mais. Todas as configurações e controles padrão podem ser personalizados com sua conta de administrador.
Como dar acesso de administrador a um usuário no Windows 10?
Você pode conceder permissão de administrador aos usuários diretamente. Das janelas Começar cardápio, escolha Definições Seguido por Contas. Selecione o nome da conta de administrador em Família e outros usuários. Escolha a opção Tipo de conta. Selecione Administrador e, em seguida, OK para criar uma nova conta de administrador em seu computador Windows 10.
Como excluir uma conta de administrador no Windows 10?
Se você quiser desativar a conta de administrador no seu computador, você pode acessar Família e outros usuários. Escolha a conta de administrador do Windows 10 que você deseja excluir. Clique Remover e Excluir conta e dados para desativar completamente as permissões de administrador no Windows 10.
Conclusão
Em suma, você pode obter privilégios de administrador no Windows 10 com ou sem senha usando os métodos acima. Se você não consigo lembrar qual é a sua senha de administrador do Windows é, você pode usar a Redefinição de Senha do Windows imyPass para redefini-la, alterá-la e removê-la facilmente. Assim, você pode obter um computador Windows 10/8/7 desbloqueado com facilidade. Você pode conceder direitos e permissões de administrador a outros usuários com êxito.



