How to See Deleted Messages on iPad With or Without Backup
According to our research, some people delete the messages on their iPad after reading them. The main reason is to free up space. Text messages won’t take up lots of space, but the image, audio, and video attachments do. If you delete an important message or chat by mistake, don’t panic. This guide identifies four ways to help you recover iPad deleted messages and media files with or without backup.
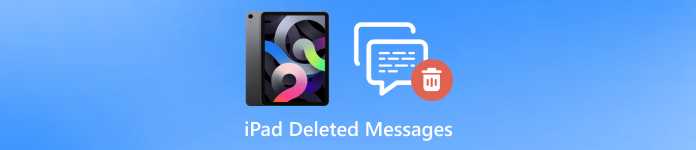
In this article:
Part 1: Ultimate Way to Recover Deleted Messages on iPad Without Backup
Without backups, it is difficult to find permanently deleted messages on your iPad. Fortunately, imyPass iPhone Data Recovery can help you solve the problem. It scans your iPad memory and looks for lost messages easily.
Main Features of the Best iPad Data Recovery
1. Recover deleted messages on iPad with one click.
2. Extract lost messages and chats from iTunes/iCloud backup.
3. Preview deleted iPad messages before recovering.
4. Support text, images, voice messages, and videos.
5. Recover deleted messages without resetting the iPad.
How to Find Deleted Messages on iPad Without Backup
Scan your iPad
Install the best iPad data recovery software on your PC and launch it. There is another version for Mac users. Choose the Recover from iOS Device tab on the left sidebar. Next, connect your iPad to your PC with a Lightning cable. Tap Trust on your iPad screen if prompted. Then click the Start Scan button to look for data on your device.
Preview iPad messages
When you are taken to the main interface, go to the Messages tab under the Message & Contacts heading. Pull down the top option and choose Show Deleted Only if you want to see deleted messages on your iPad.
Recover deleted iPad messages
Select all the desired messages and conversations, and click the Recover button at the bottom right corner. Set the output folder and hit Recover again.
Part 2: How to Recover Recently Deleted Messages on iPad
When you delete a message or a chat inside the Messages app on your iPad, it will be moved to the Recently Deleted folder and be stored here for 30 days. Before it is permanently removed, you can find the deleted iPad messages directly.
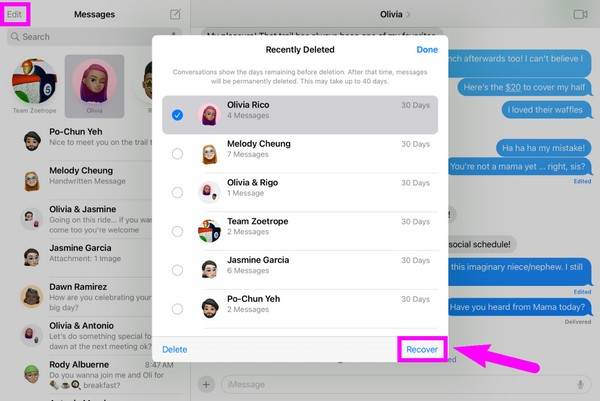
Run the Messages app on your iPad.
Tap the Filters button at the top left side, and choose the Recently Deleted folder. If you didn’t enable Filters, tap the Edit button, and choose Show Recently Deleted.
Select the messages that you want to recover, and tap the Recover button. Then tap Recover [number] Messages again.
Now, you can see the messages in the original chat.
Part 3: How to Restore Deleted iPad Messages from Backup
If you back up your device to iTunes/Finder or iCloud regularly, chances are that you can find deleted messages on your iPad from the right backup. Bear in mind that restoring the backup will erase current data on your device.
How to Recover Deleted iPad Messages from iTunes Backup
Plug your iPad into your PC with a compatible cable, and open the latest version of iTunes. For macOS Catalina and above, run Finder.
Click the Phone button in iTunes, and go to the Summary tab. In Finder, choose your iPad name, and head to General.
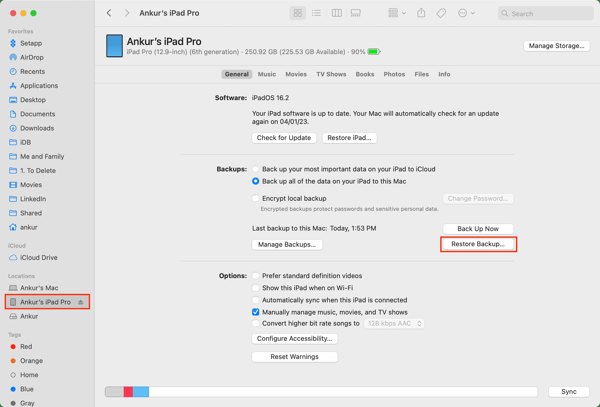
Next, click the Restore Backup button under the Backups section. Maybe you have to enter the iTunes Backup password if you've ever set it.
Pick a backup that contains the deleted messages, and click Restore. If the backup is encrypted, enter your password.
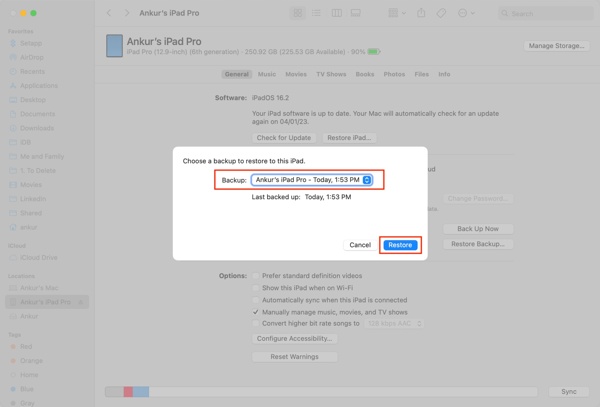
When it is done, you can see the deleted messages on your iPad.
How to Find Deleted iPad Messages from iCloud Backup
Run your Settings app.
Go to the General tab, and choose Transfer or Reset iPad on iPadOS 15 and above, or choose Reset on iPadOS 14 and earlier.
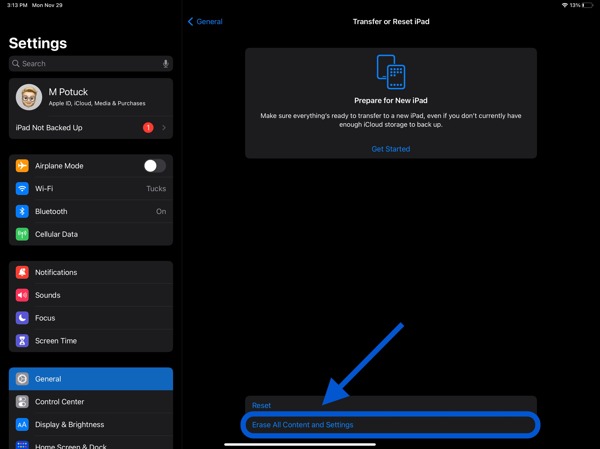
Tap Erase All Content and Settings. Confirm the action, and enter your Apple ID password or iPad passcode if prompted.
When your iPad restarts, set it up as a new device. Connect it to a Wi-Fi network.
Next, pick Restore from iCloud Backup on the Apps & Data screen. Sign in with your Apple ID and password, and choose the right backup file according to the date.
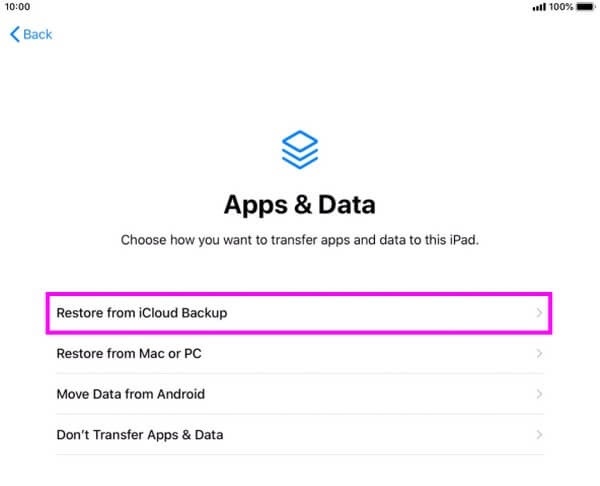
After restoring the iCloud backup, complete the reset of the setup. Then you can find the deleted messages on your iPad.
Conclusion
Now, you should understand how to find deleted messages on your iPad with or without backup. The built-in Recently Deleted feature enables you to get back your messages that were deleted within 30 days. Moreover, iTunes and iCloud backups are available for message recovery on iPad. imyPass iPhone Data Recovery is the best option to retrieve permanently deleted iPad messages without backup. If you have other questions about this topic, please write them down below this post.

