How to Effectively Recover Data from Broken iPhone or iPad
An iPhone or iPad with a damaged home button or broken screen will become completely unresponsive. However, data recovery is still possible. The problem is that a common way of data recovery is unavailable because you cannot do anything on the device itself. This guide explains how to recover data from a broken iPhone or iPad with or without backup. In short, you can learn multiple ways of data recovery on a broken iOS device.
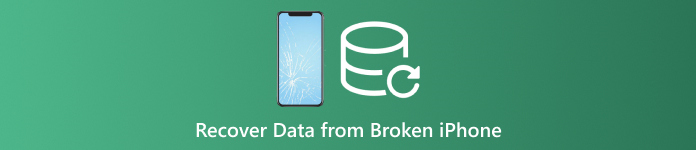
In this article:
Part 1: Is It Possible to Recover Data from a Broken iPhone
Depending on the settings, you can recover data from a broken iPhone. If you have synced your iPad to iCloud, such as photos, calendars, contacts, notes, reminders, and more, you can download them to your computer.
Moreover, you can back up the broken iPhone to a computer with iTunes or Finder, and restore the backup to another iOS device directly.
Even if you did back up the broken iPhone, it is possible to get your data back with a powerful tool.
Part 2: How to Recover Data from Broken iPhone on iCloud.com
As mentioned previously, iCloud provides two methods to store your iPad data. If you sync contacts, photos, reminders, notes, and emails to your account, you can recover data from a broken iPhone without backup.
Visit www.icloud.com in a browser, and sign in to your account with your Apple ID and password. Have you forgotten your Apple ID password? You can follow the prompt on the screen to recover it.
If 2FA is enabled, enter the verification code.
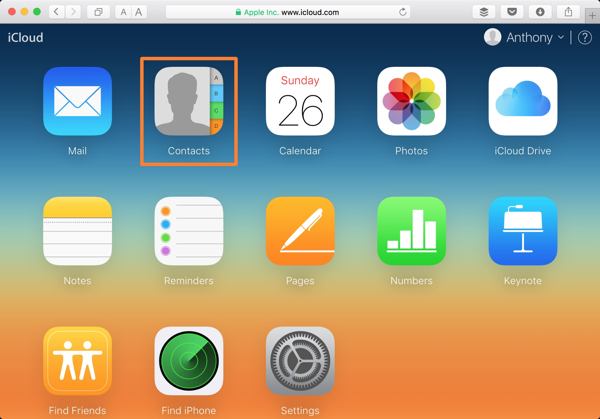
Choose a data type that you want to get back:
To recover contacts on the broken iPhone, for example, press Contacts. Then click the Settings button at the bottom left corner on the iCloud Contacts web page, and choose Export vCard. Next, select an output folder, and recover contacts from the broken iPhone.
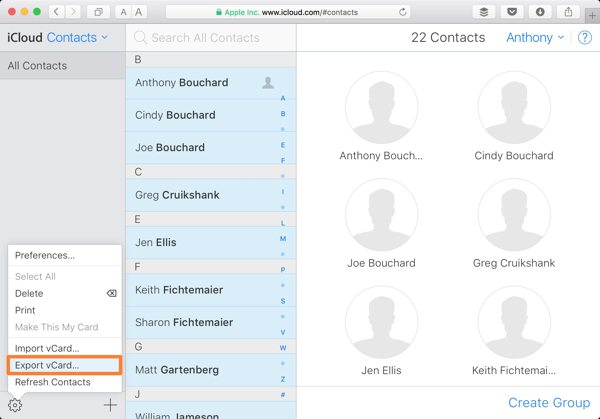
If you want to recover photos from the broken iPhone, press the Photos app on the home page. Go to the Library tab under the Photos heading, select the desired photos, and click the Download button to recover data from a broken iPhone.
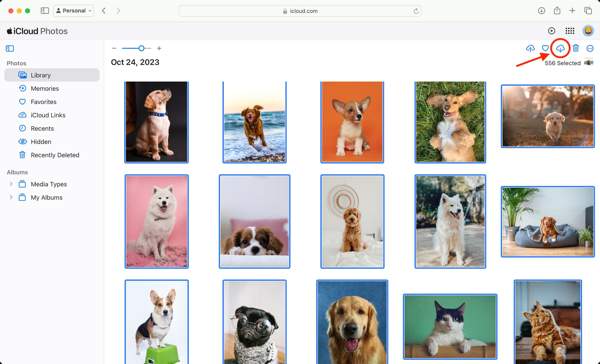
Besides, you can recover notes, calendars, files in iCloud Drive, and more from broken iPhones on iCloud. However, this way is not available to all data types.
Part 3. How to Recover Data from a Broken iPhone Using Another iPhone
As long as your iPhone screen is broken, you cannot do anything on your device. Nevertheless, you can back up an entire broken iPhone to your computer using iTunes or Finder. Then restore the backup to an accessible iOS device.
Connect the broken iPhone to a computer with a compatible cable.
Open iTunes on Windows and macOS Mojave or older. Click the Phone button at the top left side, and go to the Summary tab. On macOS Catalina or newer, click your device name, and head to the General tab.
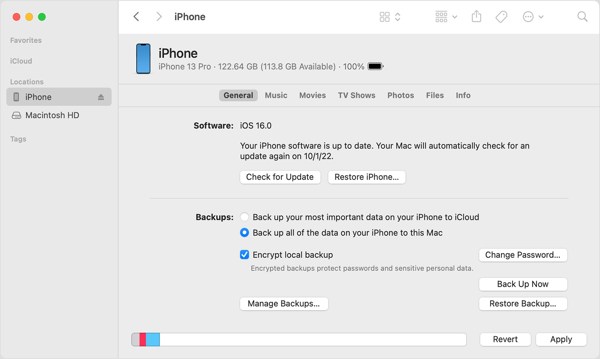
Locate the Backups section, select This computer, or Back up all of the data on your iPhone to this Mac, and click the Back Up Now button to make a backup for the entire device.
When it is done, disconnect the broken iPhone. Then hook up an accessible iOS device to the same computer with a USB cable.
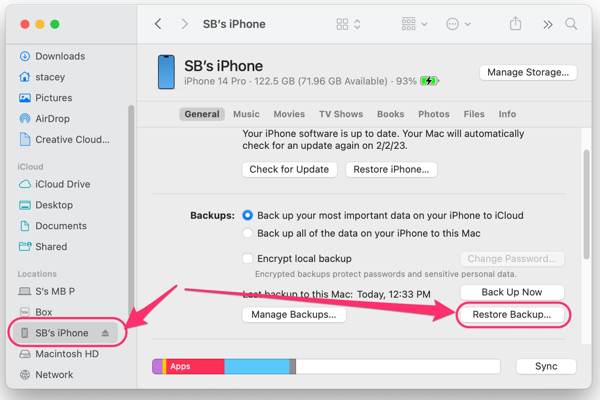
Next, click the Restore Backup button under the Backups section.
Pull down the Backup option, choose the latest backup of the broken iPhone, and click the Restore button. During the process, keep the iOS device connected to the computer.
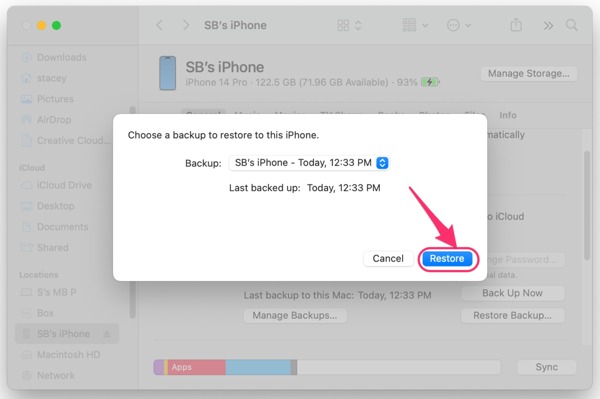
When the process finishes, you will find data recovery from the broken iPhone on the other iOS device.
Part 4. How to Recover Data from Broken iPhone to PC
Even if your iPhone screen is broken and you cannot access the device, the data is still in the memory. That gives you a window to recover data from your broken iPhone or iPad. What you need is a powerful data recovery tool, such as imyPass iPhone Data Recovery. It lets you access the data and files on any iOS device.
Main Features of the Best Broken iPhone Data Recovery Tool
1. Recover data from a broken iPhone without backup.
2. Extract data from iTunes or iCloud backup without accessing the iPhone.
3. Preview iPhone data before recovering.
4. Support a wide range of data types on iOS.
5. Compatible with the latest versions of iPhone and iPad.
How to Recover Data from a Broken iPhone Without Backup
Connect to your iPhone
Launch the best iPhone data recovery software after installing it on your PC. There is another version for Mac. Connect your iPhone to your PC with a Lightning cable. Choose Recover from iOS Device, and click the Start Scan button to move on.
Preview iPad data
When the preview window appears, select the data types that you want to retrieve on the left side. Then you can look at the files and items with details.
Recover iPhone data
At last, select all desired files and items, and click the Recover button at the bottom right corner. Set an output folder, and hit Recover again.
How to Recover Data from Broken iPhone via Backup
Download backup
To recover data from a broken iPhone with backup, choose Recover from iTunes Backup File after linking your iOS device and computer. Choose a proper backup file, and click the Start button.
If you have an iCloud backup, choose Recover from iCloud Backup File, enter your Apple ID and password, press iCloud Backup, click the Start button, and hit Download next to the right backup file. Select the desired data types, and click Next.
Recover data
Then view the data on the broken iPhone. Select the files that you want to recover, click Recover, set an output folder, and press Recover again.
Conclusion
This guide demonstrated how to recover data from a broken iPhone or iPad. You can get back specific data types from the iCloud website when your iPhone screen is broken after syncing them to your account. Moreover, iTunes/Finder backup is available to restore data from a broken iOS device. imyPass iPhone Data Recovery is the ultimate solution for data recovery on broken iOS devices. If you have other questions, please write them down below.

