How to Recover Deleted iPhone Contact With or Without Backup
"I accidentally deleted a few very important contacts on my iPhone, is there anything I can do to restore these contacts?" Most users save contacts on their iPhones. As time goes by, you may have a long list. If your iPhone contacts have disappeared, you cannot talk to your friends, family members, colleagues, and more. Fortunately, there are multiple ways to recover deleted contacts on iPhone with or without backup.
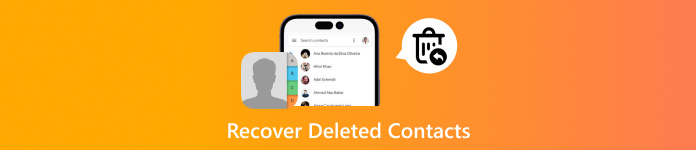
In this article:
Part 1: How to Find Deleted Contacts from iCloud
iCloud is a convenient way to back up your contacts on your iPhone. If you have turned on iCloud Contacts, you can find deleted contacts on your iPhone from iCloud. Plus, you can access them on both your iPhone and the web.
On iPhone
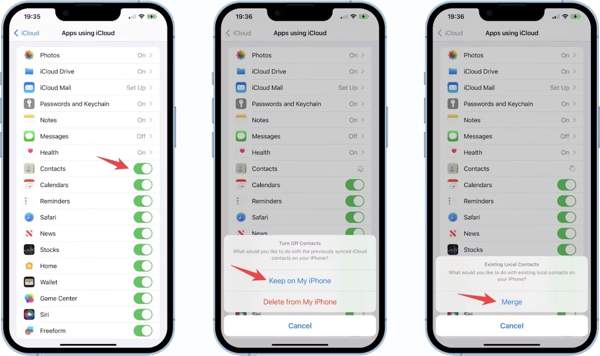
Run the Settings app on your iPhone, tap on your profile, and choose iCloud.
Tap Show all under the Apps Using iCloud heading if you cannot find Contacts.
Toggle off the switch next to Contacts. If prompted, choose Keep on My iPhone, and pick Merge.
On Web
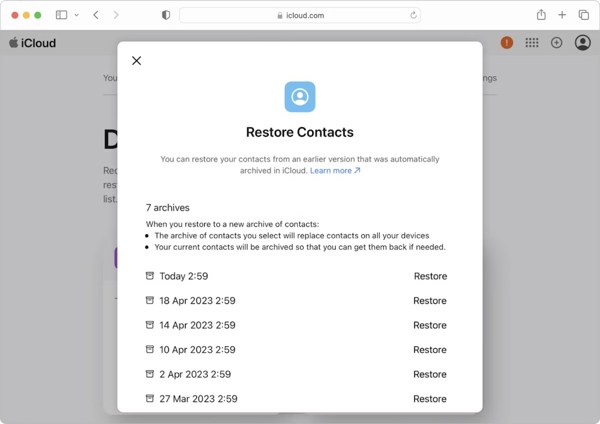
Access www.icloud.com in a browser, and sign in with your Apple ID and password. If you enable 2FA, enter your verification code.
Make sure that you have turned on Access iCloud Data on the Web. Tap on your profile in your Settings app, choose iCloud, and you can find the option.
Click Data Recovery at the bottom, and choose Restore Contacts.
Next, click the Restore button next to the right backup according to the date. Then hit Restore to recover erased contacts.
Note:
If you just want to see deleted iPhone contacts, click Contacts on the iCloud home page.
Part 2: How to Recover Deleted Contacts from Gmail
Some people prefer to sync their contacts to third-party accounts, like Gmail, Outlook, etc. iPhone allows you to get back deleted contacts from your account directly if you have backed up them. We use Gmail as an example to show you how it works.
Open your Settings app.
Navigate to Mail, Accounts, and Gmail.
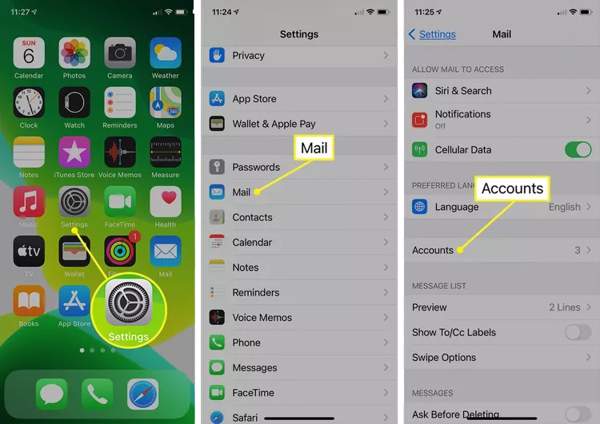
Tap Account and add your Gmail account. If you have added it, skip to the next step.
Toggle on the Contacts option to recover lost contacts on the iPhone. The contacts will merge with existing items.
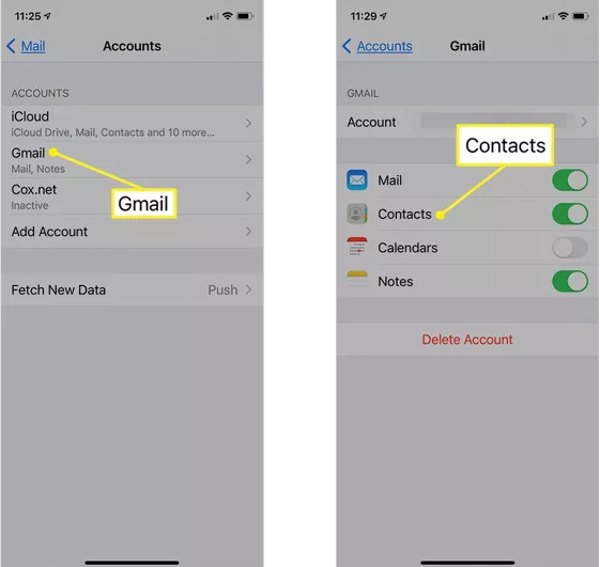
Note:
If contact deletion has synced to your Gmail account, this way won’t work. Therefore, you’d better retrieve your contacts once you find you delete them.
Part 3: How to Restore Deleted Contacts from iTunes/Finder
Experts suggest iPhone users back up their contacts and other data regularly. If you have backed up iPhone contacts to your computer with iTunes or Finder, you can undo deleted contacts on your iPhone. The downside is current data on your iPhone will be overwritten.
Connect your iPhone to your computer with a compatible cable.
On Windows, macOS Mojave or older, open the latest version of iTunes, click the Phone button at the top left corner once your iPhone is detected, and go to the Summary tab.

On macOS Catalina or newer, run Finder, click your device name, and head to the General tab.
Click the Restore Backup button under the Backups heading. Enter your iTunes Backup password if necessary.
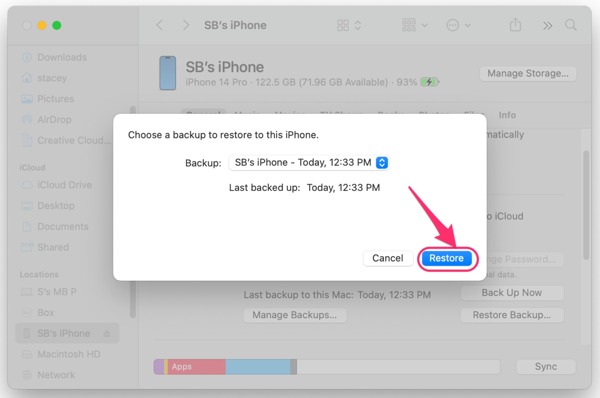
Pick the backup that might contain the deleted contacts, and click the Restore button again. When it is done, see deleted contacts on your iPhone.
Part 4: How to Find Deleted Contacts by Carrier
Another way to recover deleted phone numbers on iPhone is your carrier. Your carrier will directly help you unless you want to unlock the SIM. Your contact numbers are not stored in your memory but also saved by your network provider. You can visit the nearest store of your network provider, and ask the support team to print a list. Next, you can see lost iPhone contact numbers.
Part 5: How to Retrieve Deleted Contacts Without Backup
Is there a way to recover deleted contacts on an iPhone without backup? The answer is yes. imyPass iPhone Data Recovery is what you need. It scans your memory, looks for lost contacts on your iPhone, and enables you to get them back.
Main Features of the Best iPhone Contact Recovery Tool
1. Recover lost contacts on iPhone without backup easily.
2. Preview deleted contacts and phone numbers.
3. Retrieve specific or all lost contacts.
4. Extract deleted contacts from iTunes/iCloud backup without resetting.
5. Support the latest versions of iOS and iPhones.
How to Retrieve Deleted iPhone Contacts Without Backup
Connect to your iPhone
Install iPhone Data Recovery on your PC and launch it. There is another version for Mac. Choose the Recover from iOS Device tab, and hook up your iPhone to your PC with a Lightning cable. Trust your computer if prompted, and click the Start Scan button to move on.
If you want to extract deleted contacts from iTunes or iCloud backup, choose Recover from iTunes Backup File or Recover from iCloud Backup File instead.
Preview iPhone contacts
Once data scanning is done, you will be presented with the main window. Go to the Contacts tab under the Message & Contacts heading on the left sidebar. Then choose Show Deleted Only from the top drop-down list. Now, you can check deleted contact numbers on your iPhone.
Retrieve deleted contacts
Select the contacts that you want to get back. Once selected, you will see the checkmark next to the contact. Click the Recover button at the bottom right corner. Then set an output folder in the field, and click on the Recover button again.
Conclusion
This guide has explained how to find deleted contacts on your iPhone in various situations. iCloud is a flexible service to get back your contacts after you accidentally remove them from your device. iTunes/Finder backup is another option to restore lost contacts. Gmail enables you to download and merge iPhone contacts too. Or you can contact your carrier to find the lost phone numbers. imyPass iPhone Data Recovery is the contact recovery solution if you do not have a backup. More questions? Please write them down below.

