How to Recover Deleted Notes from iPhone or MacBook
The built-in Notes app on iPhone is a great tool to keep track of important information, ideas, and more. Many iPhone users save their shopping lists, book lists, creative inspiration, and more. Plus, Notes allows users to store images and media files. It makes sense that iPhone users search for how to recover deleted notes on iPhone or MacBook after they accidentally delete some important notes. This guide identifies and demonstrates the verified methods.
In this article:
Part 1: How to Recover Recently Deleted Notes
The built-in Recently Deleted folder in the Notes app stores the notes that you deleted within 30 days. Then they will be completely removed. Before the expiration, you can recover recently deleted notes on iPhone, Mac, and iCloud.
How to Recover Recently Deleted Notes on iPhone
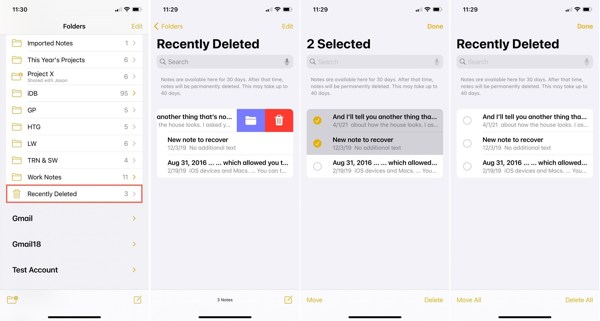
Open the Notes app on your iPhone or iPad.
Tap the Back Arrow button to enter the folder screen.
Choose the Recently Deleted folder at the bottom.
Tap the Edit button, select the desired notes, and press the Move button at the bottom left corner. Then pick a proper folder.
How to Retrieve Recently Deleted Notes on Mac
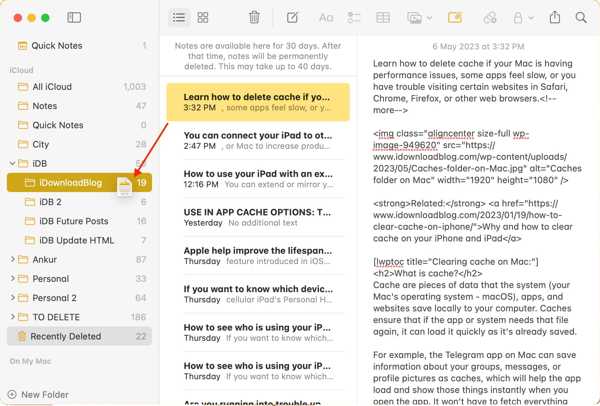
Run the Notes app from the Applications folder.
Go to the Recently Deleted folder from the left sidebar.
To recover deleted notes on Mac, press the Cmd key on your keyboard while clicking each note. Drag and drop them to a proper folder on the left side.
How to Get Deleted iPhone Notes Back on the Web
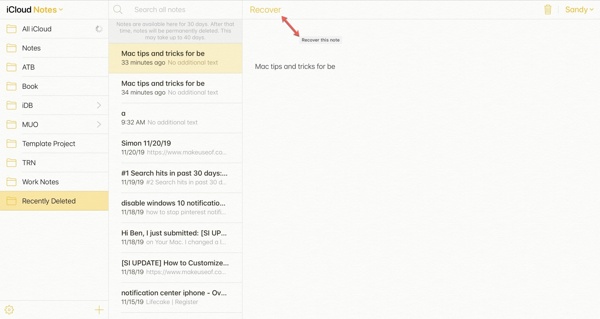
Visit www.icloud.com in a web browser, and sign in with your Apple ID and password. If you enabled 2FA, enter the verification code.
Click the Notes to enter iCloud Notes web page, and head to the Recently Deleted folder.
Select the note that you want to get back, and click the Recover button at the top. Then it will go back to the Notes folder.
Part 2: How to Recover Permanently Deleted Notes from Backup
With a backup before deleting notes, you can recover them from the iTunes/Finder or iCloud backup. The downside is current data on your iPhone will be removed when recovering permanently deleted notes on your iPhone.
How to Undo Deleted Notes on iPhone from iTunes/Finder Backup
If you have backed up notes to your computer with iTunes or Finder, hook up your device to the computer with a compatible cable.
Open iTunes on Windows or macOS Mojave and older. Or run Finder on macOS Catalina and newer.
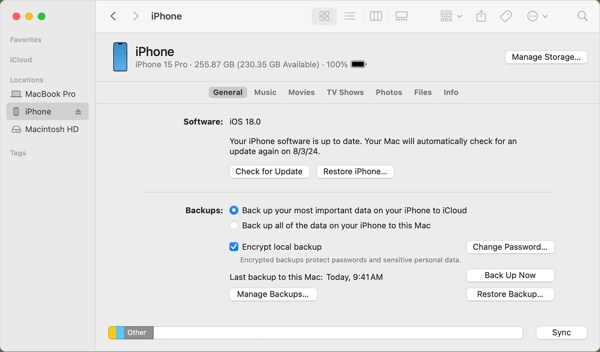
Once your device is detected, click the Phone button and go to the Summary tab in iTunes. In Finder, click your device name, and head to the General tab.
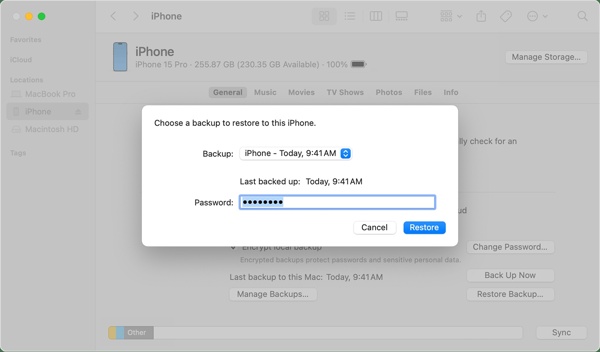
Click the Restore Backup button, pick the backup file that contains the lost notes, and click the Restore button. Enter your iTunes Backup password if you've set it.
If your backup is encrypted, enter your password.
Then follow the on-screen instructions to get permanently deleted notes on iPhone without iCloud.
How to Recover Missing Notes on iPhone from iCloud Backup
Run your Settings app if you have backed up notes to iCloud before you delete them.
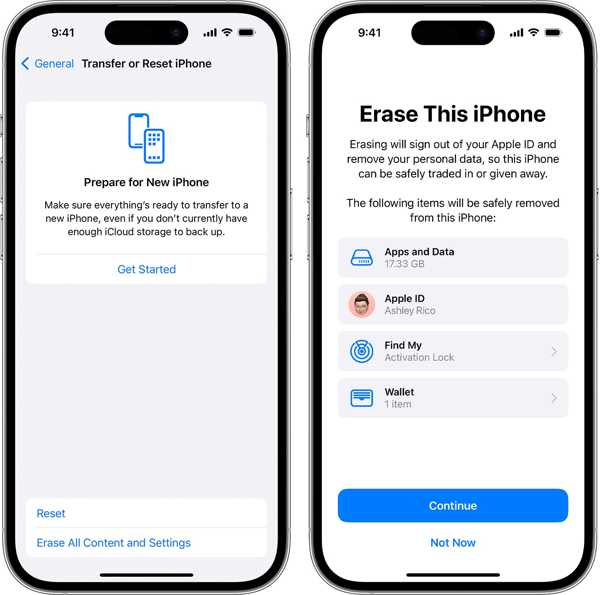
Go to the General tab, and choose Transfer or Reset iPhone on iOS 15 or later, or choose Reset on iOS 14 or older. Tap Erase All Content and Settings, and input your Apple ID password or iPhone passcode if prompted.
Confirm to reset your iPhone, and wait for your device to restart.
Set up your iPhone as a new device. Connect it to a stable Wi-Fi network. Then choose Restore from iCloud Backup or From iCloud Backup.
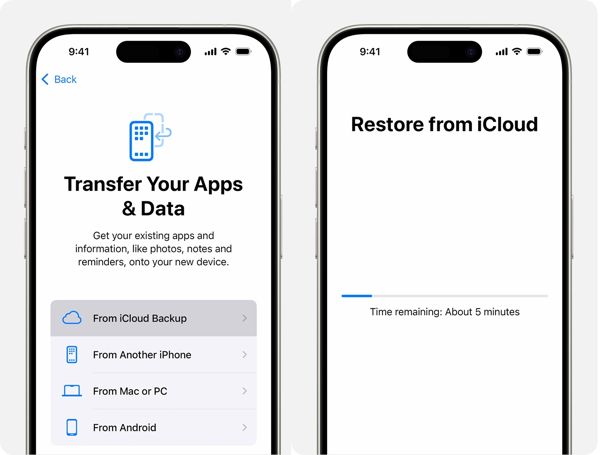
Sign in to iCloud with your Apple ID and password. Then pick the right backup file according to the date.
Complete the setup process and recover accidentally deleted notes on your iPhone.
Part 3: How to Recover Deleted Notes on iPhone Without Backup
Is there a way to recover permanently deleted notes on iPhone without backup? The answer is yes and all you need is a powerful data recovery tool, such as imyPass iPhone Data Recovery. It looks for lost notes and information from your memory effectively.
Main Features of the Best iPhone Notes Recovery Software
1. Undo deleted notes on iPhone without backup.
2. Preview lost iPhone notes for selective recovery..
3. Support a wide range of data types including images and audio.
4. Extract deleted notes from iTunes or iCloud backup without resetting.
5. Compatible with the latest versions of iOS without resetting your iPhone.
How to Retrieve Deleted Notes on iPhone Without Backup
Scan data on the iPhone
Launch the best iPhone data recovery software once you install it on your computer. It is available on Windows 11/10/8/7 and Mac OS X. Choose the Recover from iOS Device tab on the left side. Next, connect your iPhone to the computer with a Lightning cable. If prompted, tap Trust on your iPhone screen. Then click the Start Scan button to begin finding missing notes on iPhone 4 and above.
Preview deleted notes
As long as the data scan finishes, you will be presented with a preview window. Go to the Notes tab from the left sidebar under the Memos & Others heading. Then choose Show Deleted Only from the top drop-down list to see deleted notes on your iPhone.
Retrieve deleted notes
Select the notes that you want to get back, and click the Recover button at the bottom right corner. Then select an output folder by hitting the Open button, and press Recover again. Wait for the recovery to finish, and disconnect your device.
Conclusion
This guide has explained how to find deleted contacts on your iPhone in various situations. iCloud is a flexible service to get back your contacts after you accidentally remove them from your device. iTunes/Finder backup is another option to restore lost contacts. Gmail enables you to download and merge iPhone contacts too. Or you can contact your carrier to find the lost phone numbers. imyPass iPhone Data Recovery is the contact recovery solution if you do not have a backup. More questions? Please write them down below.

