How to Recover Deleted iPhone Videos With or Without Backup
"I accidentally deleted some videos from my iPhone and I am desperately trying to retrieve them, where can I find deleted videos?" With the progress of iPhone camera quality, users can now reliably use it as a professional video camcorder. However, video files are large and taking space. In this guide, you can learn multiple ways to recover deleted videos from your iPhone in various situations, with or without backup.
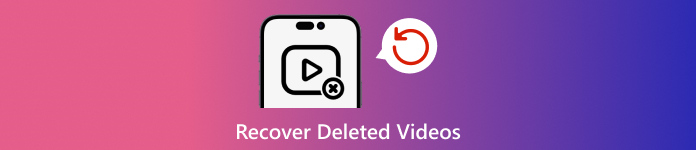
In this article:
Part 1: Is It Possible to Recover Deleted Videos from iPhone
The good news is you have more than one way to find deleted videos on your iPhone even if they are permanently removed from your device. The Recently Deleted album is the first place to check lost videos if you just deleted them.
If your videos are permanently deleted, you have to get back them from your iTunes or iCloud backup. Without a backup, you will need a powerful tool to look for lost videos from your iPhone memory.
Part 2: How to Recover Recently Deleted Videos
As mentioned previously, your videos will go to the Recently Deleted album if you delete them from your Camera Roll. Then they will be stored in the album for 30 days. Before the expiration, you can get back deleted videos on your iPhone directly.
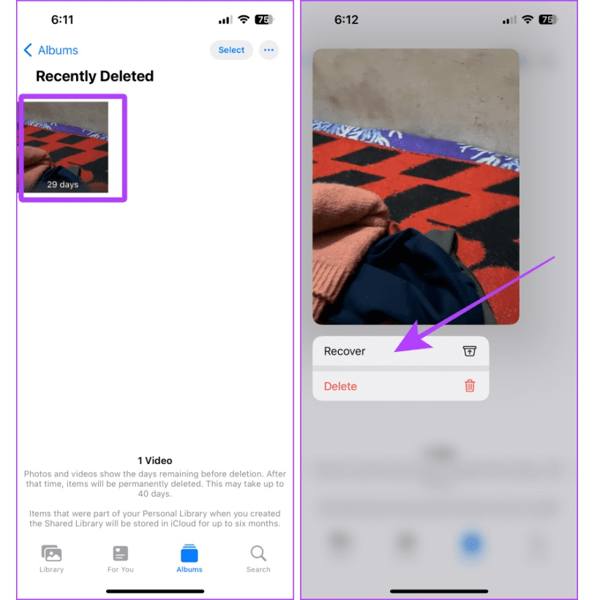
Run your Photos app, and go to the Albums tab from the bottom.
Choose the Recently Deleted album under the Utilities heading, and you will see all videos that you deleted within 30 days.
Deep press a desired video, and choose Recover on the context menu. If you want to retrieve multiple videos, tap the Select button, touch each item, and press the Recover button. Then confirm the action.
Part 3: How to Recover Deleted Videos from iCloud
iCloud is the official cloud storage for iPhone and iPad users. iCloud Photos enables you to sync videos across your Apple devices. Plus, iCloud allows you to back up your videos to cloud servers. But you must not forget your iCloud password, which is also your Apple ID password.
How to Retrieve Deleted Videos from iCloud Photos
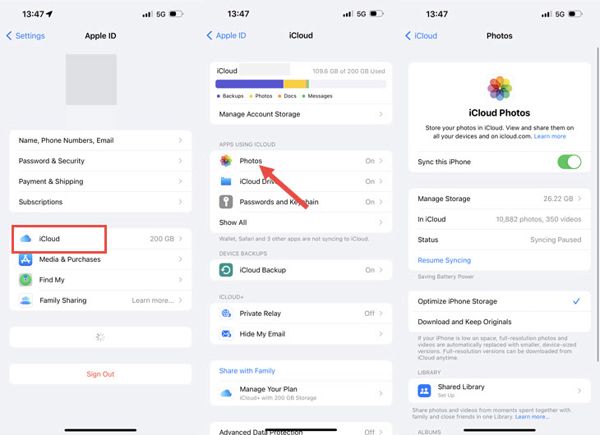
Run the Settings app.
Tap on your profile, and choose iCloud.
Tap the Photos option, and select Download and Keep Originals if iCloud Photos is enabled.
How to Restore Permanently Deleted Videos from iCloud Backup
If you need to recover permanently deleted videos iPhone after 30 days, go to General in your Settings app.
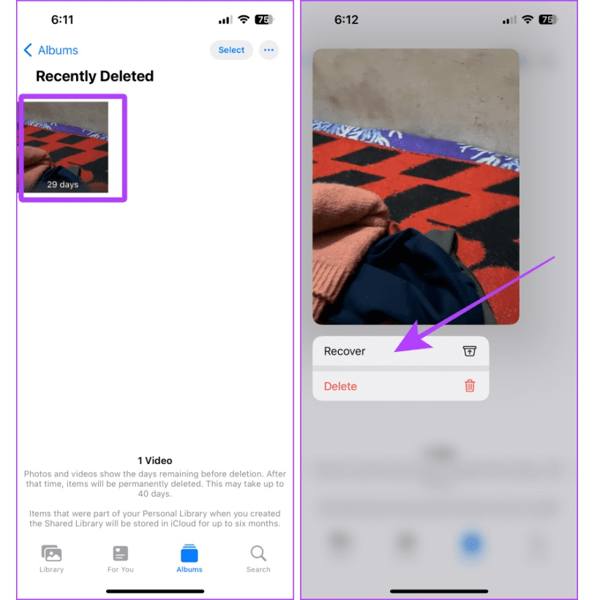
Tap Transfer or Reset iPhone or Reset, and choose Erase All Content and Settings. If prompted, input your Apple ID password or iPhone passcode, and confirm the action.
Once your iPhone restarts, set it up as a new device. Make sure to connect to a Wi-Fi network. Then choose Restore from iCloud Backup on the Apps & Data screen.
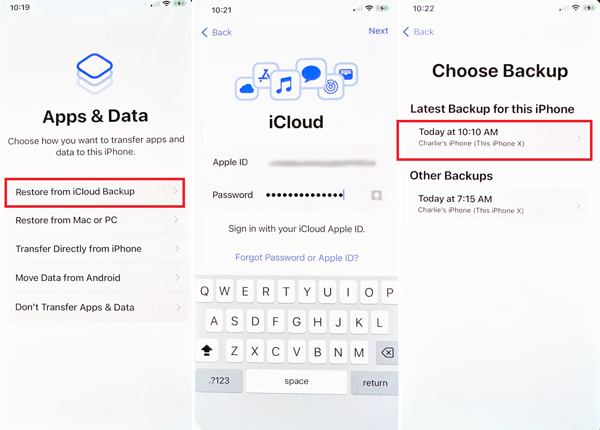
Sign in to your iCloud account with your Apple ID and password, and pick the backup that contains the deleted videos to restore them to your device.
Complete the setup process.
Part 4: How to Recover Deleted Videos from iTunes/Finder Backup
If you prefer to back up your iPhone to your computer, iTunes or Finder backup is another option to recover permanently removed movies on your iPhone. This way will erase and overwrite current data on your device.
Plug your iPhone into your computer with a compatible cable.
Open the latest version of iTunes on Windows or macOS Mojave and earlier. Or run Finder on macOS Catalina and above.
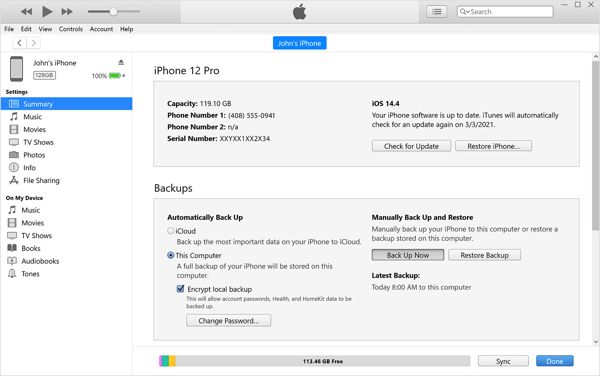
Press the Phone button at the upper left in iTunes and go to the Summary tab. In Finder, choose your iPhone name, and head to the General tab.
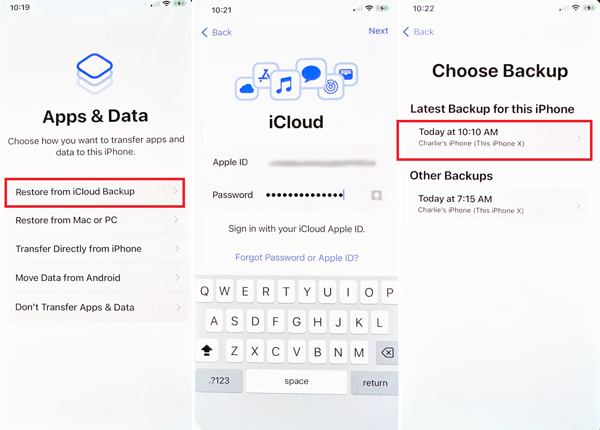
Click the Restore Backup button under the Backups heading. You should enter your iTunes Backup password if necessary.
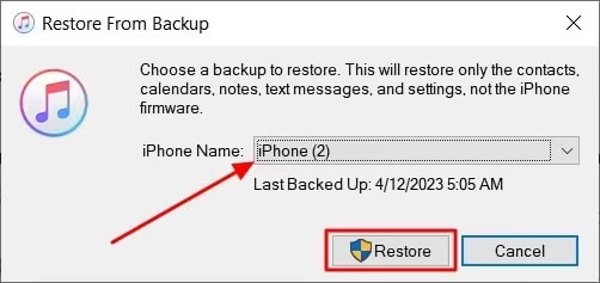
Then pick the right backup from the drop-down list, and click on the Restore button.
When it is done, you will find the permanently deleted videos back on your device.
Part 5: How to Recover Deleted Videos on iPhone Without Backup
Can you recover permanently deleted videos on an iPhone without backup? The answer is yes. Even if you completely erase videos on your iPhone, they are not removed from your memory. Instead, the space is marked empty. Before they are overwritten by new data, imyPass iPhone Data Recovery can help you get back lost videos.
Main Features of iPhone Data Recovery
1.Retrieve permanently deleted videos on your iPhone easily.
2.Recover lost videos from memory or iTunes/iCloud backup.
3.Preview deleted iPhone videos for selectively recovering.
4.Support both app videos and recorded videos.
5.Compatible with the latest versions of iPhones and iPad models.
How to Retrieve Permanently Deleted Videos Without Backup
Connect to your iPhone
Launch the best iPhone video recovery software after you install it on your PC. There is another version for Mac. Connect your iPhone to your PC with a Lightning cable. Choose Recover from iOS Device on the left side. If prompted, tap Trust on your screen. Click the Start Scan button to continue.
View deleted videos
When you are taken to the main window, choose the data types that you want to retrieve. To recover permanently deleted videos, go to the Camera Roll tab under the Media heading. If you want to get back app videos, choose App Videos. Pick Show Deleted Only from the top drop-down list and view all recoverable videos.
Recover deleted videos
At last, select all desired video files, and click the Recover button at the bottom right corner. Then set an output folder, and hit Recover. Keep your iPhone connected during the process.
Conclusion
Now, you should understand how to recover permanently deleted videos on iPhone and iPad. The Recently Deleted album allows you to find lost videos and photos before 30 days. iCloud Photos is another way to download videos to an iPhone. Furthermore, you can restore your videos from iCloud or iTunes/Finder backup. imyPass iPhone Data Recovery is the easiest way to get back lost videos on an iPhone without backup. More questions? Please feel free to leave a message below this post.

