How to Recover Photoshop Files on Mobile and Computer
Today, Photoshop is a widely used photo editor among photographers, social media users, and more. After hours of creating or editing a picture in professional photo editing software, it may be lost due to a software crash or photo file corruption. This guide identifies the practical methods and demonstrates how to recover Photoshop files on your iPhone, PC, or Mac. So that you won't lose the results of your hard work.
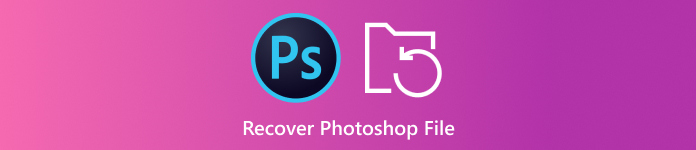
In this article:
Part 1: How to Recover Photoshop Files on iPhone
If you accidentally delete PSD files on your iPhone, you will need a powerful photo recovery tool. From this point, we recommend imyPass iPhone Data Recovery. It enables you to recover Photoshop files from iPhone memory without backup.
Key Features of the Best Photoshop Recovery Tool for iPhone
1. Recover PSD files on iPhone without backup.
2. Extract PSD files from iCloud or iTunes without resetting iPhone.
3. Preview Photoshop files for selectively recovering.
4. Support a wide range of image and file formats.
5. Compatible with the latest versions of iOS.
How to Recover Photoshop Files on iPhone Without Backup
Connect to iPhone
Launch the best iPhone data recovery software after installing it on your computer. It is available on Windows 11/10/8/7 and Mac OS X. Choose Recover from iOS Device, and plug your iPhone into your computer with a Lightning cable. Click the Start Scan button to move on.
Tip: If you want to retrieve deleted PSD files from iTunes or iCloud backup, choose Recover from iTunes Backup File or Recover from iCloud Backup File instead.
Preview PSD files
Select where you save the lost PSD files on your iPhone, like Camera Roll and App Photos. Then pick Show Deleted Only from the top drop-down option. Next, find and preview the deleted photo files.
Recover Photoshop files
At last, select the Photoshop files that you want to retrieve, and click the Recover button. Then select an output folder, and hit Recover again.
Part 2: How to Recover Photoshop Files on PC/Mac
How to Recover Unsaved Photoshop Files from Recent Files
The Recent Files is a feature in Adobe Photoshop. If your photo editor crashes or you accidentally close it without saving your picture, you can retrieve it from this feature. Follow the steps below to recover the unsaved Photoshop file.
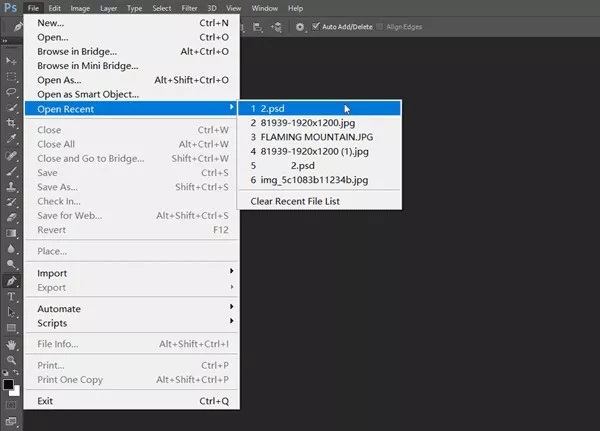
Go to the File menu in your photo editor.
Choose Open Recent to find all the recent files that you have worked on.
Select the deleted Photoshop file to open it, and save it again.
How to Retrieve Photoshop Files via AutoSave
AutoSave is another feature built in Photoshop. As its name indicates, this feature saves the picture that you are editing every minute if it is enabled. That gives you a window to recover Photoshop files.
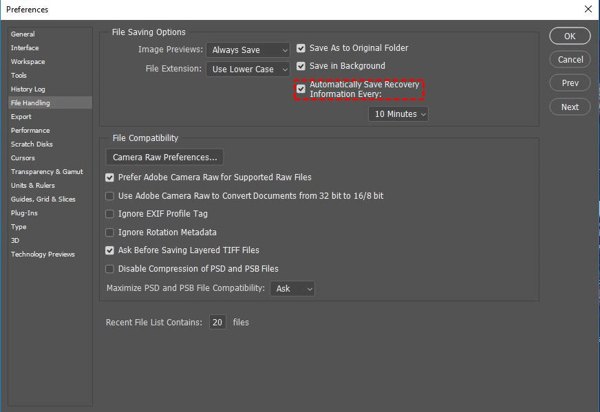
Go to the Edit menu in Photoshop, choose Preference, and head to the File Handling tab. If the Automatic Save Recovery Information Every option is checked, click OK and move on.
Navigate to C:/Users/your username/AppData/Roaming/Adobe Photoshop/AutoRecover on PC.
On Mac, open Finder, click the Go menu and pick Go to Folder. Go to ~/Library/Application Support/Adobe/Adobe Photoshop 2017 (or other versions)/AutoRecover to view the unsaved PSD file.
How to Recover Photoshop Files Using File History on a PC
Besides, the File History feature on Windows 11/10/8/7 creates a backup of the file that you are editing. In other words, you might recover unsaved Photoshop files if you have turned on the File History feature.
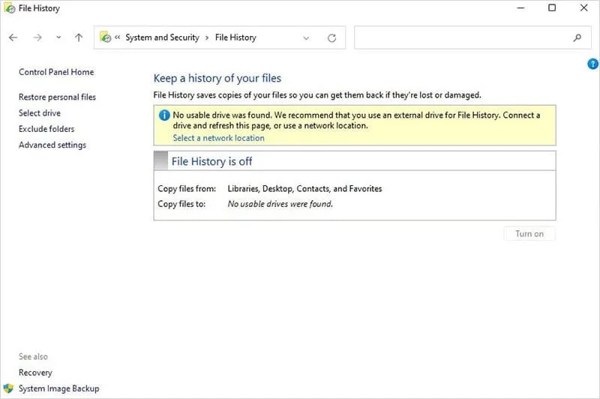
Open Control Panel from your Start menu, choose System and Security, and click File History.
If the File History option is turned on, press Restore personal files.
Click the green Restore button to get the lost PSD file back.
How to Retrieve Unsaved Photoshop Files with Temp Files on Mac
Temp files on Mac store the copies of your changes for Photoshop files on Mac. Once you lose a Photoshop file, don't power off your Mac or do other activities. Then you can recover the unsaved Photoshop file by following the steps below.
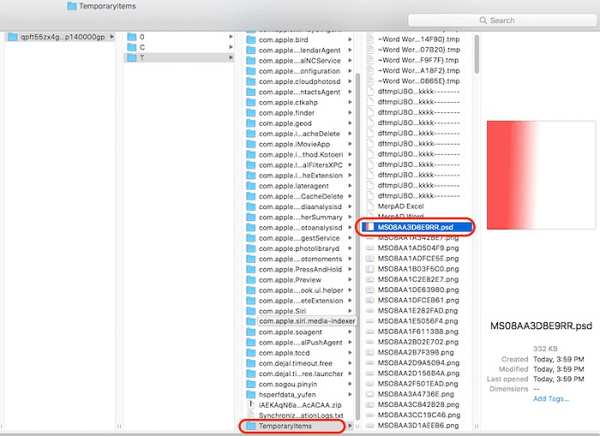
Open Finder, and run Terminal in the Applications folder.
Type in open $TMPDIR, and press the Return key on your keyboard.
Next, go to Temporaryitems, search, and find the lost PSD file. Open it in your Photoshop, and save it again.
Part 3: How to Avoid Lose Photoshop Files Later
Although Photoshop file recovery is possible, you'd better learn the tips to avoid losing your photos. You can follow these tips to keep your hard work safe and prevent data loss effectively.
1. Enable the AutoSave function in Photoshop.
2. Save your work manually frequently.
3. Back up the original images.
4. Turn on File History on PCs.
5. Understand Photoshop's file formats.
6. Use a password manager to save your backup password.
Conclusion
Now, you should understand how to recover unsaved Photoshop files on iPhone, Windows, and Mac. The built-in features in Photoshop and computer enable you to get back your lost and unsaved photos quickly. imyPass iPhone Data Recovery works on photo recovery on iOS devices efficiently. If you have other questions about this topic, please write them down below.

