The Best iTunes Restore iPhone 16/15/14 Guide [2025]
When you restore iPhone using iTunes, you can troubleshoot various issues, prepare to sell your device, or simply want a fresh start. Whether your iPhone is experiencing software glitches, running slow, or stuck in recovery mode, iTunes can restore iPhone and help resolve these problems. Moreover, you can restore deleted data on iPhone with iTunes if you have previously backed it up. This article will tell you how to use iTunes to restore iPhone or restore deleted iPhone data.

In this article:
Part 1: Can iTunes Restore iPhone?
Of course, iTunes can restore your iPhone easily. You can restore iPhone using iTunes to make it a fresh start. You can also restore deleted data on iPhone with iTunes. However, you should prepare something in advance whether you want to restore iPhone from iTunes or restore lost data.
Restore iPhone Using iTunes
To restore iPhone to the factory setting in iTunes, you should have iTunes installed on your Windows PC. If you use macOS Mojave (10.14) or earlier, you should also install iTunes. If you're using macOS Catalina (10.15) or later, you can directly use Finder instead of iTunes.

Restore Lost Device from iPhone in iTunes
If you want to recover lost data and files in iPhone with iTunes, besides the preparation above, you also have to ensure that you've previously backed up your iPhone to the computer on which you are going to use iTunes (Finder). Otherwise, iTunes cannot detect the backup, let alone restoring data.

Part 2: How to Restore iPhone Using iTunes
Now, you can learn how to restore iPhone using iTunes first. It will help you restore your iPhone to factory settings. You can use your iPhone as a fresh new device.
How to Restore iPhone with iTunes (Windows)
Connect Your iPhone to Computer
You should launch iTunes on your Windows PC, and then connect your iPhone to your PC using a USB cable. If a Trust This Computer window comes up, you should enter your passcode and tap the Trust button.
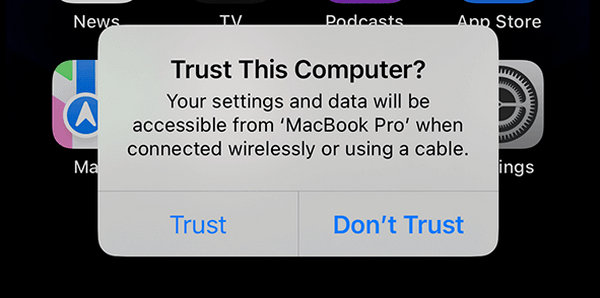
Put Your iPhone into Recovery Mode (If Necessary)
If your iPhone is stuck, won't turn on, or is unresponsive, you may need to enter iPhone recovery mode before restoring the iPhone from iTunes.
Choose the Restore Option
In iTunes, click the Device button on the top left side to enter your iPhone's settings.
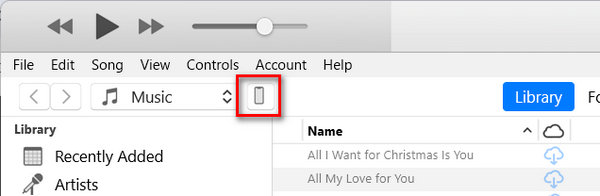
In this window, you should click the Restore iPhone button in the Summary tab. If your iPhone has entered the recovery mode, iTunes will notify that your iPhone has a problem, and you also should click the Restore button to restore iPhone using iTunes.
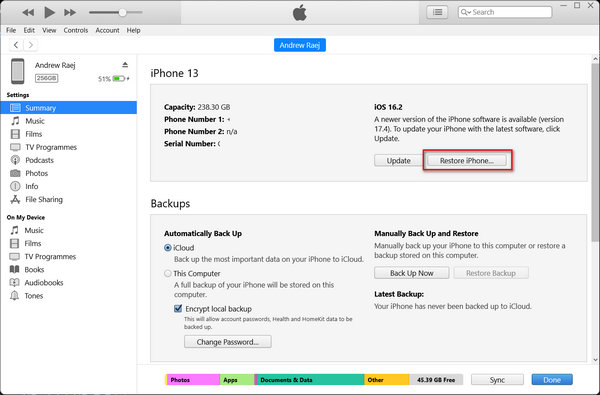
How to Restore iPhone Using iTunes or Finder (macOS)
If you have a Mac computer, you can also restore iPhone from iTunes on it. If your macOS is Mojave (10.14) or earlier, you have to install iTunes manually. The process to restore iPhone using iTunes is the same as Windows iTunes. However, if your macOS is macOS Catalina (10.15) or later, iTunes will become Finder, and you just need to restore iPhone in Finder.
You also have to connect your iPhone to your Mac and launch iTunes or Finder. If necessary, put your iPhone into recovery mode.
In Finder, you should choose your iPhone and click the Restore iPhone button to restore iPhone using iTunes (Finder). If you have entered Recovery Mode on iPhone, Finder will detect that your iPhone has a problem, and you can choose the Restore option on the popup window to restore iPhone from iTunes.

Part 3: How to Restore Deleted Data from iPhone in iTunes
If you want to restore deleted data from iPhone with iTunes, the process is also very easy and the same as restoring your iPhone to factory settings. However, you should ensure that your current computer has ever been used to backed up your iPhone in iTunes.
You only have to connect your iPhone to your computer. Launch iTunes, and click the iPhone Device button to enter your iPhone's setting panel.
In this window, you should click the Restore Backup button to restore deleted data from iPhone in iTunes. You may also have to enter the iTunes Backup password if you've ever set it.
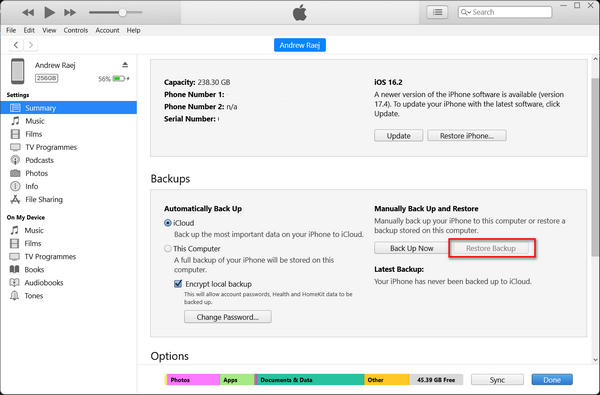
Part 4: How to Restore iPhone Data Without iTunes
What if your computer has no iTunes Backup? How can you restore deleted data from iPhone in iTunes? Sadly, you cannot use iTunes to restore your iPhone data. Fortunately, however, imyPass iPhone Data Recovery can easily help you recover your iPhone data. This program can restore deleted data even if it's permanently deleted and has no any backup. Therefore, this is you ultimate resort to restore your desired iPhone data.

4,000,000+ Downloads
Connect your iPhone to computer to search for lost data.
Preview your lost files' types, dates, and formats before recovery.
Mark the lost files in red for your quick selection.
Recover deleted data on iPhone during the scanning process.
Download and install imyPass iPhone Data Recovery and launch it. Connect your iPhone to your computer. Click the Start Scan button on the main interface. Then, this best iTunes alternative will scan your iPhone to search for lost files.

During the scanning process, you can see that lots of files are retrieved. You can choose your desired ones and click the Recover button to recover them easily. If you cannot restore iPhone data using iTunes, this program can help you out.

Conclusion
You can restore iPhone using iTunes to fix severe system errors or crashes, especially when your iPhone is stuck or cannot boot. iTunes can also help you back up and restore data on your iPhone. However, if you haven't backed up your iPhone, iTunes cannot help you restore data. In that case, don't forget to use imyPass iPhone Data Recovery to recover files easily. You can directly find and recover lost files even if they were permanently deletd.

