Cum să recuperați datele de pe iPhone cu sau fără backup
Există multe motive pentru care trebuie recuperați datele iPhone din backup sau fără backup. De exemplu, ați șters unele fișiere importante din greșeală. Sau puteți elimina datele pentru a elibera spațiu, dar regretați imediat. Când dispozitivul dvs. iOS funcționează anormal sau nu aveți acces la dispozitiv, o resetare din fabrică este o soluție importantă pentru depanare. Oricum, acest ghid explică cum să-ți recuperezi datele de pe dispozitivul tău iOS.

În acest articol:
Partea 1: Cel mai bun mod de a recupera date de pe iPhone fără backup
Dacă nu aveți o copie de rezervă, nu vă panicați. imyPass iPhone Data Recovery vă poate ajuta să vă recuperați iPhone-ul fără o parolă. Îți scanează memoria și caută date pierdute pe dispozitivul tău iOS cu tehnologie avansată.
Principalele caracteristici ale celui mai bun instrument de recuperare a datelor iPhone
1. Găsiți fișiere șterse definitiv pe iPhone fără backup.
2. Previzualizează fișierele șterse de pe iPhone pentru a le recupera selectiv.
3. Nu va întrerupe datele existente pe dispozitiv.
4. Restaurați iPhone-ul din backup iTunes/iCloud fără a reseta.
5. Acceptați cele mai recente versiuni de iOS.
Cum să recuperezi datele de pe iPhone fără backup
Scanați-vă iPhone-ul
Rulați cel mai bun software de recuperare de date iPhone după ce îl instalați pe computer. Alege Recuperați de pe dispozitivul iOS pe partea stângă. Conectați-vă iPhone-ul la computer cu un cablu Lightning. Asigurați-vă că aveți încredere în computer și faceți clic pe Porniți scanarea butonul pentru a scana datele de pe dispozitiv.
Vizualizați fișierele șterse pe iPhone
Când scanarea datelor se termină, selectați tipurile de date pe care doriți să le recuperați în bara laterală din stânga. Dacă intenționați să recuperați fotografii de pe un iPhone, de exemplu, selectați Cameră foto. Pentru a vedea fotografiile șterse pe iPhone, trageți în jos opțiunea de sus și alegeți Afișați numai șterse.
Recuperați elementele șterse de pe iPhone
Verificați toate orele de ștergere pe care sperați să le recuperați și faceți clic pe Recupera butonul din colțul din dreapta jos. Apoi, setați folderul de ieșire și apăsați Recupera din nou. În timpul procesului, păstrați iPhone-ul conectat la computer.
Partea 2: Cum să recuperezi iPhone de pe iCloud.com
Dacă ați sincronizat datele cu iCloud, vă puteți restaura iPhone-ul pe Mac și PC. În acest fel, nu vă va reseta dispozitivul sau nu va suprascrie datele de pe iPhone. Cu toate acestea, iCloud.com este disponibil numai pentru anumite tipuri de date, cum ar fi fotografii, videoclipuri, note, e-mailuri, contacte și fișiere din iCloud Drive.
Vizitați www.icloud.com într-un browser web și conectați-vă la contul dvs. cu ID-ul și parola Apple. Dacă 2FA este activat, introduceți codul de verificare. Dacă tu uitați parola ID-ului Apple, puteți urma ghidul de pe ecran pentru a-l recupera cu ușurință.
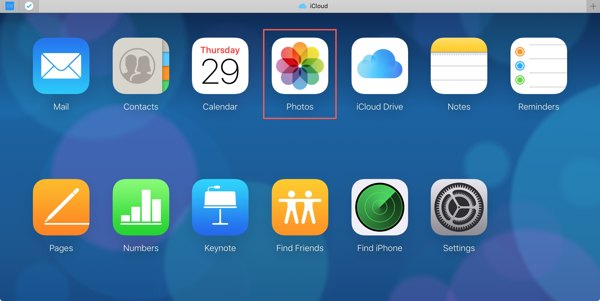
Apoi alegeți un tip de date pe care intenționați să îl recuperați:
Pentru a recupera fotografiile de pe iPhone, apăsați butonul Fotografii aplicație și accesați Bibliotecă fila de sub Fotografii rubrica. Apăsați tasta Ctrl sau Cmd tasta de pe tastatură, selectați fiecare fotografie de recuperat și faceți clic pe Descarca buton. Dacă doriți să vizualizați fotografiile șterse pe iPhone, accesați Șters recent album.
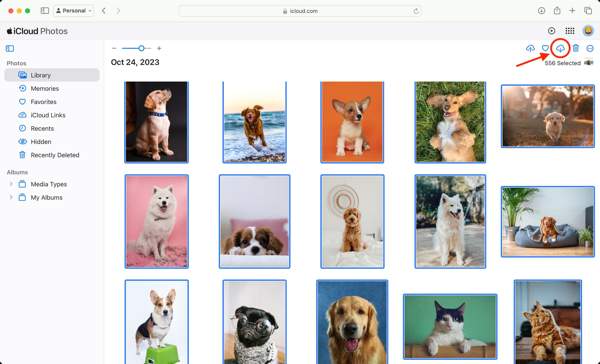
Pentru a recupera contactele de pe iPhone, apăsați butonul Contacte aplicația, selectați contactele dorite, faceți clic pe Setări butonul și alegeți Exportați vCard.
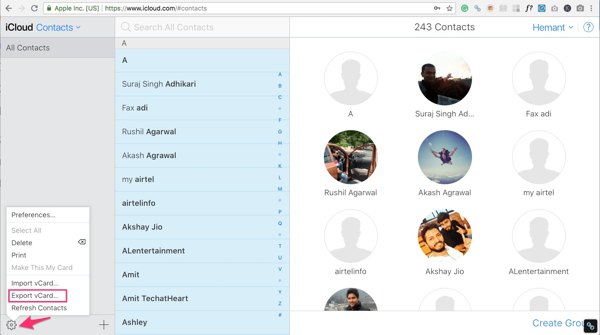
Pentru a recupera notele șterse pe iPhone, apăsați tasta Note aplicație, accesați Șters recent folder, selectați nota dorită, faceți clic Recuperași selectați un folder.
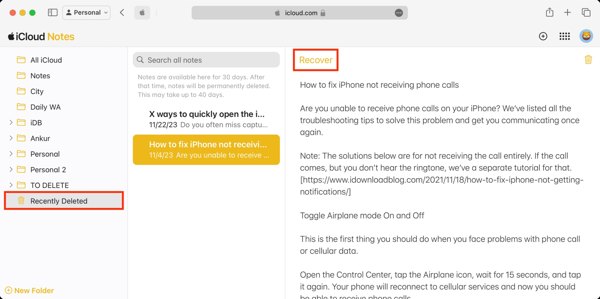
Pentru a vizualiza e-mailurile pe un iPhone mort sau dezactivat, apăsați tasta Mail aplicația, apoi verificați Inbox, Ciorne, Trimis, Arhivă, sau Gunoi.
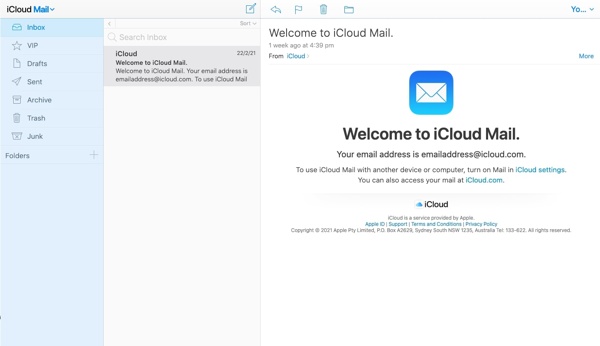
Pentru a descărca fișiere iPhone de pe iCloud Drive, apăsați butonul iCloud Drive aplicația, selectați fișierele dorite și faceți clic pe Descarca buton. Dacă doriți să recuperați fișierele șterse de pe iCloud Drive, apăsați butonul Șters recent link din partea de jos a paginii web iCloud Drive. Apoi selectați fișierele dorite și faceți clic pe Recupera buton.
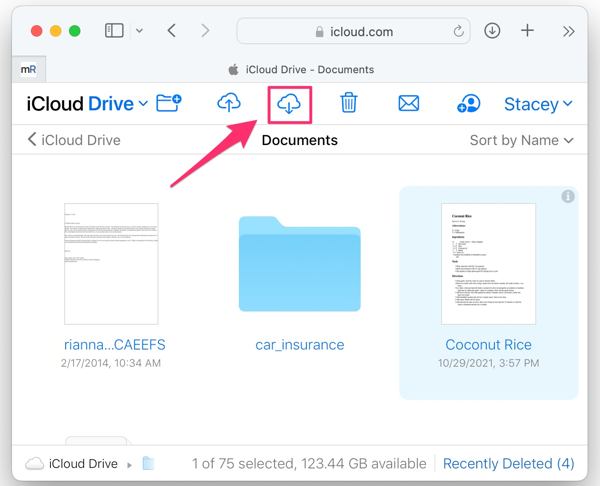
Partea 3: Cum să restaurați iPhone-ul din copie de rezervă
O parte dintre utilizatorii de iPhone au obiceiul de a face copii de rezervă ale fișierelor de pe dispozitivele lor folosind iCloud sau iTunes/Finder. Dacă sunteți membru al grupului, puteți restaura dintr-o copie de rezervă iPhone pentru a recupera datele pierdute și a efectua depanarea.
Cum să restaurați un iPhone din Backup iCloud
Deschide Setări aplicație, accesați General, Atingeți Transferați sau resetați iPhone-ul sau Resetați, și apăsați Sterge tot continutul si setarile. Dacă Find My este dezactivat, puteți resetați din fabrică iPhone-ul fără ID Apple sau parolă.
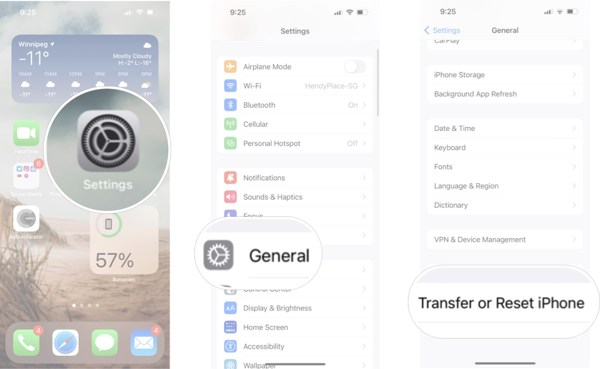
Introduceți parola ID-ului Apple sau parola iPhone și confirmați acțiunea.
Așteptați ca procesul să se termine. iPhone-ul dvs. ar trebui să repornească la Buna ziua ecran. Apoi configurați-l ca dispozitiv nou. Asigurați-vă că vă conectați la o rețea Wi-Fi.
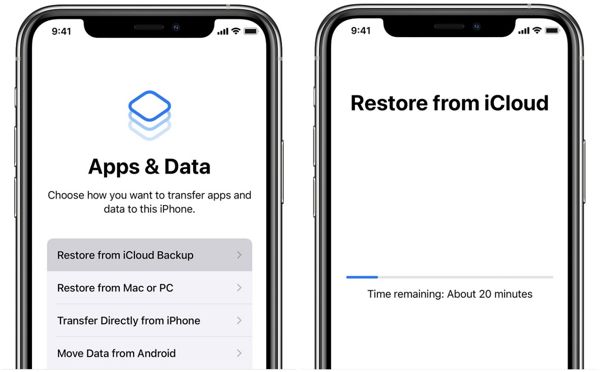
Când ajungi la Aplicații și date ecran, alegeți Restaurați din Backup iCloud, conectați-vă cu ID-ul și parola Apple și alegeți fișierul de rezervă potrivit.
Finalizați procesul de configurare și veți descoperi că iPhone-ul dvs. este restaurat la o copie de rezervă mai veche.
Cum să restaurați un iPhone cu iTunes/Finder Backup
Dacă doriți să restaurați un iPhone dintr-o copie de rezervă pe computer, conectați dispozitivul la computer cu un cablu compatibil.
Bacsis: Dacă iPhone-ul dvs. este dezactivat sau se blochează, puneți-l în modul de recuperare și apoi conectați-l la computer.
Pentru a restabili iPhone-ul pe Windows sau macOS Mojave sau mai vechi, deschideți iTunes. Pentru a restabili iPhone-ul pe macOS Catalina sau mai nou, lansați aplicația Finder.
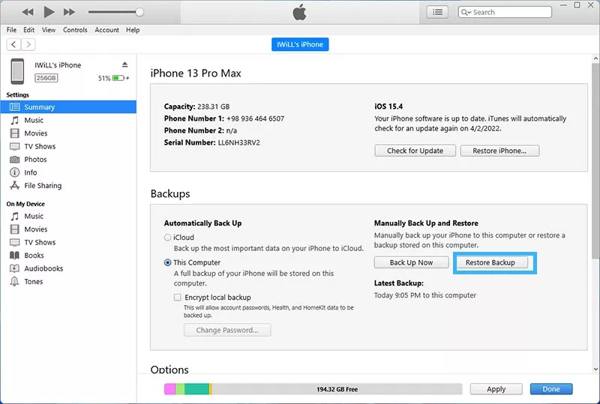
Apasă pe Telefon butonul din colțul din stânga sus al iTunes și mergeți la rezumat fila. În Finder, apăsați pe numele iPhone și accesați General fila.
Localizați Backup-uri secțiunea și faceți clic pe Restaurați copierea de rezervă buton.
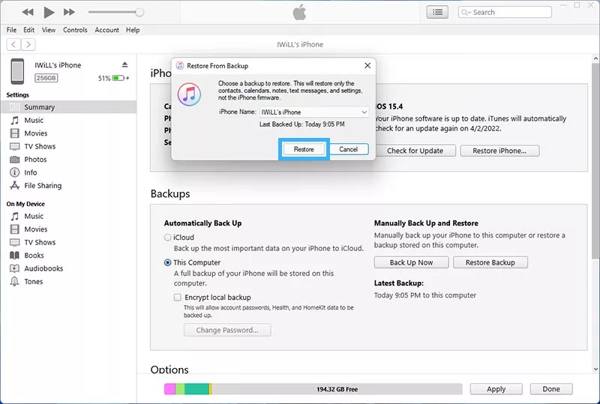
Alegeți fișierul de rezervă corect din lista derulantă și faceți clic pe Restabili butonul pentru a începe restaurarea iPhone-ului. Poate dura ceva timp, în funcție de câte date sunt în fișierul de rezervă.
Când s-a terminat, deconectați-vă iPhone-ul.
Concluzie
Acum, ar trebui să înțelegi cum să recuperați fișierele șterse de pe iPhone cu sau fără backup. Site-ul iCloud vă permite să descărcați și să recuperați anumite tipuri de date, cum ar fi fotografii, e-mailuri, note și multe altele. Copia de rezervă iCloud și iTunes/Finder este o altă opțiune pentru a recupera fișierele și articolele pierdute. imyPass iPhone Data Recovery poate căuta fișiere pierdute din memoria iPhone. Alte intrebari? Vă rugăm să lăsați un mesaj sub această postare.

