Cum să recuperați fișierele Photoshop pe mobil și computer
Astăzi, Photoshop este un editor de fotografii utilizat pe scară largă în rândul fotografilor, utilizatorilor rețelelor sociale și nu numai. După ore de creare sau editare a unei imagini în software-ul profesional de editare foto, aceasta poate fi pierdută din cauza unei erori de software sau a coruperii fișierului foto. Acest ghid identifică metodele practice și demonstrează cum recuperați fișierele Photoshop pe iPhone, PC sau Mac. Pentru a nu pierde rezultatele muncii tale grele.
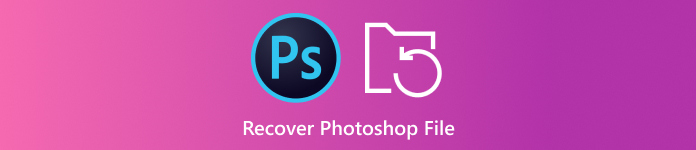
În acest articol:
Partea 1: Cum să recuperați fișierele Photoshop pe iPhone
Dacă ștergeți accidental fișiere PSD de pe iPhone, veți avea nevoie de un instrument puternic de recuperare a fotografiilor. Din acest punct, vă recomandăm imyPass iPhone Data Recovery. Vă permite să recuperați fișiere Photoshop din memoria iPhone fără backup.
Caracteristici cheie ale celui mai bun instrument de recuperare Photoshop pentru iPhone
1. Recuperați fișierele PSD de pe iPhone fără backup.
2. Extrageți fișierele PSD din iCloud sau iTunes fără resetarea iPhone-ului.
3. Previzualizează fișierele Photoshop pentru recuperarea selectivă.
4. Acceptă o gamă largă de formate de imagini și fișiere.
5. Compatibil cu cele mai recente versiuni de iOS.
Cum să recuperați fișiere Photoshop pe iPhone fără backup
Conectați-vă la iPhone
Lansați cel mai bun software de recuperare a datelor iPhone după ce îl instalați pe computer. Este disponibil pe Windows 11/10/8/7 și Mac OS X. Alegeți Recuperați de pe dispozitivul iOS, și conectați iPhone-ul la computer cu un cablu Lightning. Faceți clic pe butonul Start Scan pentru a continua.
Bacsis: Dacă doriți să preluați fișierele PSD șterse din backup iTunes sau iCloud, alegeți Recuperați din fișierul de rezervă iTunes sau Recuperați din fișierul de rezervă iCloud in schimb.
Previzualizează fișierele PSD
Selectați unde salvați fișierele PSD pierdute pe iPhone, cum ar fi Cameră foto și Fotografii din aplicație. Apoi alege Afișați numai șterse din opțiunea derulantă de sus. Apoi, găsiți și previzualizați fișierele foto șterse.
Recuperați fișierele Photoshop
În cele din urmă, selectați fișierele Photoshop pe care doriți să le preluați și faceți clic pe Recupera buton. Apoi selectați un folder de ieșire și apăsați Recupera din nou.
Partea 2: Cum să recuperați fișierele Photoshop pe PC/Mac
Cum să recuperați fișierele Photoshop nesalvate din fișierele recente
Fișierele recente este o caracteristică a Adobe Photoshop. Dacă editorul dvs. foto se blochează sau îl închideți din greșeală fără a salva fotografia, îl puteți prelua din această funcție. Urmați pașii de mai jos pentru a recupera fișierul Photoshop nesalvat.
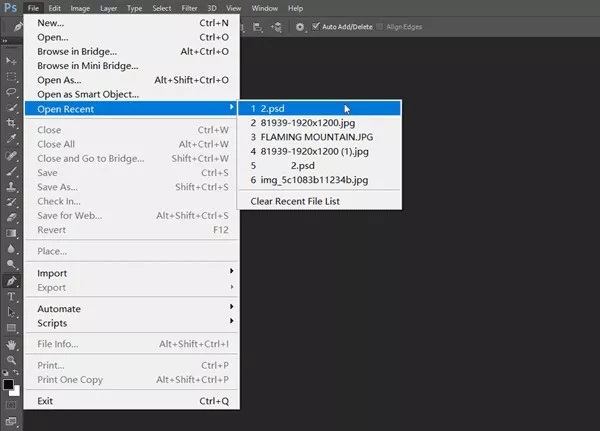
Du-te la Fişier meniul din editorul dvs. foto.
Alege Deschide Recent pentru a găsi toate fișierele recente la care ați lucrat.
Selectați fișierul Photoshop șters pentru a-l deschide și salvați-l din nou.
Cum să preluați fișiere Photoshop prin salvare automată
Salvarea automată este o altă caracteristică construită în Photoshop. După cum indică numele, această funcție salvează imaginea pe care o editați în fiecare minut dacă este activată. Aceasta vă oferă o fereastră pentru a recupera fișierele Photoshop.
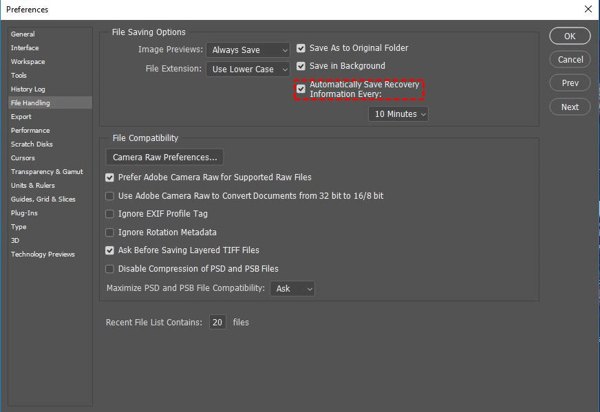
Du-te la Editați | × meniu în Photoshop, alegeți Preferinţă, și îndreptați-vă către Manipularea fișierelor fila. Dacă Salvare automată a informațiilor de recuperare Fiecare opțiunea este bifată, faceți clic O.K si mergi mai departe.
Navigheaza catre C:/Utilizatori/numele dvs. de utilizator/AppData/Roaming/Adobe Photoshop/AutoRecover pe PC.
Pe Mac, deschideți Finder, faceți clic pe Merge meniu și alege Mergeți la Folder. Du-te la ~/Library/Application Support/Adobe/Adobe Photoshop 2017 (sau alte versiuni)/AutoRecover pentru a vizualiza fișierul PSD nesalvat.
Cum să recuperați fișiere Photoshop utilizând Istoricul fișierelor pe un computer
În plus, funcția Istoricul fișierelor pe Windows 11/10/8/7 creează o copie de rezervă a fișierului pe care îl editați. Cu alte cuvinte, este posibil să recuperați fișierele Photoshop nesalvate dacă ați activat funcția Istoricul fișierelor.
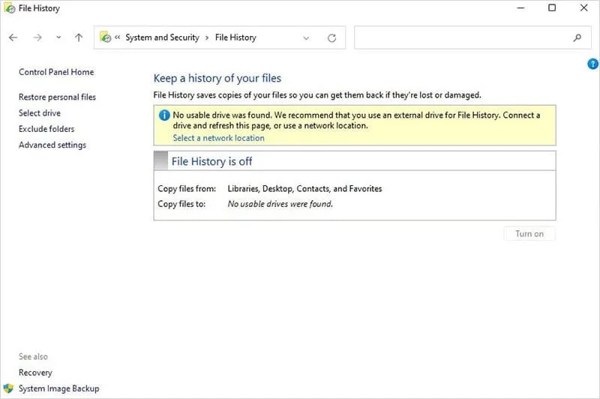
Deschis Panou de control de la dvs start meniu, alege Sistem și securitate, și faceți clic Istoricul fișierelor.
Dacă Istoricul fișierelor opțiunea este activată, apăsați Restaurați fișierele personale.
Faceți clic pe verde Restabili butonul pentru a recupera fișierul PSD pierdut.
Cum să preluați fișiere Photoshop nesalvate cu fișiere Temp pe Mac
Fișierele temporare de pe Mac stochează copiile modificărilor pentru fișierele Photoshop de pe Mac. Odată ce pierdeți un fișier Photoshop, nu opriți Mac-ul și nu faceți alte activități. Apoi puteți recupera fișierul Photoshop nesalvat urmând pașii de mai jos.
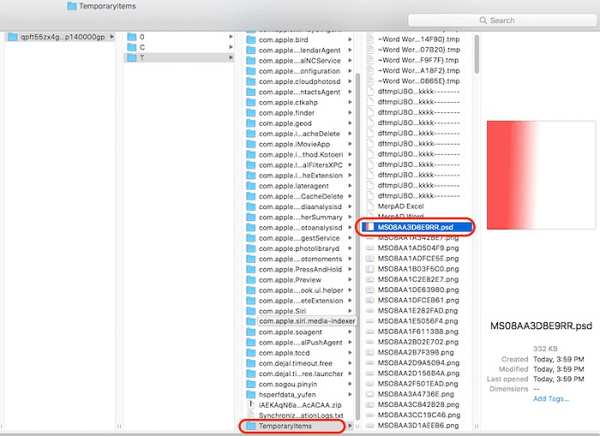
Deschide Finder și rulează Terminal în Aplicații pliant.
Introduceți deschide $TMPDIR, și apăsați tasta Întoarcere tasta de pe tastatură.
Apoi, du-te la Articole temporare, căutați și găsiți fișierul PSD pierdut. Deschideți-l în Photoshop și salvați-l din nou.
Partea 3: Cum să evitați pierderea fișierelor Photoshop mai târziu
Deși recuperarea fișierelor Photoshop este posibilă, ar fi bine să învățați sfaturile pentru a evita pierderea fotografiilor. Puteți urma aceste sfaturi pentru a vă menține munca grea în siguranță și pentru a preveni eficient pierderea datelor.
1. Activați funcția Salvare automată în Photoshop.
2. Salvați-vă munca manual în mod frecvent.
3. Faceți copii de rezervă pentru imaginile originale.
4. Activați Istoricul fișierelor pe computere.
5. Înțelegeți formatele de fișiere Photoshop.
6. Folosiți a manager de parole pentru a salva parola de rezervă.
Concluzie
Acum, ar trebui să înțelegi cum recuperați fișierele Photoshop nesalvate pe iPhone, Windows și Mac. Funcțiile încorporate în Photoshop și computer vă permit să recuperați rapid fotografiile pierdute și nesalvate. iyPass iPhone Data Recovery funcționează eficient la recuperarea fotografiilor pe dispozitivele iOS. Dacă aveți alte întrebări despre acest subiect, vă rugăm să le scrieți mai jos.

