Modalități de a dezactiva Găsește-mi iPhone-ul fără o parolă
Găsește-mi iPhone-ul este o funcție care îi ajută pe utilizatori să-și găsească dispozitivele în cazul în care sunt pierdute sau furate. Această funcție este disponibilă pe toate dispozitivele Apple care rulează iOS 5 sau versiuni ulterioare și poate fi accesată prin iCloud. În plus, vă poate ajuta să împiedicați accesul neautorizat la informații sensibile, cum ar fi e-mailuri, contacte, fotografii și multe altele. Cu toate acestea, pot exista situații în care doriți să dezactivați funcția Găsiți iPhone-ul meu. Cu toate acestea, rețineți că un dezavantaj al dezactivarii Găsește-mi iPhone-ul este că nu vă mai puteți localiza iPhone-ul folosind iCloud. Ce înseamnă? Aceasta înseamnă că nu puteți șterge sau bloca dispozitivul de la distanță. Din fericire, ați ajuns la acest articol, deoarece vă va oferi diverse metode despre cum să faceți dezactivați Găsește-mi iPhone-ul fără parolă. Alături de aceste metode sunt avantajele și limitările lor.
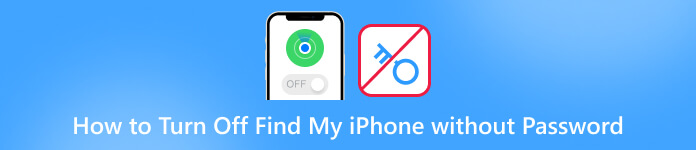
În acest articol:
- Partea 1. Cel mai bun mod de a dezactiva Găsește-mi iPhone-ul fără parolă
- Partea 2. Cum să eliminați funcția Găsește-mi prin DNS Bypass [iOS 8 până la 10]
- Partea 3. Dezactivați funcția Găsește-mi prin ștergerea contului tău iCloud [doar iOS 7]
- Partea 4. Cum să închid Găsește-mi iPhone-ul fără parolă pe iOS 12
- Partea 5. Întrebări frecvente despre dezactivarea Găsește-mi iPhone-ul
Partea 1. Cel mai bun mod de a dezactiva Găsește-mi iPhone-ul fără parolă
Nu puteți dezactiva Găsiți iPhone-ul meu fără o parolă? Iată iPassBye! imyPass iPassBye este un instrument puternic care ocolește funcția Găsește-mi iPhone-ul fără a avea nevoie de parolă. Este cel mai bun serviciu de deblocare iCloud, oferind o soluție sigură și fiabilă pentru a opri Găsește-mi iPhone-ul fără o parolă. În plus, toate problemele pe care le-ați întâlni din cauza blocării activării iCloud pot fi rezolvate folosind iPassBye. Aceste probleme sunt ecranul mod pierdut, blocat pe ecranul proprietarului etc. În plus, avantajul iPassBye față de celelalte metode este că oferă o rată de succes 100% și nu necesită abilități tehnice sau pași complicati. Puteți vedea și urma ghidul pe care l-am pregătit mai jos pentru a afla cum să utilizați iPassBye.
Pasul 1 Descărcați și instalați iPassBye
Să începem prin a accesa site-ul web oficial al iPassBye sau făcând clic pe Descarca butonul de mai jos pentru a achiziționa instrumentul și apoi continuați să instalați instrumentul pe computer. După aceea, urmați toate instrucțiunile de instalare pentru a instala programul cu succes.
Pasul 2 Conectați-vă iPhone-ul la computer
Acum, obțineți cablul USB și conectați dispozitivul iOS la computer. Apoi, permiteți software-ului să vă detecteze și să vă recunoască dispozitivul. Pur și simplu faceți clic pe Încredere butonul de pe iPhone dacă vi se solicită. Odată conectat, faceți clic pe start butonul pentru a confirma blocarea activării Bypass.
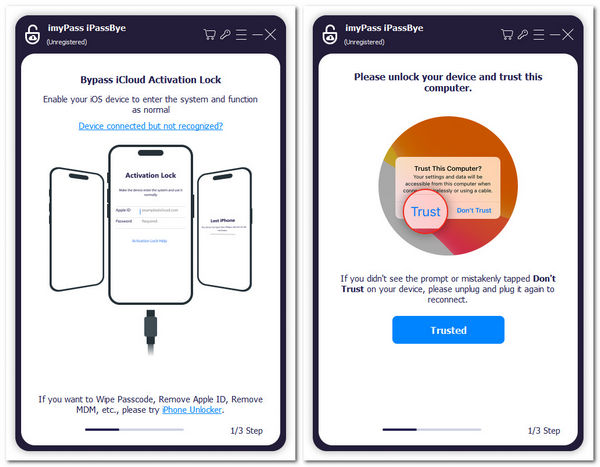
Pasul 3 Verificați Jailbreak-ul dispozitivului iOS
Apoi, asigurați-vă că v-ați spart deja iPhone-ul. Dacă nu știți cum să o faceți, puteți face clic pe Tutorial iOS Jailbreaking butonul pentru a învăța procesul. După aceea, atingeți Următorul butonul și treceți la ultimul pas.
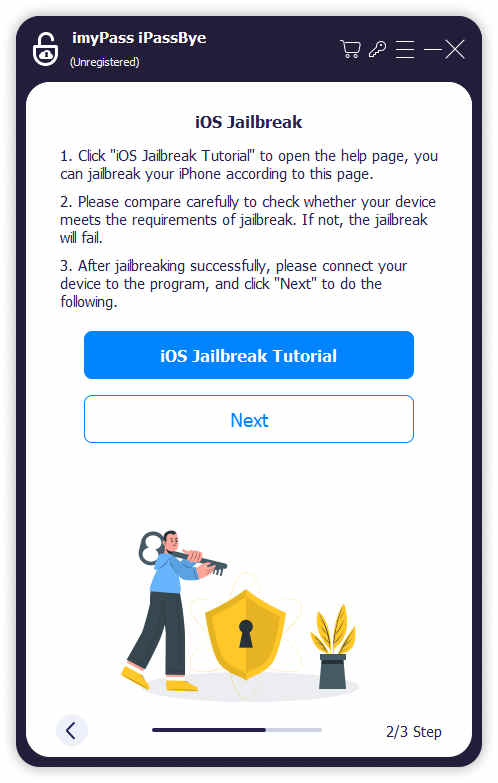
Pasul 4 Începeți să dezactivați Find My iPhone
După ce ați făcut jailbreak-ul iPhone-ului, veți vedea informațiile despre dispozitiv pe următorul ecran. Verificați de două ori informațiile și faceți clic pe Începeți să ocoliți activarea buton. Apoi, trebuie să așteptați doar câteva minute pentru a dezactiva funcția Găsește-mi iPhone-ul.
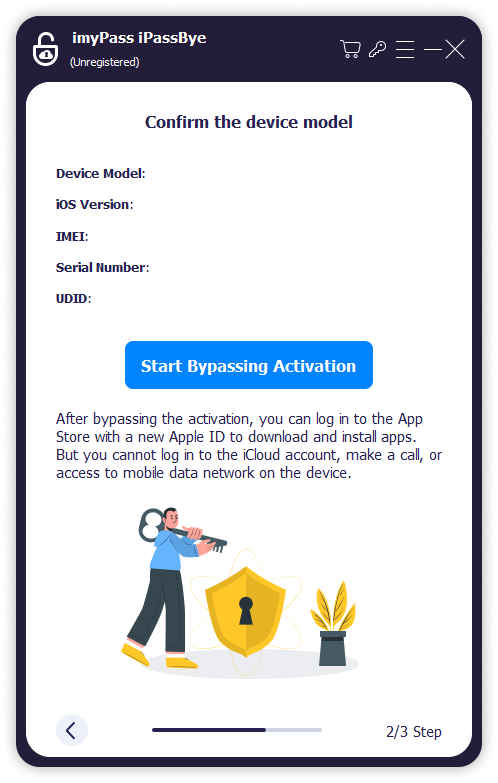
Partea 2. Cum să eliminați funcția Găsește-mi prin DNS Bypass [iOS 8 până la 10]
Versiunile mai vechi de iOS, cum ar fi iOS 8 până la iOS 10, au o vulnerabilitate semnificativă care permite oricui să dezactiveze Găsește-mi iPhone-ul fără o parolă. Prin urmare, dacă dispozitivul dvs. iOS încă rulează una dintre aceste versiuni și mai aveți nevoie să actualizați, atunci îl puteți dezactiva schimbând serverul DNS cu unul dintre serverele care ajută la utilizarea exploit-ului. Nu aveți nevoie de un computer pentru asta - doar schimbați serverele DNS atunci când vă conectați la o rețea Wi-Fi pe iPhone. Cum dezactivați Găsește-mi iPhone-ul fără o parolă pentru iOS 8 până la 10? Consultați pașii de mai jos.
În primul rând, trebuie să lansați Setări aplicația de pe iPhone și găsiți opțiunea Wi-Fi din lista de opțiuni.
Apoi, atingeți pictograma Informații, unde iPhone-ul dvs. este conectat la rețeaua Wi-Fi. Făcând acest lucru, se va deschide un panou care vă va permite să editați serverele DNS.
După aceea, atingeți Configurați DNS pe ecranul următor și introduceți o adresă IP adecvată.
104.155.28.90 pentru SUA
104.154.51.7 pentru Europa
78.100.17.60 pentru Asia
În cele din urmă, puteți dezactiva funcția Găsește-mi fără o parolă.
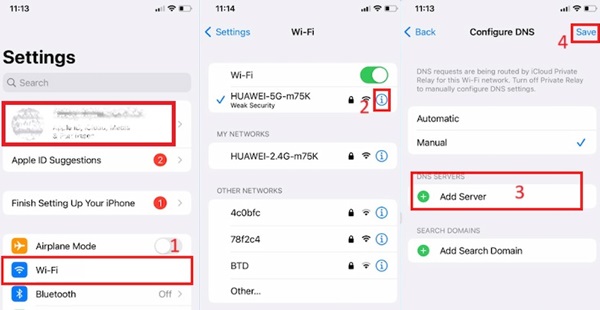
Partea 3. Dezactivați funcția Găsește-mi prin ștergerea contului tău iCloud [doar iOS 7]
Această metodă funcționează numai pentru dispozitivele iOS care rulează pe versiunea iOS 7. Prin urmare, dacă utilizați un dispozitiv iOS 7 și doriți să dezactivați parola uitată Găsiți iPhone-ul meu, pașii de mai jos sunt cei pe care trebuie să îi urmați:
Pe Setările iPhone, găsiți iCloud secțiune și faceți clic pe ea. Apoi, derulați în jos și selectați opțiunea Ștergere cont.
După ce ați terminat, pe ecran va apărea o solicitare pop-up. Aceasta vă va cere să introduceți parola, dar vă rugăm să nu uitați; în schimb, opriți dispozitivul.
După un timp, porniți din nou telefonul și repetați procesul de ștergere a contului iCloud. Asta este. Ați dezactivat cu succes caracteristica Găsește-mi iPhone-ul fără a avea nevoie de parola.
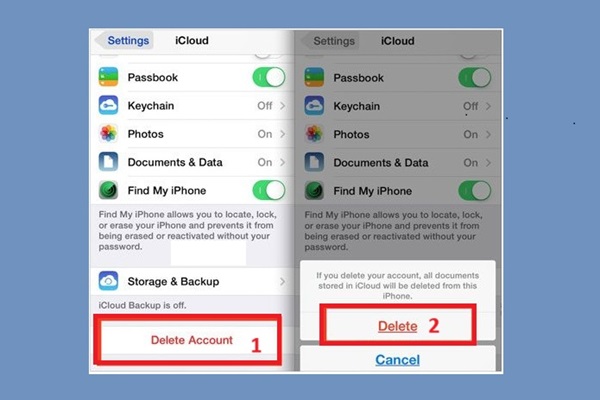
Partea 4. Cum să închid Găsește-mi iPhone-ul fără parolă pe iOS 12
Ultima metodă pe care o vom oferi funcționează numai pe iOS 12. Puteți urma pașii indicați mai jos pentru a dezactiva Găsiți iPhone-ul meu fără parolă:
Deschide Setări aplicația pe iPhone și găsiți opțiunea iCloud. Apoi, vi se va cere parola. Doar introduceți o parolă aleatorie și faceți clic pe butonul Terminat.
Acum veți fi notificat că parola introdusă este incorectă. Anulați solicitarea și veți reveni la setările iCloud.
Du-te la Cont opțiunea, ștergeți descrierea și atingeți Terminat buton. Pagina principală a iCloud va reapărea și veți observa că Find My iPhone a fost dezactivată automat.
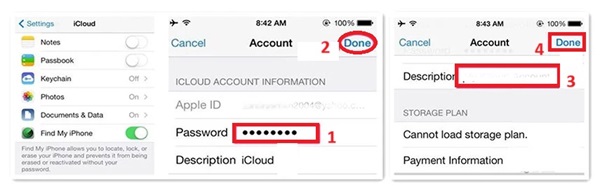
Lectură suplimentară:
Întrebări frecvente.
-
Ce se va întâmpla dacă dezactivez Găsește-mi iPhone-ul?
Dacă dezactivați Găsiți iPhone-ul meu, nu vă puteți localiza dispozitivul, nu îl puteți pune în Modul Pierdut sau nu îl puteți șterge de la distanță folosind iCloud.com. În plus, dezactivarea Find MyiPhone va dezactiva Activation Lock, care oferă un nivel de securitate împotriva furtului.
-
Cum dezactivez FindMy iPhone cu un ID Apple blocat?
Dacă trebuie să dezactivați Găsiți iPhone-ul meu cu un ID Apple blocat, vă puteți conecta la iCloud.com folosind ID-ul blocat, selectați „Găsiți iPhone-ul meu”, apoi faceți clic pe „Toate dispozitivele”. De acolo, alegeți dispozitivul pe care doriți să îl eliminați și faceți clic pe „Eliminați din cont”.
-
Cum dezactivez Găsește-mi iPhone-ul fără a-mi accesa telefonul?
Dacă doriți să dezactivați Găsiți iPhone-ul meu fără a accesa telefonul, puteți face acest lucru folosind iCloud.com. Conectați-vă la iCloud.com, selectați „Găsiți iPhone-ul meu” și faceți clic pe „Toate dispozitivele”. Selectați dispozitivul pe care doriți să îl eliminați și faceți clic pe „Eliminați din cont”. Trebuie să introduceți ID-ul Apple și parola pentru a confirma acțiunea.
Concluzie
Așa cum am prezentat mai sus, oferim cinci metode despre cum dezactivați Găsiți iPhone-ul meu fără parolă. Cu toate acestea, celelalte patru metode nu funcționează pe alte versiuni iOS. Din fericire, există iPassBye, pe care îl puteți folosi pentru a debloca toate activările iCloud pentru dispozitivele dvs. iPhone. Alegeți cu înțelepciune atunci când selectați o metodă de reparare a dispozitivului și asigurați-vă întotdeauna că utilizați surse legitime și de încredere pentru a evita să vă puneți în pericol dispozitivul și informațiile personale.
Soluții fierbinți
-
Deblocați iOS
- Revizuirea serviciilor gratuite de deblocare iCloud
- Ocoliți activarea iCloud cu IMEI
- Eliminați Mosyle MDM de pe iPhone și iPad
- Eliminați support.apple.com/iphone/passcode
- Revizuirea Checkra1n iCloud Bypass
- Ocoliți codul de acces pentru ecranul de blocare al iPhone
- Cum să faci Jailbreak iPhone
- Deblocați iPhone fără computer
- Ocoliți iPhone-ul blocat pentru proprietar
- Resetare din fabrică iPhone fără parola ID Apple
-
Sfaturi iOS
-
Deblocați Android
-
Parola Windows

