Cum să remediați limitele aplicației de timp de ecran care nu funcționează [iOS 18 acceptat]
Apple a introdus funcția Screen Time ca parte a iOS 12 în 2018. Această funcție îi ajută pe utilizatorii Apple să înțeleagă cum petrec timpul cu diferite aplicații și site-uri web și să-și controleze utilizarea dispozitivului. Pentru părinți, această funcție îi poate ajuta să monitorizeze și să gestioneze obiceiurile copiilor lor în timpul utilizării pe ecran. Cu toate acestea, mulți utilizatori se plâng că Limitele aplicației Screen Time nu funcționează în Comunitatea Apple, în special acei părinți. Dacă întâmpinați o astfel de eroare pe dispozitivul dvs. Apple, vă rugăm să urmați această postare pentru a afla 6 sfaturi pentru a remedia problema limitelor aplicației Screen Time care nu funcționează.
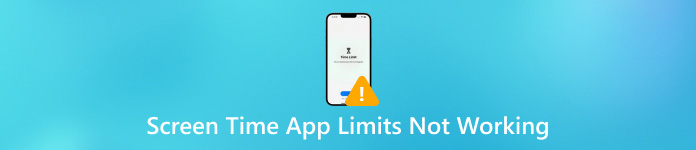
În acest articol:
Partea 1. De ce nu funcționează limitele aplicației pentru timpul de utilizare
Motivele pentru care limitele aplicației Screen Time nu funcționează sunt variate, puteți verifica mai jos explicațiile comune.
1. Eroare în controlul parental Screen Time - Dacă descoperiți că copiii dvs. petrec prea mult timp pe iPhone-urile lor fără restricții, probabil că este din cauza unor erori încorporate în controlul parental Screen Time. Apple recunoaște că există erori în Screen Time și recomandă utilizatorilor Apple să actualizeze versiunea iOS/iPadOS pentru a rezolva această eroare.
2. Desincronizare între dispozitivele Apple - Dacă utilizați Screen Time pe iPhone, iPad, ar trebui să vă asigurați că toate dispozitivele Apple sunt sincronizate corect. În caz contrar, setarea Timp de ecran poate invalidă pe alte dispozitive Apple.
3. Defecțiuni ale aplicației - Unele erori din aplicațiile iOS pot face ca limitele aplicațiilor să nu funcționeze.
4. Setări greșite pentru timpul de oprire - Este posibil să permiteți unele aplicații în mod greșit în timpul pauzei programate.
5. Probleme cu codul de acces pentru timpul de ecran - Este posibil să uitați să setați o parolă Screen Time pentru copiii din grupul dvs. de Partajare în familie sau copiii vă ghicesc parola.
Partea 2. Cum să remediați limita de timp de ecran care nu funcționează [5 sfaturi]
1. Resetați un nou cod de acces pentru timpul de ecran
Resetarea unui nou cod de acces Screen Time este soluția rapidă pentru a remedia limitele aplicației iPhone care nu funcționează pe dispozitivul copilului tău. Puteți urma pașii pentru resetați codul de acces Screen Time pe iPhone/iPad.
Deschide Setări aplicație > Timpul ecranului.
Dacă nu ați setat până acum o parolă pentru Screen Time, selectați Utilizați codul de acces pentru timpul de ecran și introduceți codul de acces din 4 cifre. Dacă ați setat deja unul, atingeți Schimbați codul de acces pentru timpul de utilizare de două ori pentru a reseta unul nou.
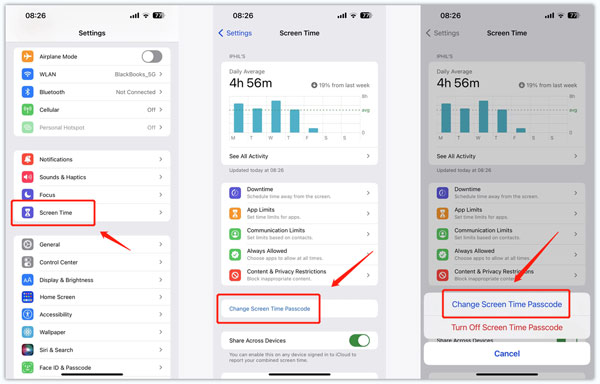
2. Dezactivați și activați Durata ecranului în Setări
Puteți încerca să remediați limitele aplicației Screen Time care nu funcționează și timpul de nefuncționare dezactivând și activând Screen Time în aplicația Setări.
Deschis Setări > Timpul ecranului.
Derulați în jos pentru a selecta Opriți durata ecranului și introduceți codul de acces Screen Time pentru a confirma. Apoi, ar trebui să activați din nou funcția Screen Time.
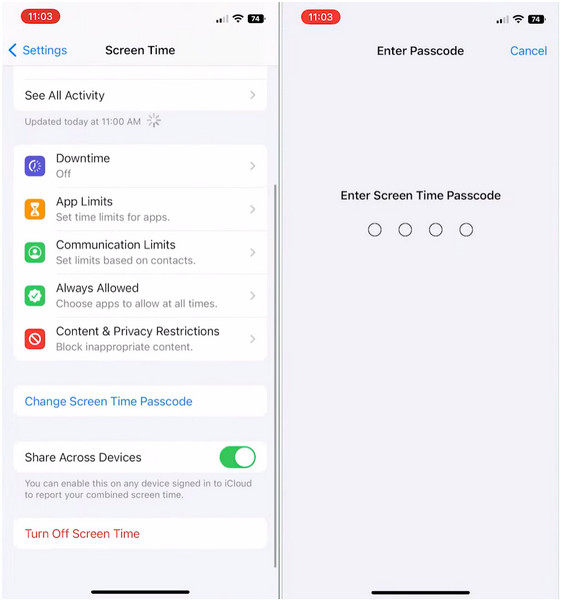
3. Comutați pe Blocare la sfârșitul limitei
Dacă ați uitat să activați Blocarea la sfârșitul limitei când ați stabilit o limită pentru anumite aplicații, puteți ignora alertele și puteți continua să utilizați aplicațiile. Deci, ar trebui să învățați cum să comutați pe Blocare la sfârșitul limitei pentru a remedia limitele aplicației care nu funcționează.
Navigați la Setări aplicație și selectați Timpul ecranului > Limitele aplicației.
Atingeți Adăugați limită și introduceți codul de acces Screen Time pentru a continua. Puteți selecta anumite aplicații și site-uri web pentru care doriți să setați o limită. Apoi, tastați Următorul în colțul din dreapta sus.
Glisați în sus și în jos pentru a personaliza limitele de timp și zile. Apoi, comutați pe Blocați la sfârșitul limitei opțiunea și atingeți Adăuga pentru a salva aceste modificări.
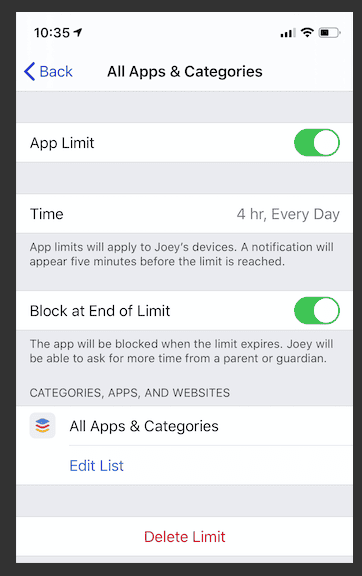
4. Adăugați limite specifice pentru aplicații
Dacă copiii tăi au descărcat câteva aplicații sociale sau jocuri noi pe iPhone-urile lor, ar trebui să adăugați limite specifice pentru aceste aplicații.
Mergi la Setări > Timpul ecranului > Limitele aplicației.
Selectați Adăugați limită și introduceți codul de acces Screen Time. Ar trebui să bifați aceste aplicații în diferite categorii și să atingeți Următorul.
Glisați în sus și în jos pentru a seta limitele de timp. Apoi, atingeți Personalizați Zilele pentru a stabili limitele zilnice specifice. La final, nu uitați să activați Blocați la sfârșitul limitei.
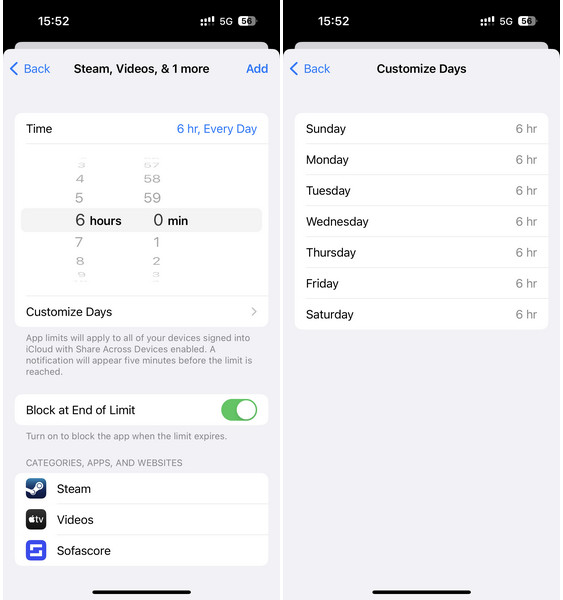
5. Actualizați versiunea iOS
Deoarece Apple admite o eroare în Screen Time, puteți rezolva eroarea actualizând versiunea iOS la cea mai recentă versiune iOS disponibilă.
Deschis Setări > General > Actualizare de software.
Aici, puteți vedea cea mai recentă versiune iOS. Robinet Descarca si instaleaza și introduceți parola corectă.
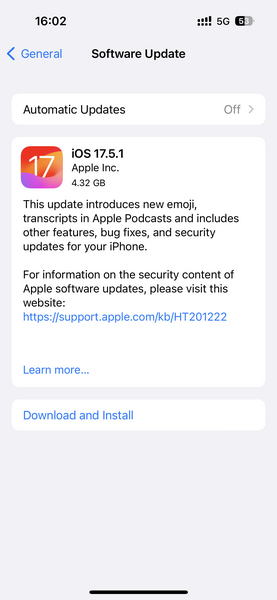
Partea 3. Cel mai bun sfat: Cum să dezactivați durata de utilizare fără cod de acces
Dacă nu vă puteți reaminti codul de acces Screen Time, nu puteți încerca unele dintre metodele de mai sus pentru a remedia limitele aplicației Screen Time care nu funcționează. Deci, pentru a remedia această problemă, vă puteți baza imyPass iPassGo pentru a elimina Screen Time fără un cod de acces.

Peste 4.000.000 de descărcări
Fără efort dezactivați Screen Time fără un cod de acces.
Accesați un dispozitiv iOS blocat fără un cod de acces pentru ecran.
Repede ștergeți-vă ID-ul Apple daca ai uitat parola.
Ocoliți criptarea backupului iTunes fără pierderi de date.
Descărcați și lansați iPassGo pe computer. Faceți clic pe Timpul ecranului modul în partea de jos.
Conectați-vă iPhone-ul la computer și faceți clic pe start buton. Apoi, codul de acces Screen Time va fi eliminat imediat.
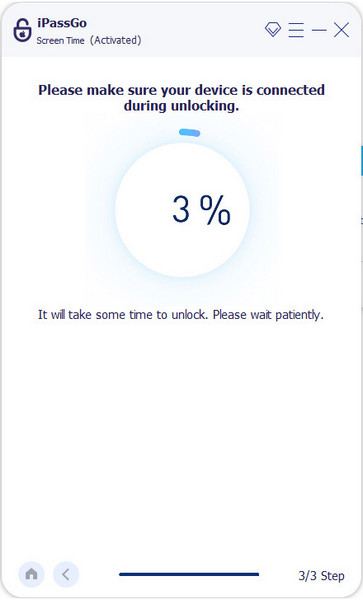
Concluzie
Acum, ați învățat 6 remedieri pentru a rezolva problema Limita de timp pentru ecran nu funcționează emisiune. Dacă ați uitat codul de acces Screen Time, îl puteți utiliza imyPass iPassGo pentru a dezactiva Screen Time fără un cod de acces.
Soluții fierbinți
-
Deblocați iOS
- Revizuirea serviciilor gratuite de deblocare iCloud
- Ocoliți activarea iCloud cu IMEI
- Eliminați Mosyle MDM de pe iPhone și iPad
- Eliminați support.apple.com/iphone/passcode
- Revizuirea Checkra1n iCloud Bypass
- Ocoliți codul de acces pentru ecranul de blocare al iPhone
- Cum să faci Jailbreak iPhone
- Deblocați iPhone fără computer
- Ocoliți iPhone-ul blocat pentru proprietar
- Resetare din fabrică iPhone fără parola ID Apple
-
Sfaturi iOS
-
Deblocați Android
-
Parola Windows

