Cum să resetați din fabrică un iPad Pro/Air/mini și multe altele
Resetarea din fabrică a unui iPad este un proces util pentru depanare, pregătirea dispozitivului pentru un utilizator nou sau pur și simplu pentru proaspăt. Această funcție șterge tot conținutul și setările personale de pe dispozitivul dvs. iOS, inclusiv aplicații, date, fotografii, fișiere și multe altele. După o resetare din fabrică, iPad-ul va porni în ecranul Hello. De fapt, există mai multe moduri de a finaliza lucrarea. Acest ghid va demonstra metodele practice în detaliu.
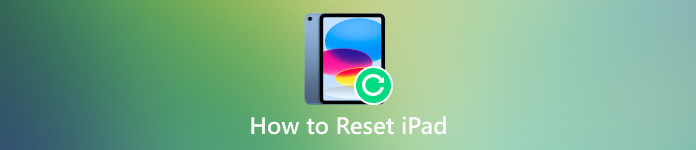
În acest articol:
Partea 1. Pregătiți-vă iPad-ul pentru resetarea din fabrică
Evident, o resetare generală a iPad-ului va șterge toate datele și setările de pe dispozitiv. Prin urmare, ar fi mai bine să faceți o copie de rezervă a iPad-ului cu iTunes/Finder sau iCloud. Apoi vă puteți recupera datele după o resetare din fabrică.
Cum să faceți backup pentru iPad înainte de resetarea din fabrică cu iTunes/Finder
Conectați iPad-ul la computer cu un cablu USB. Deschide cea mai recentă versiune de iTunes. Pe macOS Catalina sau mai sus, rulați Finder.
Apasă pe Telefon butonul din iTunes sau alegeți numele iPad-ului în Finder odată ce dispozitivul este detectat.
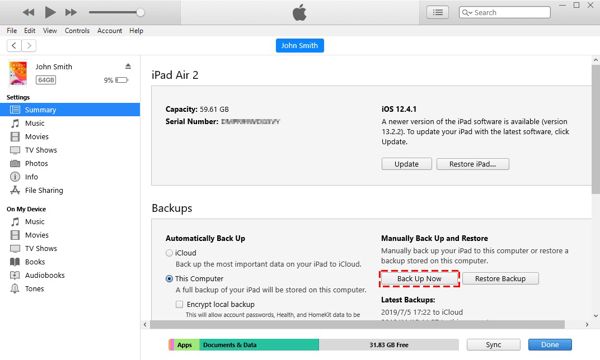
Du-te la rezumat fila în iTunes sau General în Finder și localizați Backup-uri secțiune.
Selectați Acest calculator sau Faceți backup pentru toate datele de pe iPad pe acest Mac, și loviți Faceți backup acum buton.
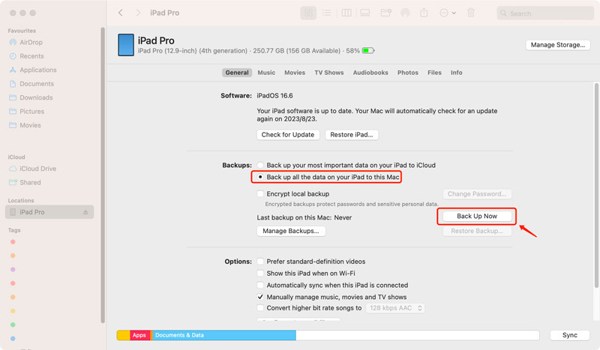
Notă:
Pentru a face o copie de rezervă criptată înainte de a reseta iPad-ul din fabrică, bifați caseta de lângă Criptați backupul localși lăsați o parolă.
Cum să faceți backup pentru iPad înainte de resetarea din fabrică folosind iCloud
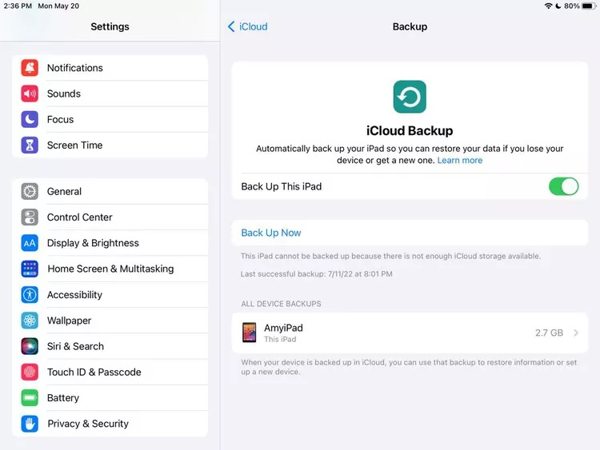
Conectați-vă iPad-ul la o conexiune la internet.
Deschide Setări aplicație, atingeți profilul dvs., alegeți iCloud, și atingeți Backup iCloud.
Apasă pe Faceți backup acum buton.
Partea 2. Cum să resetați iPad-ul la setările din fabrică
Cel mai simplu mod de a reseta iPad-ul la setările din fabrică este caracteristica Resetare din aplicația Setări. În acest fel nu necesită niciun software sau hardware, dar iPad-ul trebuie să fie accesibil. În plus, dacă ați activat Find My, aveți nevoie de parola ID-ului Apple dezactivați Find My.
Deschide Setări aplicația din ecranul de pornire și accesați General fila.
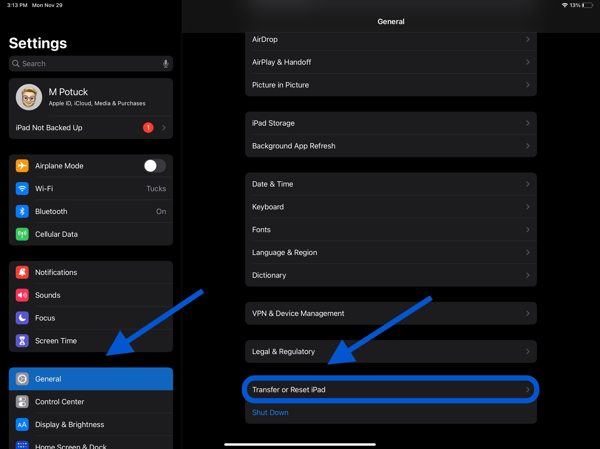
Alege Transfer sau Resetare iPad pe iPadOS 15 sau o versiune ulterioară și Resetați pe iPadOS 14 sau o versiune anterioară.
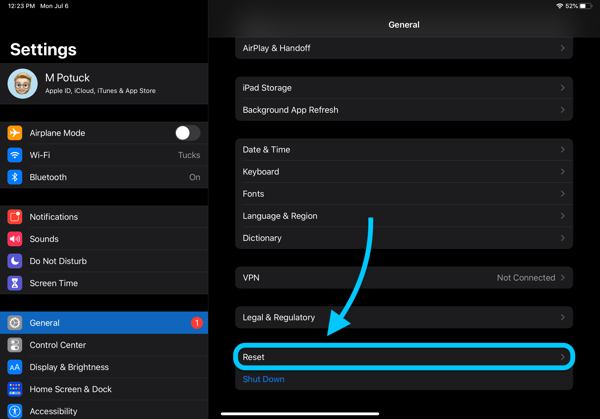
Atingeți Sterge tot continutul si setarile, și alegeți Ștergeți acum în alertă.
Dacă vi se solicită, introduceți parola iPad și atingeți Şterge pentru a începe resetarea din fabrică a iPad-ului cu butoane. Apoi vi se va cere să introduceți parola ID-ului Apple dacă ați activat Găsește iPad-ul meu.
Partea 3. Cum să resetați un iPad blocat
Modul 1: Cum să resetați un iPad blocat în modul de recuperare
iTunes poate resetarea din fabrică a unui iPad fără parolă cu Restaurați iPad buton. Dacă nu ați accesat dispozitivul, trebuie să vă puneți dispozitivul în modul de recuperare și să-l resetați cu iTunes pe Windows și macOS Mojave sau mai vechi, Finder pe macOS Catalina.
Opriți iPad-ul și conectați-l la computer cu un cablu compatibil.
Rulați cea mai recentă versiune de iTunes sau Finder.
Pune iPad-ul în modul de recuperare:
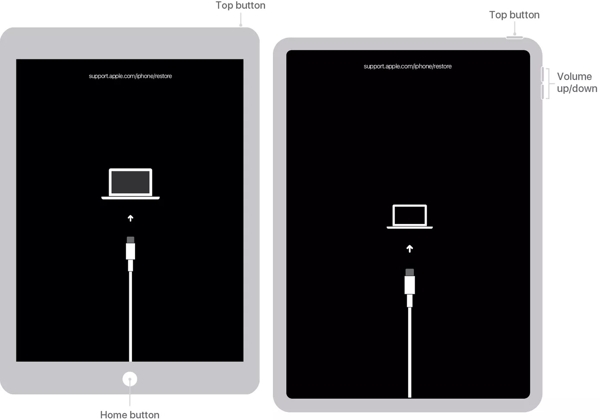
Pentru un iPad fără un buton Acasă, apăsați și eliberați rapid butonul Creșterea volumului butonul, faceți același lucru cu Volum scăzut butonul și țineți apăsat butonul Latură butonul până când dispozitivul intră în modul de recuperare.
Pentru un iPad cu butonul Acasă, țineți apăsat butonul Acasă + Somn/Trez butoanele până când vedeți ecranul Mod de recuperare.
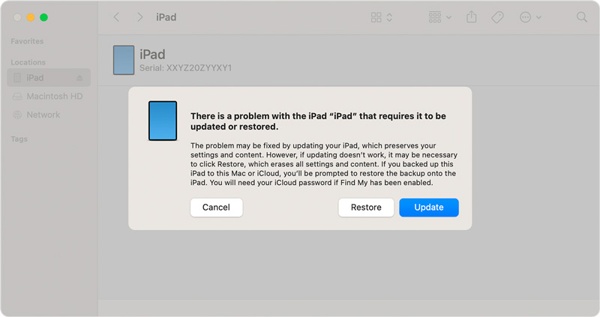
Odată ce iTunes sau Finder detectează iPad-ul în modul de recuperare, vi se va afișa un dialog pop-up cu trei butoane. Clic Restabiliși urmați instrucțiunile de pe ecran pentru a reseta iPad Pro/Air/mini.
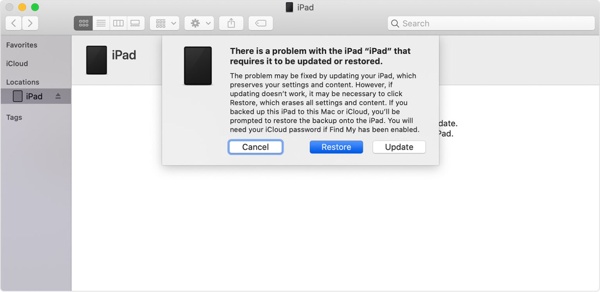
Modul 2: Cum să resetați un iPad blocat online
iCloud oferă o opțiune de resetare din fabrică a iPad-ului fără parola. Funcționează de la distanță. Condiția prealabilă este că trebuie să fi activat Găsește-mi pe iPad. În plus, trebuie să vă amintiți parola ID-ului Apple.
Vizitați site-ul iCloud într-un browser, conectați-vă cu ID-ul și parola Apple și alegeți Găsește-l pe al meu. Sau conectați-vă la www.icloud.com/find.
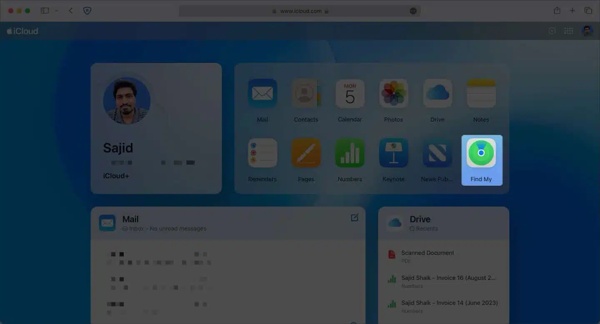
Dacă ați activat 2FA, introduceți codul de verificare care apare pe ecranul iPad-ului.
Trageți în jos Toate Dispozitivele opțiunea și alegeți numele iPad-ului din listă.

Apasă pe Ștergeți acest dispozitiv buton. Apoi vi se va solicita să introduceți numărul de telefon și parola ID-ului Apple pentru a începe resetarea din fabrică a iPad-ului.
Modul 3: Cum să resetați un iPad blocat cu un alt dispozitiv iOS
Dacă ați activat Găsește-mi pe iPad, puteți, de asemenea, să împrumutați un iPhone sau iPad de la un prieten sau un membru al familiei dvs. pentru a reseta iPad-ul la valorile implicite din fabrică fără o parolă. Aplicația Find My lansată de Apple este disponibilă pentru a finaliza lucrarea pe un alt dispozitiv iOS sau Mac.
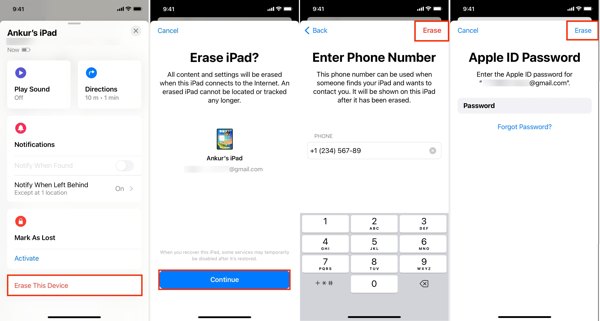
Instalați aplicația Find My pe un dispozitiv iOS accesibil și accesați Dispozitive fila.
Apasă pe + butonul și introduceți ID-ul Apple și parola pentru a adăuga iPad-ul.
Apoi, alegeți numele iPad-ului din lista de dispozitive. Apoi glisați în sus pentru a deschide întreaga bară de instrumente, atingeți Ștergeți acest dispozitiv, și apăsați Continua.
Apoi introduceți numărul dvs. de telefon, atingeți Şterge, introduceți parola ID-ului Apple și apăsați Şterge pentru a iniția procesul.
Modul 4: Cum să resetați un iPad fără parola Apple ID

Peste 4.000.000 de descărcări
Resetarea din fabrică a unui iPad cu un singur clic.
Nu aveți nevoie de o parolă iPad sau o parolă de ID Apple.
Ocoliți blocările ecranului iPad și contul Apple.
Acceptă cele mai recente versiuni ale modelelor de iPad.
Iată pașii pentru a reseta din fabrică un iPad fără o parolă Apple ID:
Conectați-vă la iPad
Deschideți cel mai bun software de deblocare a iPad-ului după ce îl instalați pe computer și alegeți Ștergeți codul de acces. Apoi, conectați iPad-ul la aparat cu un cablu Lightning. Faceți clic pe start butonul pentru a merge mai departe.

Verificați informațiile despre dispozitiv
Atâta timp cât iPad-ul dvs. este detectat, vi se va prezenta ecranul cu informații despre dispozitiv. Verificați-le cu atenție și corectați-le manual dacă un articol este greșit. Apoi faceți clic pe start butonul pentru a începe descărcarea firmware-ului.

Resetarea din fabrică a iPad-ului
Apoi, faceți clic pe Deblocați butonul, citiți notificarea și confirmați acțiunea de deblocare. Intră 0000 pentru a asigura procesul. Așteptați ca resetarea din fabrică să se finalizeze, apoi deconectați-vă iPad-ul. Apoi vă puteți configura iPad-ul și puteți restaura cea mai recentă copie de rezervă.

Concluzie
Acum, ar trebui să înveți cel puțin cinci moduri resetați-vă iPad-ul in diverse situatii. Puteți șterge dispozitivul din aplicația Setări dacă iPad-ul este încă accesibil. Dacă iPad-ul dvs. este blocat sau dezactivat, vă puteți restaura dispozitivul cu iTunes sau Finder în modul de recuperare. Cu funcția Găsește-mi activată, poți să faci treaba și pe iCloud sau în aplicația Găsește-mi. iPassGo este soluția supremă pentru a finaliza resetarea iPad-ului fără nicio restricție. Alte intrebari? Vă rugăm să le scrieți mai jos.
Soluții fierbinți
-
Sfaturi iOS
-
Deblocați iOS
-
Localizare GPS
-
Sfaturi pentru Windows

