Cum să rezolvi în mod eficient codul de oprire Windows 0xc000021a [7 moduri]
Poate fi foarte enervant de întâlnit Cod de oprire Windows 0xc000021a, mai ales când ai lucrat la ceva foarte important. Determină o repornire bruscă a computerului, arătând un ecran albastru care conține un mesaj destul de șocant. Pentru ca sistemul dumneavoastră să funcționeze corect, este important să știți cum să explicați de ce a început să acționeze în acest fel.
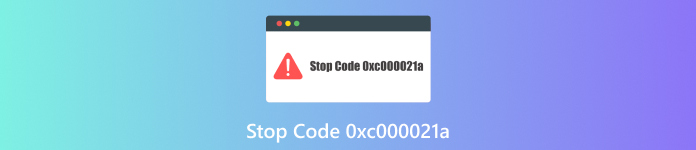
În acest articol:
Partea 1. Ce este Windows Stop Code 0xc000021a
BSOD, sau 0xC000021A Windows Stop Code, este o eroare cunoscută care înseamnă că sistemul a întâmpinat o problemă critică și ar trebui să repornească. Când se întâmplă acest lucru, computerul dezvoltă un ecran albastru cu următoarea notificare: PC-ul a întâmpinat o problemă și trebuie să repornească. Se poate întâmpla pe diferite versiuni de Windows și nu doar pe o generație a unui sistem de operare.
Câteva motive care cauzează eroarea 0xC000021A sunt enumerate mai jos:
A influențat participarea la software/program: Programe defecte sau corupte.
Aplicații de la terți care nu se potrivesc: Aplicații incompatibile cu sistemul de operare.
Registrul de sistem defect: Fișierele de registry deteriorate perturbă funcționarea normală a sistemului.
Încărcarea bibliotecilor incomplete de sistem: Fișierele de sistem esențiale nu s-au încărcat corect.
Partea 2. 7 moduri de depanare a codului de oprire 0xc000021a
Dacă apare codul de oprire Windows 0xC000021A, este important să încercați diferite metode de depanare pentru a remedia problema. Iată șapte moduri de a remedia această eroare, începând cu resetarea parolei Windows imyPass.
Metoda 1: Utilizarea imyPass Resetarea parolei Windows
Resetare parolă Windows iyPass este un software eficient pentru resetarea parolelor Windows uitate sau pierdute. Este simplu de utilizat și vine cu numeroase funcții care fac mai ușor să recâștigați accesul la sistemul dvs.

Peste 4.000.000 de descărcări
Resetați rapid parolele uitate.
De asemenea, permite crearea de conturi administrative suplimentare, dacă este necesar
Suporta mai multe versiuni de Windows.
Poate fi folosit pentru a crea un USB/CD bootabil pentru recuperarea parolei.
Suporta Windows 10/8/7/Vista/XP și orice mărci de laptopuri precum HP, Lenovo, Dell, Sony și multe altele.
Descărcați imyPass Windows Password Reset și instalați-l pe un computer care funcționează corect.
Apoi, lansați instrumentul. Apoi, alegeți oricare Inscripționați CD/DVD sau Ardeți USB din meniul său pentru a crea un disc virtual.

Vă rugăm să opriți sistemul computerizat blocat; introduceți discul sau unitatea de pornire înainte de a o porni și apăsați continuu orice tastă(e) până când este afișat ecranul de pornire.

Acum, alegeți contul specific utilizat când computerul a fost blocat. O opțiune pentru Resetați parola va aparea; faceți clic pe el, deși nu pentru a reseta nicio parolă.
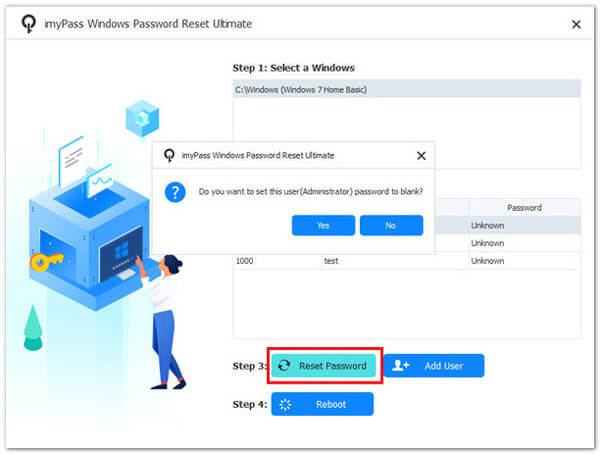
Reporniți în general după această etapă; nu veți avea nevoie de o parolă atunci când vă conectați la contul dvs. de utilizator blocat anterior în viitor.
Metoda 2: Reinstalați Windows 10
Reinstalarea Windows 10 poate rezolva probleme persistente prin furnizarea unei noi instalări a sistemului de operare. Această metodă poate aborda, de asemenea, probleme precum PIN-ul Windows 10 nu funcționează, asigurându-se că sistemul este resetat la o stare curată.
Pro
- Acesta asigură că sistemul este curat.
- Ajută la rezolvarea majorității problemelor software.
Contra
- Consumă timp.
- Se poate produce pierderea datelor dacă nu se face backup.
Introduceți CD/DVD sau USB Windows 10. Selectați Creați suport de instalare USB pentru un alt computer.
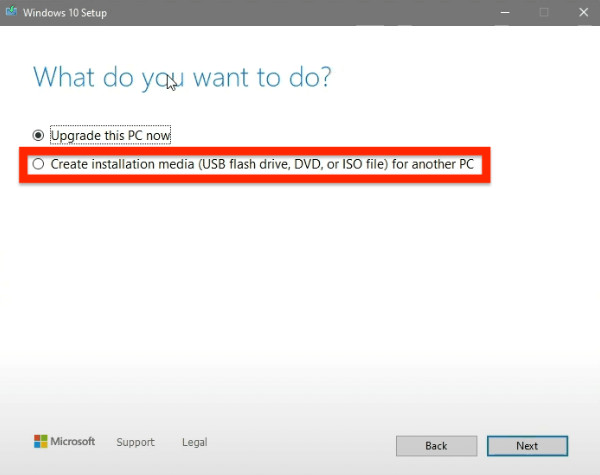
Urmați instrucțiunile și instalați o nouă copie a Windows 10.
Metoda 3: Efectuați o restaurare a sistemului
Restaurare sistem face înapoi starea computerului dvs. la un punct anterior, rezolvând eventual eroarea 0xC000021A prin anularea modificărilor recente introduse în acesta.
Pro
- Acest lucru readuce sistemul la o stare bună cunoscută.
- Nedistructiv pentru fișierele personale.
Contra
- Trebuie să existe un punct de restaurare dinainte de producerea acestui incident.
- Uneori, însă, nu remediază astfel de erori atunci când precede punctele și timpii de restaurare.
Pentru a începe, faceți clic Pornire în avans, apoi navigați la Restaurarea sistemului.
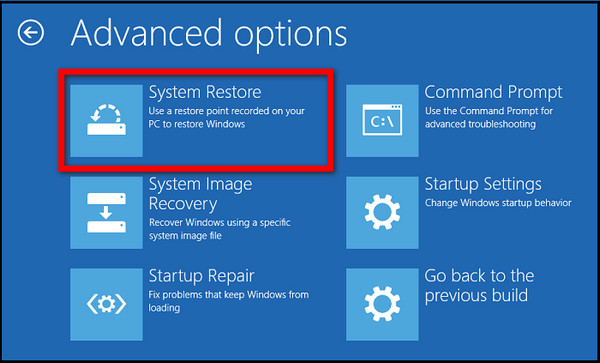
Alegeți orice punct de restaurare, faceți clic pe Următorul butonul și urmați instrucțiunile de pe ecran
Metoda 4: Dezactivați caracteristica de aplicare a semnăturii șoferului
Dezactivarea aplicării semnăturii driverului vă permite să instalați drivere care nu sunt semnate digital, ceea ce rezolvă uneori problema 0xC000021A.
Pro
- Aceasta este o soluție rapidă pentru problemele legate de șofer.
- Permite șoferilor blocați să funcționeze bine.
Contra
- Scade nivelul de securitate a sistemului.
- Problema în cauză este temporară.
Reporniți computerul, apăsați F8/F11, mergi la Depanare > Opțiuni avansate > Setări de pornire și faceți clic Repornire.
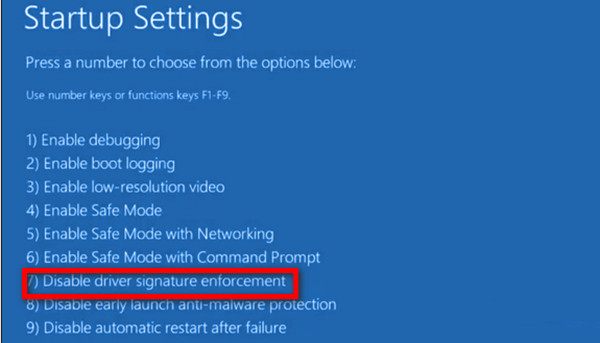
Dezactivați funcția apăsând F7 în timpul repornirii sistemului dvs.
Metoda 5: Resetați BIOS-ul
Resetarea BIOS-ului poate corecta problemele cauzate de setările sau configurațiile incorecte din utilitarul de configurare BIOS.
Pro
- Restabilește setările implicite de sistem.
- Poate rezolva o mare varietate de probleme legate de încărcare.
Contra
- Necesită cunoștințe despre cum să accesați BIOS-ul.
- Setările BIOS pot necesita reconfigurare după resetare.
Reporniți computerul, apoi apăsați F2/F8/Del combinații de taste de pe tastatură pentru a accesa interfața BIOS.
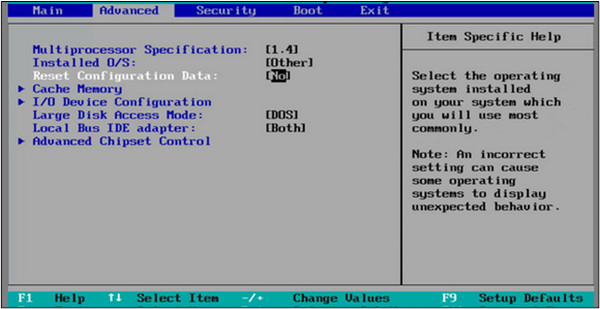
Localizați și alegeți Resetați datele de configurare. Stocați aceste modificări după ieșirea din BIOS, apoi reporniți aparatul.
Metoda 6: Utilizați Instrumentul de reparare a pornirii Windows
Instrumentul Windows Boot Repair este un utilitar conceput pentru a remedia diverse probleme legate de pornire, cum ar fi eroarea 0xC000021A. De asemenea, ajută la corectarea MBR, Partition Boot Sector și BCD.
Pro
- Remediază automat problemele legate de pornire.
- Poate rezolva mai multe erori de boot simultan.
Contra
- Necesită o unitate USB bootabilă sau CD/DVD.
Conectați un USB gol la computer. Instalați și deschideți EaseUS Partition Master, alegeți Creați medii de pornire, și apoi Următorul. Alegeți USB-ul ca disc țintă, apoi creați mediul de pornire.
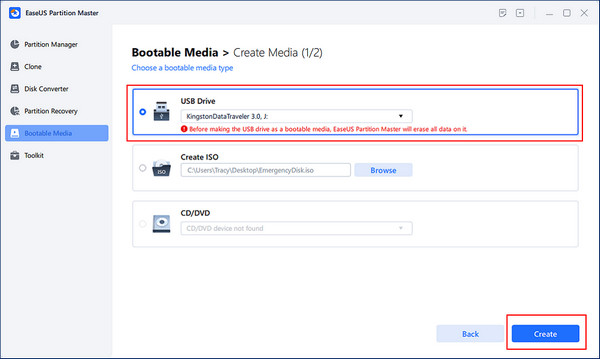
Conectați USB-ul de deblocare la computer cu probleme, reporniți-l și apăsați F2/F8/F11/Del pentru a intra în BIOS. După repornire, schimbați USB-ul într-un dispozitiv de pornire și apoi salvați modificările.
În secțiunea Toolkit din EaseUS Partition Master, faceți clic pe Reparație de pornire când se deschide.
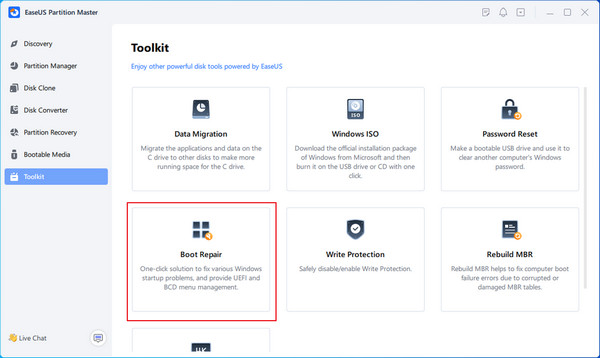
Pentru a verifica ce cauzează erori de ecran albastru, selectați Eroare ecran albastru butonul enumerat mai sus și urmați ghidul de soluții furnizat.
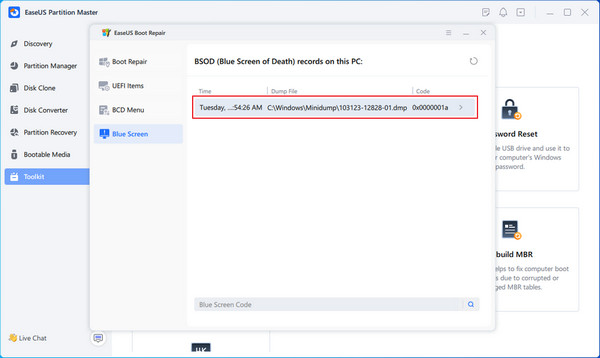
Metoda 7: Remediați fișierele de sistem corupte legate de instalare
Fișierele de sistem corupte trebuie reparate pentru a remedia eroarea 0xC000021A și alte probleme. Repararea fișierelor de sistem corupte sau lipsă este vitală pentru rularea corectă a sistemului de operare.
Pro
- Abordarea directă a fișierelor de sistem corupte.
- Potrivit pentru o varietate de probleme.
Contra
- Este necesar un mediu de instalare Windows.
- Este un proces care consumă timp.
Introduceți mediul de instalare și reporniți computerul. Alegeți preferința de limbă, apoi selectați Reparați-vă computerul.
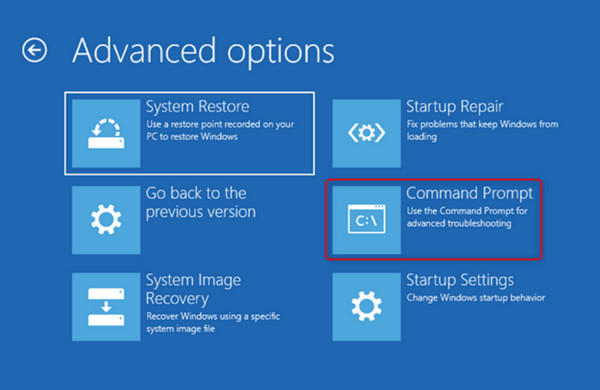
Clic Depanați și apoi faceți clic Prompt de comandă. Tip chkdsk C: /r și apăsați Enter. In schimb, scrie sfc /scannow, apoi apăsați introduce.
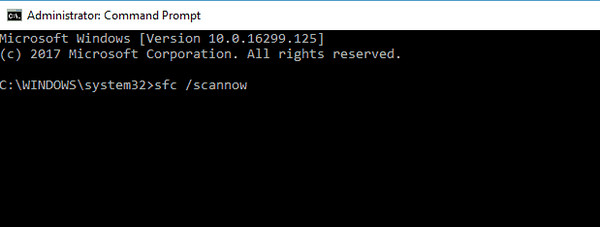
Reporniți computerul după ce scanările sunt finalizate pentru a verifica dacă eroarea a fost rezolvată.
Întrebări frecvente.
-
Ce este Windows Stop Code 0xc000021a?
Când apare, acest mesaj de eroare indică o problemă care cauzează defecțiunea sistemului.
-
Cum știu dacă computerul meu are un cod de oprire 0xc000021a?
Pe computer va apărea un ecran de culoare albastră cu mesajul PC-ul dvs. a avut o problemă și trebuie repornit.
-
Care sunt motivele comune pentru codul de oprire 0xc000021a?
Fișierele de sistem corupte, driverele de dispozitiv defecte, software-ul incompatibil și intrările de registry deteriorate sunt printre cele mai probabile cauze.
-
Este posibil să depanez codul de oprire 0xc000021a fără a-mi pierde datele?
Metode precum Safe Mode, System Restore, deblocarea unui computer fără parolă, iar repararea pornirii poate fi aplicată pentru a remedia problema des, fără a afecta fișierele dvs.
-
Cum mă pot asigura că nu se va mai produce codul de oprire 0xc000021a în viitor?
Pentru a evita această eroare, actualizați frecvent sistemul, evitați instalarea de programe incompatibile și actualizați driverele dispozitivului.
Concluzie
În concluzie, întâlnirea Cod de oprire 0xc000021a poate fi foarte deranjant; cu toate acestea, poate fi remediat cu ușurință prin pașii corecti de depanare. Urmați pașii de mai jos, care includ, printre altele, utilizarea imyPass Windows Password Reset. În acest fel, veți putea reveni la sistemul dvs. de obicei stabil fără a mai vedea astfel de notificări.
Soluții fierbinți
-
Remediați Windows
-
Sfaturi pentru Windows
-
Parola Windows

