Cum să resetați un iPhone sau iPad la setările din fabrică
Acest ghid explică cum să resetarea din fabrică a unui iPhone sau iPad. Resetarea din fabrică este o caracteristică încorporată în aproape toate dispozitivele iOS. Acesta șterge toate aplicațiile, fotografiile, videoclipurile, documentele, SMS-urile, jurnalele de apeluri și setările personale de pe dispozitiv. Cu alte cuvinte, această caracteristică aduce iOS-ul tău la starea din fabrică. După o resetare din fabrică, iPhone-ul tău va porni în ecranul Hello ca dispozitiv nou. Să aflăm detaliile despre această caracteristică.
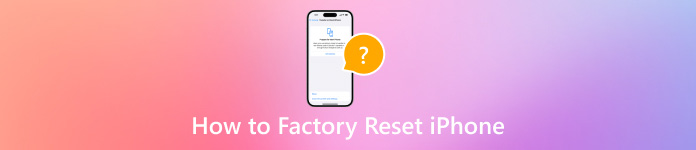
În acest articol:
Partea 1. De ce trebuie să resetați iPhone-ul din fabrică
Înainte de a trece la resetarea din fabrică a iPhone-ului, ar fi bine să aflați motivele. Cu toate acestea, de ce trebuie să resetați din fabrică iPhone-ul poate fi complicat. Principalii factori includ:
1. Vinde-ți vechiul iPhone sau iPad. Înainte de a vinde dispozitivul iOS sau de a-l pune în alte mâini, trebuie să resetați iPhone-ul din fabrică.
2. Protejați-vă informațiile private. Puteți stoca parola cardului de credit și alte confidențialitate pe iPhone sau iPad. Pentru a împiedica alte persoane să vă obțină informațiile, vă puteți reseta dispozitivul.
3. Depanați. Resetarea din fabrică este soluția supremă pentru a remedia o varietate de probleme de software, cum ar fi un iPhone blocat pe un anumit ecran.
4. Deblocați un iPhone dezactivat. Dacă ați uitat parola, puteți intra pe dispozitivul iOS dezactivat.
Partea 2. Pregătiri necesare înainte de resetarea iPhone-ului
Ce se întâmplă dacă resetați iPhone-ul? Toate aplicațiile, datele și setările personale vor fi șterse. Există câteva pregătiri pe care trebuie să le faceți înainte de a reveni la setările din fabrică. Enumerăm mai jos pregătirile necesare.
Faceți backup pentru iPhone
Cum îți resetați iPhone-ul fără a pierde totul? Răspunsul este să faci backup pentru iPhone. Puteți face o copie a întregului dispozitiv utilizând iCloud sau iTunes/Finder sau cu un software de backup iOS terță parte.
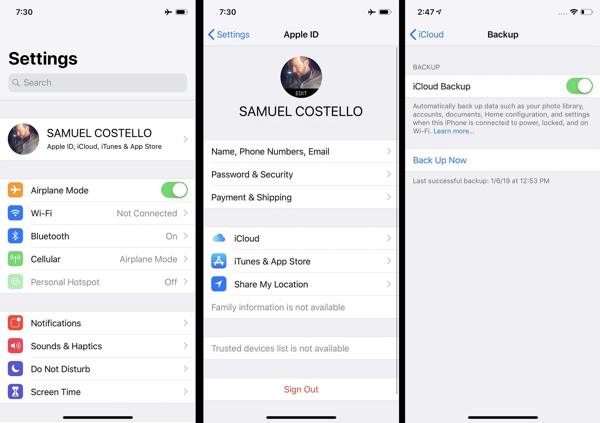
Încărcați-vă iPhone-ul
Resetarea din fabrică este un proces care durează de obicei câteva minute, dar poate dura mai mult în funcție de cantitatea de date de pe dispozitiv. Mai bine vă încărcați iPhone-ul sau iPad-ul cu o sursă de alimentare fiabilă.

Dezactivează Find My
Dacă activați Find My pe iPhone, procesul de configurare va fi blocat după o resetare din fabrică. Prin urmare, ar trebui să dezactivați Blocarea de activare Find My și iCloud. Deschideți Setări aplicație, atingeți profilul dvs., alegeți Găsește-l pe al meu, și lovit Găsește-mi iphone-ul. Dezactivați comutatorul Find My iPhone, introduceți parola ID-ului Apple și dezactivați-l.
Partea 3. Cum să resetați iPhone-ul
Cum să resetați soft un iPhone
Resetarea soft pentru iPhone este cunoscută și ca repornire. Diferă de hard reset iPhone 16/15/14/13/12/11/X/8/7 sau mai vechi. Acesta din urmă înseamnă o repornire forțată. Resetarea soft a unui iPhone nu va șterge date sau setări.
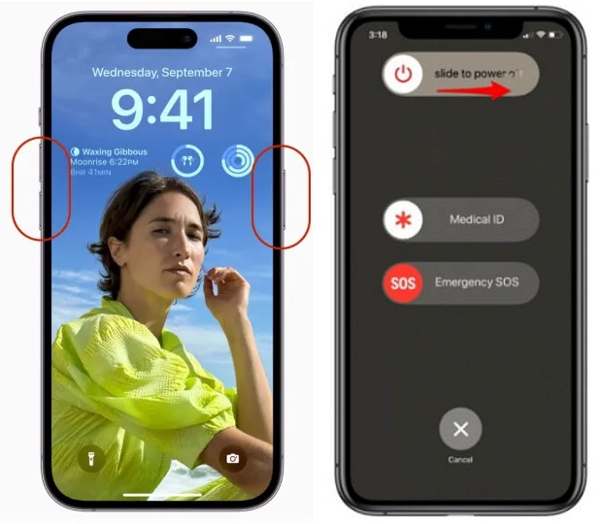
Țineți apăsat butonul Latură și Volum scăzut nasturi împreună. Pe iPhone 8/7/6 sau o versiune anterioară, țineți apăsat butonul Latură buton.
Când vedeți ecranul de oprire, mutați glisorul în partea dreaptă.
După ce ecranul devine negru, țineți apăsat butonul Latură butonul până când vedeți sigla Apple.
Notă:
Dacă nu vă puteți reseta iPhone-ul cu butoane, accesați Setări aplicație, atingeți General, și lovit Închide. Deplasați cursorul pentru a opri dispozitivul. Apoi reporniți-l.
Cum să resetați hard un iPhone
Se recomandă o resetare completă atunci când iPhone-ul sau iPad-ul dvs. nu răspunde complet. De exemplu, ecranul iPhone-ului se blochează sau se blochează în timpul pornirii. Combinația de butoane pentru a efectua o resetare forțată pe un iPhone depinde de modelul dispozitivului dvs.
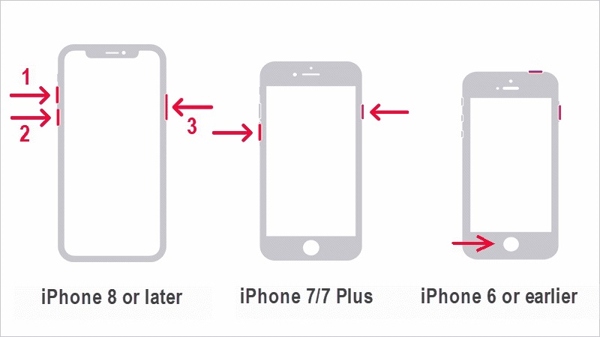
Pe iPhone 8 sau o versiune ulterioară, apăsați și eliberați rapid butonul Creșterea volumului butonul, faceți același lucru cu Volum scăzut butonul și continuați să apăsați butonul Latură butonul până când apare logo-ul Apple.
Pe iPhone 7/7 Plus, țineți apăsat butonul Volum scăzut + Latură butoane în același timp până când vedeți sigla Apple.
Pe iPhone 6s sau mai vechi, țineți apăsat butonul Acasă+ Somn/Trez butoanele simultan până când apare logo-ul Apple.
Cum să resetați iPhone-ul din fabrică în Setări
Apple a adăugat caracteristica de resetare din fabrică pentru toate dispozitivele iOS. Dacă vă puteți accesa iPhone-ul, este cel mai simplu mod de a vă reseta iPhone-ul la implicit. În plus, acest mod nu necesită hardware sau aplicații suplimentare.
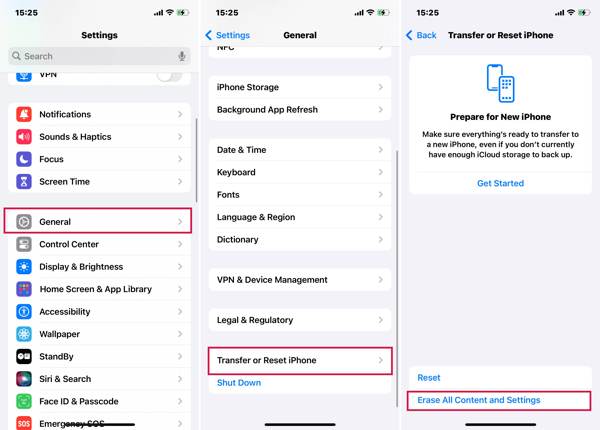
Porniți iPhone-ul și deschideți aplicația Setări.
Navigheaza catre General, și Transferați sau resetați iPhone-ul sau Resetați. Atingeți Sterge tot continutul si setarile.
Dacă trebuie să resetați toate setările de pe iPhone, atingeți Resetațiși alegeți o opțiune adecvată.
Când vi se solicită, alegeți Continuași introduceți parola pentru a continua.
Cum să resetați iPhone-ul din fabrică cu Find My
Începând cu iOS 15, Apple a introdus aplicația Find My. Vă permite să vă urmăriți iPhone-ul de la distanță pe un alt dispozitiv iOS. Acest lucru vă oferă șansa de a reseta iPhone-ul la setările din fabrică dacă ați activat Găsește-mi pe dispozitiv, chiar dacă Find My nu vă actualizează locația. De asemenea, necesită parola ID-ului Apple și numărul de telefon.
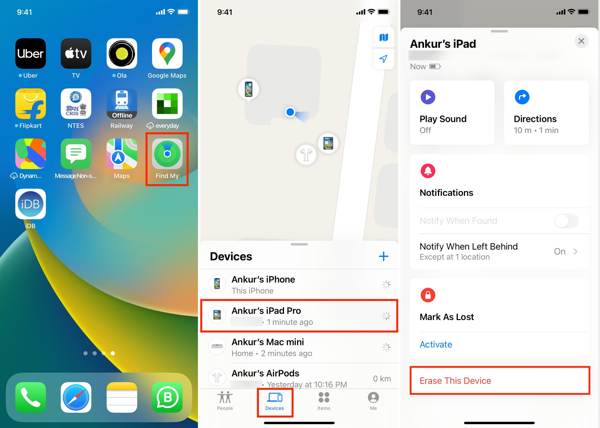
Rulați aplicația Găsește-mi pe un dispozitiv iOS accesibil, accesați Dispozitive fila și apăsați tasta + buton. Apoi urmați instrucțiunile pentru a adăuga contul dvs. Apple ID.
De asemenea, puteți utiliza aplicația Găsește-mi pe un Mac.
Apoi selectați iPhone-ul dvs. în Dispozitive ecran, atingeți Ștergeți acest dispozitiv, și lovit Continua.
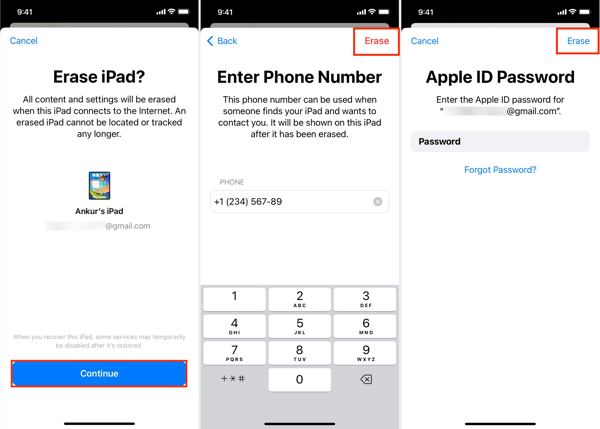
Introduceți numărul dvs. de telefon și atingeți Şterge butonul din colțul din dreapta sus. Apoi introduceți parola ID-ului Apple și apăsați Şterge pentru a începe resetarea din fabrică a iPhone-ului.
Cum să resetați iPhone-ul din fabrică pe iCloud
Dacă nu aveți un alt dispozitiv iOS, puteți reseta manual iPhone-ul sau iPad-ul pe iCloud. În acest fel, trebuie să activați Găsește-mi pe dispozitiv. În plus, trebuie să introduceți numărul de telefon și parola ID-ului Apple în timpul procesului.
Vizitați www.icloud.com/find într-un browser web și conectați-vă cu ID-ul și parola Apple. Dacă ați activat autentificarea cu doi factori, introduceți codul de verificare care apare pe ecranul iPhone-ului.
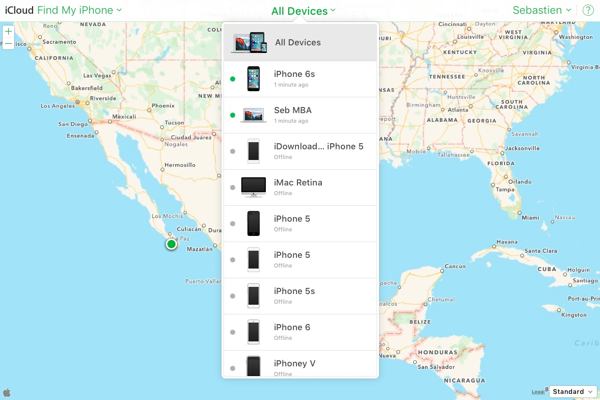
Trageți în jos Toate Dispozitivele opțiunea și alegeți dispozitivul iOS din listă.
Apasă pe Ștergeți acest dispozitiv butonul din dialogul pop-up. Loviți Şterge butonul pentru a confirma.

Dacă vi se solicită, introduceți parola ID-ului Apple și faceți clic pe săgeată butonul de lângă el.
Introduceți numărul dvs. de telefon și faceți clic pe Următorul buton. În cele din urmă, faceți clic pe Terminat butonul pentru a începe imediat resetarea iPhone-ului.
Cum să resetați iPhone-ul din fabrică prin iTunes/Finder
De la macOS Catalina, Apple a oprit iTunes. În schimb, vă puteți gestiona dispozitivul iOS cu aplicația Finder. Pe Windows și macOS Mojave sau o versiune anterioară, puteți încă reseta un iPhone cu iTunes. Acest mod este disponibil pentru a repara un iPhone sau iPad dezactivat.
Conectați-vă iPhone-ul la computer cu un cablu compatibil. Apoi deschide cea mai recentă versiune de iTunes sau Finder.
Atunci te poti confrunta cu doua situatii:
Situația 1:
Dacă iPhone-ul dvs. este accesibil, faceți clic pe Telefon butonul din colțul din stânga sus al iTunes și accesați rezumat fila. În Finder, faceți clic pe numele iPhone și mergeți la General fila.
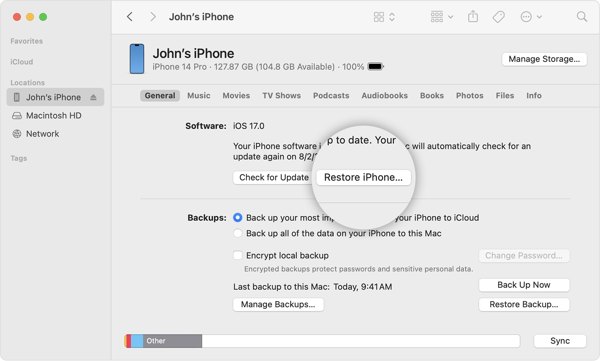
Apasă pe Restaurare iPhone buton. Când vi se solicită, introduceți parola iPhone sau parola Mac pentru a verifica dreptul de proprietate.
Situația 2:
Pentru a reseta din fabrică un iPhone blocat, opriți dispozitivul și puneți-l în modul de recuperare.

Pe iPhone 8 sau mai nou, apăsați tasta Creșterea volumului butonul și eliberați rapid, apăsați și eliberați rapid Volum scăzut butonul și apăsați pe Latură butonul până când apare ecranul Mod de recuperare.
Pe iPhone 7/7 Plus, țineți apăsat butonul Volum scăzut + Latură butoanele împreună până când vedeți ecranul Mod de recuperare.
Pe iPhone 6s sau o versiune anterioară, țineți apăsat butonul Acasă+ Somn/Trez butoane până când dispozitivul dvs. intră în modul de recuperare.
Odată ce iTunes sau Finder detectează dispozitivul dvs. în modul de recuperare, va apărea un dialog. Faceți clic pe Restabili butonul și urmați instrucțiunile de pe ecran pentru a vă reseta complet iPhone-ul.
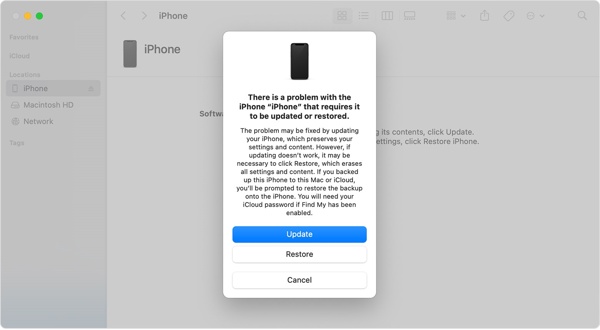 Notă: Este nevoie de câteva minute pentru a restabili iPhone-ul la resetarea din fabrică. Dacă se blochează, puneți dispozitivul în modul de recuperare și încercați din nou.
Notă: Este nevoie de câteva minute pentru a restabili iPhone-ul la resetarea din fabrică. Dacă se blochează, puneți dispozitivul în modul de recuperare și încercați din nou. Cum să resetați iPhone-ul din fabrică folosind dispozitive Apple
Aplicația Apple Devices este lansată de Apple pentru utilizatorii de iPhone pentru a-și gestiona dispozitivele pe Windows 11. De fapt, aplicația este disponibilă pe Windows 10 versiunea 19045.0 sau o versiune ulterioară. Desigur, vă permite să resetați din fabrică un iPhone blocat cu butoane.
Instalați dispozitive Apple din Microsoft Store și deschideți-l de pe desktop. Este gratuit de utilizat.
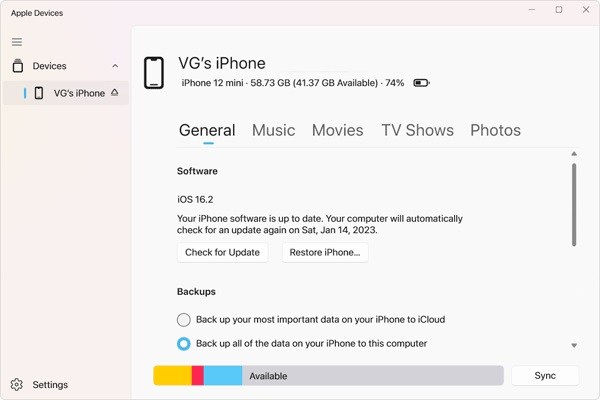
Conectați iPhone-ul la computer cu un cablu USB și apăsați Încredere atât pe dispozitivul dvs., cât și pe dispozitivele Apple.
Selectați iPhone-ul din partea stângă odată ce dispozitivul este recunoscut. Apoi treceți la General fila.
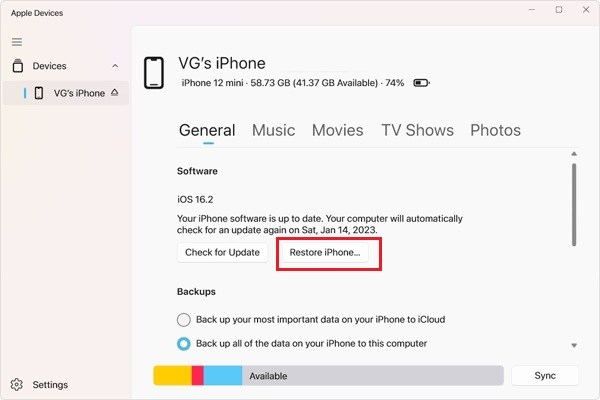
Apoi, faceți clic pe Restaurare iPhone buton. Dacă vi se solicită, introduceți parola iPhone sau parola ID-ului Apple și începeți resetarea din fabrică.
Partea 4. Cum să resetați iPhone-ul din fabrică fără cod
Este posibil să resetați din fabrică un iPhone fără parola și parola ID-ului Apple? Răspunsul este da, și tot ce ai nevoie este iPassGo. Ocolește blocarea ecranului și șterge dispozitivul iOS fără nicio restricție. Mai important, este destul de ușor de stăpânit.

Peste 4.000.000 de descărcări
Resetarea din fabrică a unui iPhone sau iPad cu un singur clic.
Ștergeți toate aplicațiile, datele și setările de pe iOS fără recuperare.
Eliminați ID-ul Apple și Blocarea de activare iCloud în timpul resetarii.
Acceptă o gamă largă de modele iPhone și iPad.
Iată procedura de resetare din fabrică a unui iPhone fără parola:
Detectează-ți iPhone-ul
Rulați cel mai bun instrument de resetare iPhone după ce îl instalați pe computer. Există o altă versiune pentru Mac. Conectați-vă iPhone-ul la computer cu un cablu Lightning. Alege Ștergeți codul de acces, și faceți clic start a continua.

Este disponibil din fabrică resetați un iPhone blocat prea.
Verificați informațiile despre dispozitiv
După ce dispozitivul este recunoscut, puteți verifica informațiile despre dispozitiv. Dacă ceva este în neregulă, corectează-l. Apoi, faceți clic start pentru a descărca firmware-ul necesar.
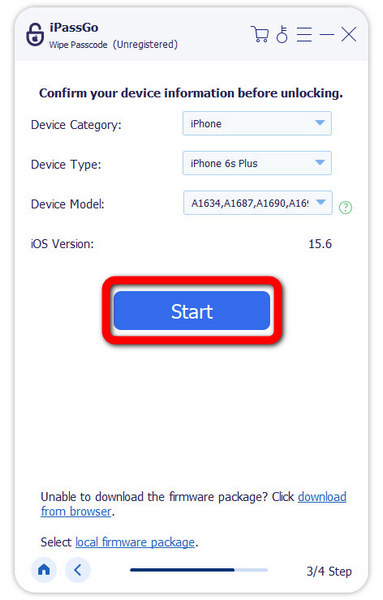
Resetarea din fabrică a iPhone-ului
Apoi, faceți clic pe Deblocați buton. Citiți alerta, intrați 0000și confirmați acțiunea. Așteptați ca software-ul să vă resetați complet iPhone-ul. Apoi deconectați dispozitivul, reporniți-l și Buna ziua va apărea ecranul.
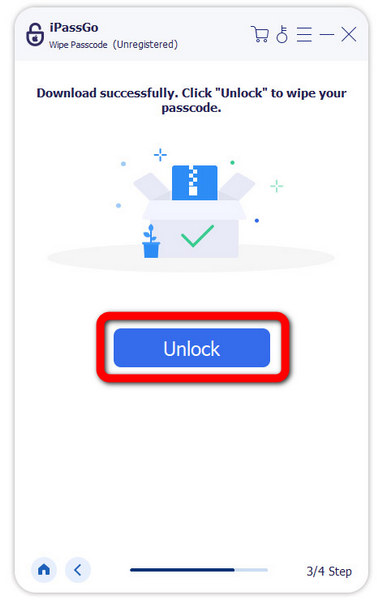
Concluzie
Acest ghid a explicat cum resetați un iPhone in diverse situatii. Acum, ar trebui să înțelegeți diferența dintre resetare soft, resetare hard și resetare din fabrică, precum și cum să le efectuați pe iPhone atunci când este accesibil sau blocat. iPassGo este soluția supremă pentru a vă reseta dispozitivul fără codul de acces, parola ID-ului Apple sau alte restricții. Dacă aveți alte întrebări despre acest subiect, vă rugăm să nu ezitați să lăsați un mesaj mai jos.
Soluții fierbinți
-
Sfaturi iOS
-
Deblocați iOS
-
Localizare GPS
-
Sfaturi pentru Windows

