Cum să remediați iPhone-ul indisponibil și să recâștigați accesul la iPhone
„Mi-am uitat parola iPhone și am încercat din nou și din nou, iar acum scrie iPhone indisponibil fără temporizator, cum să-l remediați?" Fiind un dispozitiv inteligent avansat, accesarea unui iPhone fără codul de acces este extrem de dificilă. Prea multe introduceri greșite de parolă sau încercări eșuate pot duce la mesajul temut al ecranului de blocare. Din fericire, există mai multe moduri prin care puteți încerca să recâștigați accesul la dispozitivul dvs. Acest ghid explică cum să scăpați eficient de mesajul iPhone Indisponibil.
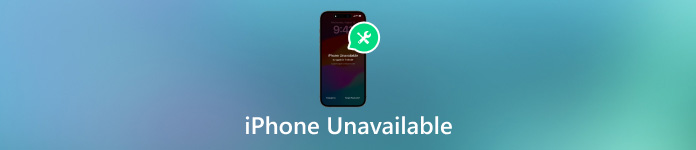
În acest articol:
Partea 1. Ce înseamnă iPhone Indisponibil
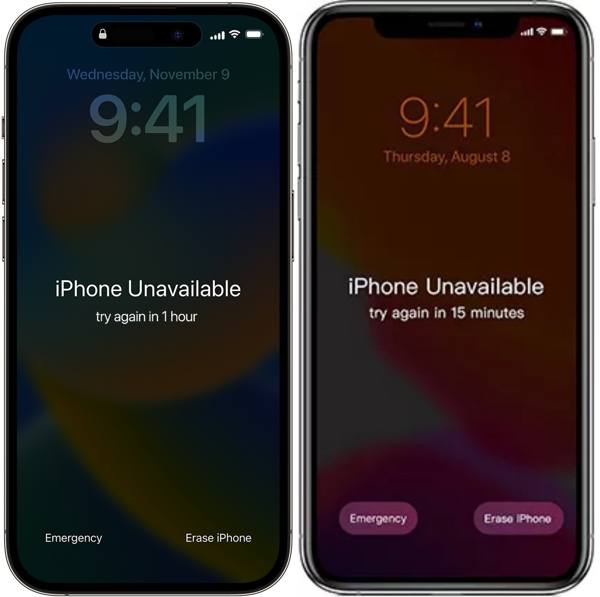
Ce înseamnă iPhone Indisponibil? Înseamnă că sunteți blocat pe dispozitiv și nu vă puteți accesa aplicațiile, fotografiile și alte date de pe iPhone. Dacă mesajul are un temporizator, puteți aștepta un timp și puteți debloca iPhone-ul cu parola corectă. Dacă mesajul nu are temporizator, înseamnă că iPhone-ul tău este complet dezactivat.
De ce iPhone-ul meu spune iPhone indisponibil? În cele mai multe cazuri, acest mesaj apare atunci când încercați să deblocați un iPhone cu parola greșită. Dacă ați uitat parola dispozitivului, aveți la dispoziție 5 încercări. Când vine vorba de a șasea încercare greșită, va apărea mesajul iPhone Indisponibil. Cât durează iPhone Unavailable depinde de numărul de încercări greșite:
iPhone Indisponibil durează 1 minut cu 6 încercări greșite.
iPhone Indisponibil durează 5 minute cu 7 încercări greșite.
iPhone Indisponibil durează 15 minute cu 8 încercări greșite.
iPhone Indisponibil durează 1 oră cu 9 încercări greșite.
iPhone Indisponibil durează pentru totdeauna cu 10 încercări greșite.
Partea 2. Cum să remediați iPhone-ul indisponibil fără parolă
Cel mai simplu mod de a remedia iPhone Indisponibil este introducerea codului corect. Cu toate acestea, va deveni complicat atunci când uitați parola iPhone. imyPass iPassGo este un instrument puternic pentru a vă debloca dispozitivul iOS fără o parolă sau alte restricții. În plus, oferă funcții de nivel profesional într-un mod în care toată lumea poate învăța cu ușurință.

Peste 4.000.000 de descărcări
Deblocați toate tipurile de coduri de acces pentru iPhone.
Acceptă codul de acces de 4/6 cifre, Touch ID și Face ID.
Eliminați în mod eficient mesajul iPhone Indisponibil.
Oferă funcții bonus, cum ar fi eliminarea ID-ului Apple.
Cum să remediați iPhone-ul indisponibil fără un cod de acces
Conectați-vă la iPhone
versiune pentru utilizatorii de Mac. Conectați-vă iPhone-ul la computer cu un cablu Lightning și alegeți Ștergeți codul de acces. După ce dispozitivul dvs. este detectat, faceți clic pe start butonul pentru a merge mai departe.

Descărcați firmware-ul
Software-ul citește informațiile despre dispozitiv și le afișează. Dacă ceva nu este în regulă, corectați-l manual. Apoi faceți clic pe start butonul pentru a începe descărcarea firmware-ului necesar.

Eliminați parola iPhone
Așteptați finalizarea descărcării. Apoi, apasă pe Deblocați butonul pentru a confirma acțiunea dvs. Citiți cu atenție alerta, intrați 0000 pe teren și începeți să vă deblocați dispozitivul. Când se termină, mesajul iPhone Indisponibil ar trebui să dispară. Dacă tu uitați parola iPad sau iPhone, puteți remedia problema și în acest program.

Partea 3. Remediați iPhone indisponibil prin Ștergeți iPhone
De la iOS 15.2, Apple a adăugat opțiunea de ștergere pentru a remedia ecranul iPhone Indisponibil fără computer. Vă permite să recâștigați accesul la dispozitiv. În acest fel, nu necesită hardware sau software suplimentar, cu excepția parolei ID-ului Apple. Aveți grijă să faceți copii de rezervă pentru iPhone pentru a evita pierderea datelor. Totuși, nu poți resetați din fabrică iPhone-ul sau iPad-ul fără parola ID-ului Apple în acest fel.
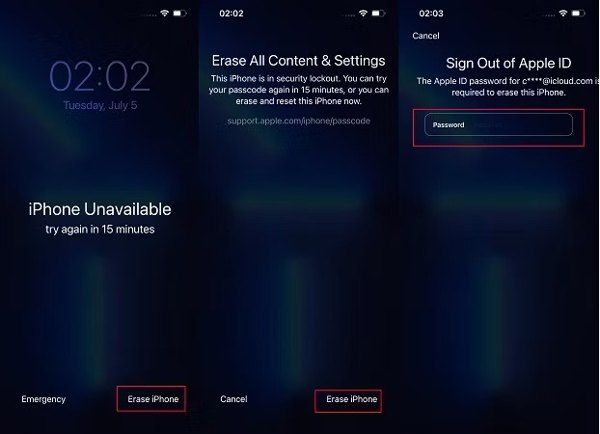
apasă pe Ștergeți iPhone butonul din colțul din dreapta jos al ecranului de blocare iPhone Indisponibil.
Citiți alerta și atingeți Ștergeți iPhone butonul din nou dacă sunteți gata.
Introduceți parola ID-ului dvs. Apple și urmați instrucțiunile de pe ecran pentru a începe ștergerea dispozitivului.
Notă: Dacă nu puteți vedea Ștergeți iPhone opțiunea, introduceți din nou parola greșită.
Partea 4. Remediați iPhone indisponibil prin Find My
Dacă opțiunea Șterge iPhone nu apare pe ecranul iPhone Indisponibil, o poți remedia folosind funcția Găsește-mi. Condiția preliminară este că Găsește-mi este activată pe iPhone. Puteți finaliza lucrarea pe iCloud Find Devices sau în aplicația Find My pe alt dispozitiv iOS.
Cum să remediați iPhone-ul indisponibil pe iCloud Găsește-mi dispozitivul
Vizitați www.icloud.com/find într-un browser și conectați-vă cu ID-ul și parola Apple. Dacă autentificarea cu doi factori este activată, introduceți codul de verificare.

Trageți în jos Toate Dispozitivele meniul din panglica de sus și alegeți iPhone-ul dvs. indisponibil din listă. Apoi Find My va urmări iPhone-ul dvs. pe hartă.

Apoi faceți clic pe Ștergeți iPhone sau Ștergeți acest dispozitiv buton. Apoi urmați instrucțiunile pentru a finaliza procesul.
Cum să remediați iPhone-ul indisponibil în aplicația Găsește-mi
Deschide Găsește-l pe al meu pe alt dispozitiv iOS și adăugați iPhone-ul atingând butonul Plus butonul din Dispozitive fila. Introduceți parola ID-ului Apple.

Apoi, selectați dispozitivul dvs. în Dispozitive fila și apăsați tasta Ștergeți acest dispozitiv buton.

Când vi se solicită, introduceți numărul de telefon și atingeți Şterge buton. Introduceți parola ID-ului Apple și apăsați tasta Şterge butonul din nou pentru a începe resetarea dispozitivului.
Partea 5: Remediați iPhone indisponibil folosind iTunes
O altă modalitate de a remedia iPhone Indisponibil pe ecranul de blocare este iTunes pe Windows și macOS Mojave sau o versiune anterioară și Finder pe macOS Catalina sau mai recent. În acest fel este nevoie de un computer cu cea mai recentă versiune de iTunes sau Finder.
apasă pe Putere butonul pentru a declanșa ecranul de oprire și mutați glisorul pentru a închide iPhone-ul indisponibil.
Conectați-vă iPhone-ul la computer cu un cablu USB și deschideți iTunes sau Finder.
Apoi, puneți-vă iPhone-ul în modul de recuperare:

Pe iPhone 8 sau o versiune ulterioară, apăsați tasta Creșterea volumului butonul și eliberați-l rapid, faceți același lucru cu Volum scăzut butonul și țineți apăsat butonul Latură butonul până când vedeți ecranul Mod de recuperare.
Pe iPhone 7/7 Plus, țineți apăsat pe ambele Volum scăzut + Latură butoanele până când apare ecranul Mod de recuperare.
Pe iPhone 6s sau o versiune anterioară, apăsați lung pe ambele Acasă + Somn/Trez butoanele până când apare modul de recuperare.
Odată ce iTunes sau Finder vă detectează iPhone-ul în modul de recuperare, va declanșa dialogul de actualizare sau restaurare. Faceți clic pe Restabili butonul pentru a începe să eliminați mesajul iPhone Indisponibil și blocarea ecranului.

Dacă Find My este activat, trebuie să introduceți parola ID-ului Apple pentru a debloca Activation Lock. Așteptați ca procesul să se termine și iPhone-ul dvs. va reporni pe Buna ziua ecran.
Notă: Dacă ați făcut o copie de rezervă pentru iPhone, îl puteți configura ca dispozitiv nou și puteți restabili backupul de pe iCloud sau iTunes pentru a vă recupera fișierele și aplicațiile.
Concluzie
Acest ghid v-a spus patru moduri de a scăpa de Mesaj iPhone Indisponibil pe ecranul de blocare și redobândiți accesul la dispozitiv. Opțiunea Șterge iPhone este disponibilă pentru iOS 15.2. Funcția Găsește-mi necesită ca iPhone-ul tău să fi configurat Găsește-mi înainte de a fi blocat. iTunes și Finder sunt puțin complicate. imyPass iPassGo este cea mai ușoară opțiune. Dacă aveți alte întrebări despre acest subiect, vă rugăm să nu ezitați să lăsați mesajul dvs. mai jos.
Soluții fierbinți
-
Sfaturi iOS
-
Deblocați iOS
-
Localizare GPS
-
Sfaturi pentru Windows

