Cum să ștergeți un iPhone sau iPad cu sau fără cod de acces
„Vreau să-mi vând vechiul iPhone, cum să-l șterg complet?” Există o serie de motive pentru care ar trebui șterge iPhone, cum ar fi dispozitivul nu funcționează normal, un virus deranjant sau intenționați să-l vindeți. Se referă la ștergerea totul de pe dispozitiv, inclusiv a aplicațiilor pe care le-ați descărcat din App Store, a fotografiilor și a videoclipurilor pe care le-ați capturat, a notelor, a mesajelor vocale, a setărilor personale și multe altele. Acest ghid demonstrează patru metode pentru a finaliza lucrarea în diferite situații.
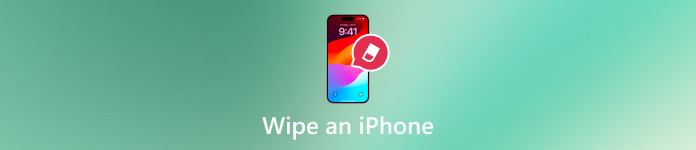
În acest articol:
Partea 1. Cum să ștergeți un iPhone fără un cod de acces
Este posibil să ștergeți un iPhone fără parola sau alte restricții? Răspunsul este da și tot ce ai nevoie este imyPass iPassGo. Nu vă va cere să introduceți parola, parola ID-ului Apple sau alte informații atunci când ștergeți dispozitivul iOS. În plus, procedura este destul de simplă.

Peste 4.000.000 de descărcări
Ștergeți un iPhone cu un singur clic.
Eliminați toate codurile de acces, inclusiv Face ID și Touch ID.
Ștergeți ID-ul Apple de pe iPhone fără o parolă.
Decriptați backupul iTunes fără o parolă.
Iată pașii pentru a șterge iPhone-ul fără o parolă:
Conectați-vă la iPhone
Lansați cel mai bun software de ștergere pentru iPhone după ce îl instalați pe computer. Există o altă versiune pentru utilizatorii de Mac. Alege Ștergeți codul de acces, și conectați iPhone-ul la computer cu un cablu Lightning. Faceți clic pe start butonul pentru a merge mai departe.

Descărcați firmware-ul
După ce iPhone-ul este detectat, verificați informațiile despre dispozitiv. Dacă ceva nu este în regulă, corectați-l manual. Apoi faceți clic pe start butonul pentru a începe descărcarea firmware-ului necesar. Această caracteristică poate chiar remediați un iPhone și iPad dezactivat.

Ștergeți iPhone-ul fără o parolă
Atâta timp cât descărcarea se termină, faceți clic pe Deblocați buton. Citiți cu atenție alerta și confirmați acțiunea. Dacă sunteți gata să resetați dispozitivul din fabrică, intrați 0000 și începeți ștergerea dispozitivului. Când se termină, iPhone-ul dvs. va reporni și va afișa Buna ziua ecran.

Partea 2. Cum să ștergeți un iPhone din Setări
Dacă dispozitivul este încă accesibil, cel mai simplu mod de a șterge iPhone-ul este aplicația Setări. Apple a introdus opțiunea în aplicația Setări a iOS. Este nevoie de parola ID-ului Apple în timpul procesului dacă ați activat Blocarea de activare iCloud pe dispozitiv. În caz contrar, nu vă puteți configura iPhone-ul după proces. Deoarece toate datele dvs. vor fi șterse, mai bine faceți mai întâi o copie de rezervă. De asemenea, nu poți resetați din fabrică iPhone-ul fără ID-ul și parola Apple.
Rulați Setări aplicație cu o pictogramă roată de pe ecranul de pornire.
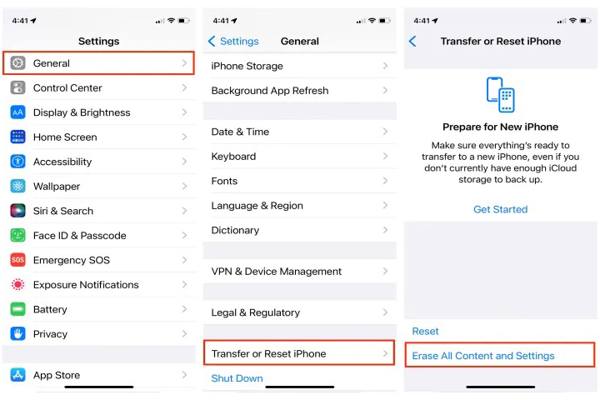
Alege General opțiunea și atingeți Transferați sau resetați iPhone-ul sau Resetați în funcție de versiunea de iOS.
apasă pe Sterge tot continutul si setarile buton. Apoi citiți mesajul de alertă și atingeți Continua butonul dacă sunteți sigur că doriți să vă ștergeți iPhone-ul.
Dacă vi se solicită, introduceți parola pentru iPhone. Rețineți că Touch ID sau Face ID nu sunt disponibile aici.
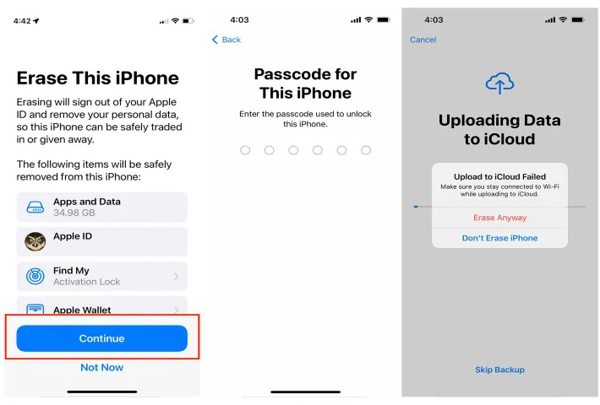
Apoi, iPhone-ul tău va încerca să facă copii de rezervă pe iCloud. Dacă funcționează, aveți posibilitatea să continuați. Dacă nu, atingeți Șterge oricum butonul pentru a începe ștergerea iPhone-ului.
Când se termină, iPhone-ul tău va porni pe ecranul Hello.
Notă: După ștergerea unui iPhone din Setări, datele sunt încă recuperabile. Pentru a vă proteja confidențialitatea, stocați fotografii și fișiere pe dispozitiv, apoi ștergeți-le din nou pentru a suprascrie dispozitivul iOS.
Partea 3. Cum să ștergeți de la distanță un iPhone
Find My este o funcție care vă ajută să vă urmăriți iPhone-ul sau iPad-ul chiar dacă este offline. În plus, această caracteristică oferă o opțiune de a șterge un iPhone de la distanță. Condiția prealabilă este că trebuie să fi activat Găsește-mi pe dispozitivul tău.
Cum să eliminați ștergeți un iPhone din browser
Vizitați www.icloud.com/find în browserul dvs. web și conectați-vă la ID-ul și parola Apple. Dacă ați configurat autentificarea cu doi factori, introduceți codul de verificare care apare pe ecranul iPhone.

Trageți în jos Toate Dispozitivele meniul din panglica de sus și alege-ți iPhone-ul din listă. Apoi Find My va urmări dispozitivul dvs. pe hartă.

Apasă pe Ștergeți iPhone sau Ștergeți acest dispozitiv butonul din dialogul pop-up.
Apoi urmați instrucțiunile de pe ecran pentru a șterge imediat iPhone-ul. Dacă iPhone-ul dvs. este online, procesul va fi inițiat imediat. Dacă nu, procesul va începe data viitoare când iPhone-ul dvs. este online.
Cum să ștergeți de la distanță un iPhone pe un alt dispozitiv iOS
Deschide Găsește-l pe al meu aplicație pe alt iPhone sau iPad, accesați Dispozitive fila, atingeți Plus butonul și alegeți Adăugați AirTag sau Adăugați alt articol pentru a vă scana iPhone-ul.
Apoi adăugați iPhone-ul și introduceți parola ID-ului Apple.

Pentru a șterge iPhone-ul, accesați Dispozitive fila, selectați dispozitivul și atingeți Ștergeți acest dispozitiv buton.
Apasă pe Continua buton. Când vi se solicită, introduceți numărul de telefon și apăsați tasta Şterge buton.

Introduceți parola ID-ului Apple și apăsați tasta Şterge butonul pentru a începe ștergerea dispozitivului.
Partea 4. Cum ștergeți un iPhone vechi
O altă modalitate de a șterge un iPhone vechi este iTunes pe Windows și macOS Mojave sau mai devreme. Pentru macOS Catalina sau mai nou, puteți finaliza munca cu Finder. În acest fel, este necesară parola ID-ului Apple sau parola Mac.
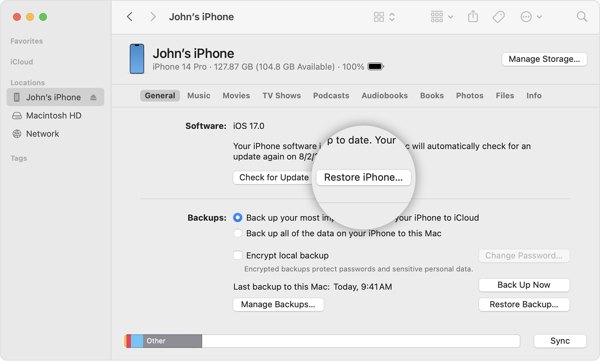
Conectați-vă iPhone-ul la computer cu un cablu USB și aveți încredere în computerul dvs. Rulați iTunes, faceți clic pe Telefon butonul din partea stângă sus și mergeți la rezumat fila. Sau porniți Finder, selectați numele iPhone și mergeți la General fila.
Apasă pe Restaurare iPhone buton. Dacă v-ați conectat la Find My, trebuie să vă deconectați înainte de a face clic pe butonul.
Apoi loviți Restabili butonul din dialogul pop-up pentru a confirma acțiunea.
Sfat bonus: Cum să ștergeți un iPhone dezactivat
Tine Latură butonul până când apare ecranul de oprire. Apoi închideți iPhone-ul.
Pentru a șterge un iPhone dezactivat, conectați-l la computer și lansați iTunes sau Finder.
Puneți dispozitivul în modul de recuperare.
Pe iPhone 8 sau mai nou, apăsați tasta Creșterea volumului butonul și eliberați-l rapid, apăsați și eliberați rapid butonul Volum scăzut butonul și țineți apăsat butonul Latură butonul până când apare modul de recuperare.
Pe iPhone 7/7 Plus, țineți apăsat pe ambele Latură + Volum scăzut butoanele până când vedeți ecranul Mod de recuperare.
Pe iPhone 6s sau mai vechi, țineți apăsat pe ambele Acasă + Somn/Trez butoane. După ce vedeți ecranul Mod de recuperare, eliberați aceste butoane.

Când iTunes sau Finder vă detectează iPhone-ul în modul de recuperare, va apărea un dialog. Faceți clic pe Restabili butonul din caseta de dialog și urmați instrucțiunile pentru a șterge iPhone-ul.

Concluzie
Acest ghid v-a spus patru moduri de a face acest lucru ștergeți un iPhone. Aplicația Find My vă permite să resetați din fabrică un dispozitiv iOS într-un browser sau pe alt iPhone sau iPad, chiar dacă dispozitivul nu este în mână. iTunes/Finder vă permite să resetați un iPhone cu un computer. Aplicația Setări oferă o opțiune de resetare din fabrică a unui iPhone accesibil. imyPass iPassGo este cea mai bună modalitate de a șterge un iPhone fără o parolă. Alte intrebari? Vă rog să le scrieți.
Soluții fierbinți
-
Sfaturi iOS
-
Deblocați iOS
-
Localizare GPS
-
Sfaturi pentru Windows

