Ce să faci dacă ți-ai uitat parola sau e-mailul Apple ID
Odată ce obțineți un nou iPhone, iPad sau MacBook, vi se va cere să creați un ID Apple și o parolă pentru a vă activa dispozitivul. Apoi, contul devine cheia pentru a accesa toate serviciile Apple, cum ar fi App Store, iCloud, iMessage, FaceTime, Apple Music, etc. Mai mult, autentificarea este crucială pentru a vă verifica calitatea de proprietar atunci când vă resetați dispozitivul când este blocat sau dezactivat. Acest ghid explică cum să resetați a a uitat parola Apple ID in diverse situatii.
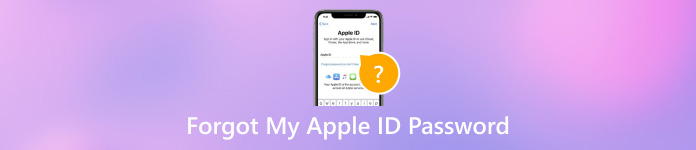
În acest articol:
Partea 1. Ce să fac când mi-am uitat parola ID-ului Apple
Modul 1: Cum să recuperați e-mailul Apple ID uitat
Dacă ați uitat e-mailul sau numărul de telefon Apple ID, îl puteți recupera pe un dispozitiv pe care v-ați conectat cu contul dvs. Du-te la Setări aplicația pe iPhone, atingeți profilul dvs., alegeți Conectare și securitate, și veți vedea e-mailul uitat pentru ID-ul dvs. Apple.
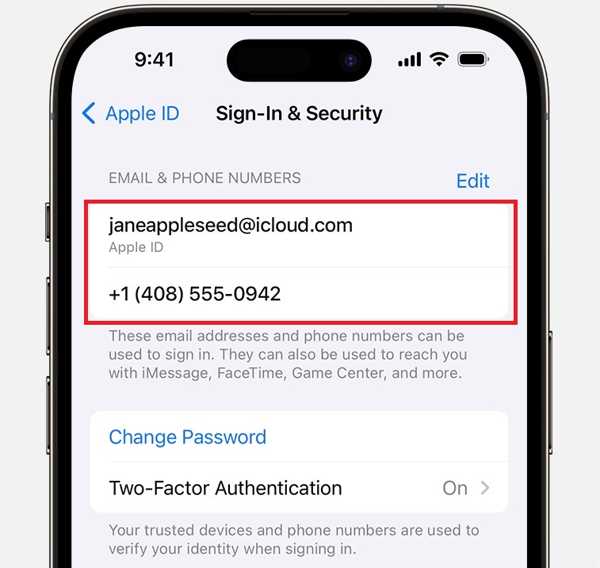
Pe Mac, accesați Măr meniu, alege Setarile sistemului sau Preferințe de sistem, faceți clic Conectare și securitateși verificați e-mailul și numărul de telefon Apple ID uitat.
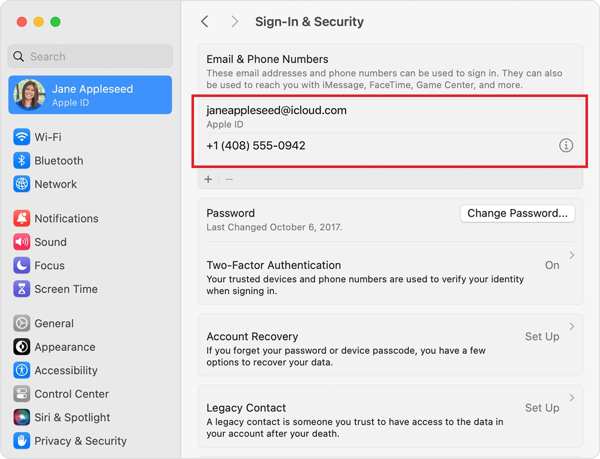
Pe un computer, deschideți iCloud pentru Windows și căutați e-mailul pentru ID-ul dvs. Apple.
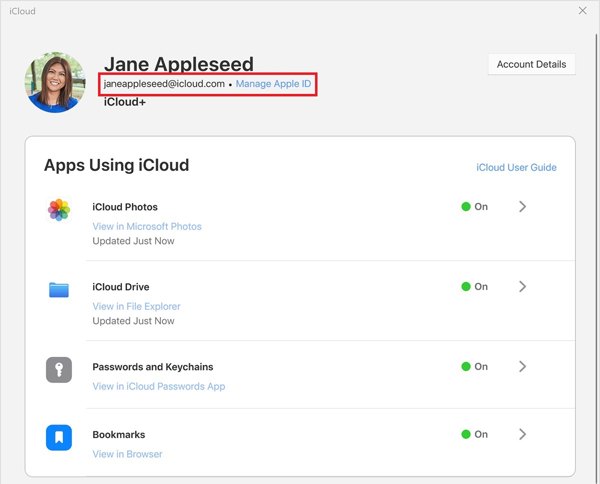
Sau puteți vizita iforgot.apple.com, faceți clic pe caută-l link și urmați instrucțiunile pentru a găsi ID-ul de utilizator Apple uitat.
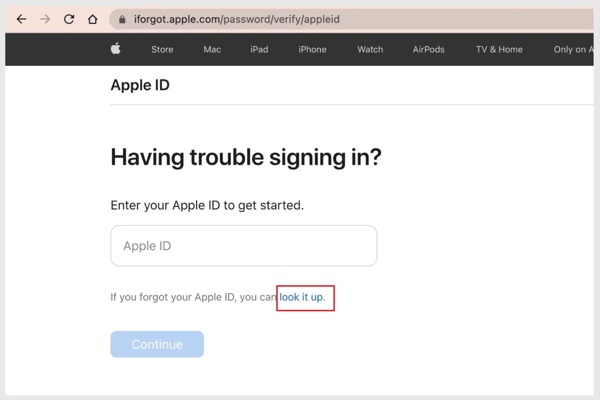
Modul 2: Cum să resetați parola uitată cu numărul de telefon
Ce să faci dacă ai uitat parola ID-ului Apple? Apple și-a dat seama de problemă și a lansat un site web resetați parola când ai uitat-o. În mod tradițional, puteți finaliza treaba cu adresa de e-mail asociată sau cu întrebările și răspunsurile dvs. de securitate.
Accesați iforgot.apple.com/, faceți clic Reseteaza parola, introduceți ID-ul Apple și caracterele din imagine și faceți clic Continua.
Introduceți numărul de telefon asociat și faceți clic Continua.
Dacă numărul de telefon nu este disponibil, faceți clic Nu se poate folosi acest număr. Apoi selectați Primiți un e-mail sau Răspunde la întrebările de securitate. Clic Continuași urmați instrucțiunile pentru a primi linkul de resetare a parolei.
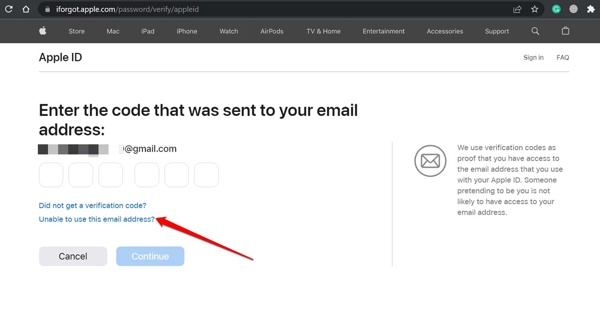
Deschideți linkul din text sau e-mail și introduceți pagina cu noua parolă.
Apoi, introduceți o nouă parolă, reintroduceți-o și faceți clic pe confirmare.
Modul 3: Cum să resetați parola de conectare a ID-ului Apple uitat de 2FA
Dacă ați activat autentificarea cu doi factori, procesul de resetare a parolei de autentificare a ID-ului Apple uitat este puțin diferit. În plus, acest mod vă permite să vă resetați parola pe iPhone, iPad, Apple Watch, Mac sau pe iForgot.
Pe iPhone/iPad de încredere
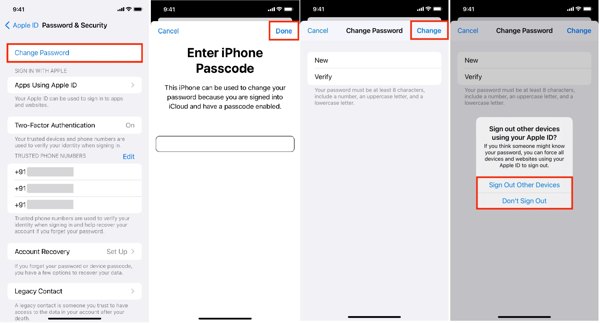
Rulați Setări aplicație, atingeți profilul dvs. și alegeți Conectare și securitate sau Parolă și securitate.
Atingeți Schimbați parola, introduceți parola iPhone și atingeți Terminat.
Introduceți o nouă parolă, verificați-o și atingeți Schimbare.
Pe Mac de încredere
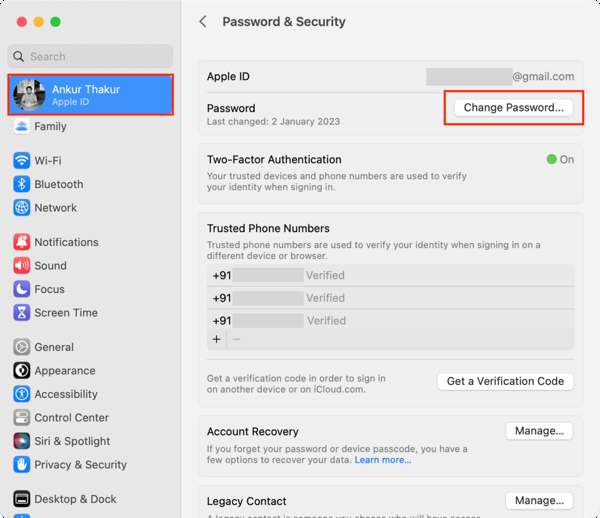
Apasă pe Măr meniu, alege Setarile sistemului sau Preferințe de sistemși apăsați pe ID-ul dvs. Apple.
Mergi la Conectare și securitate sau Parolă și securitate, faceți clic Schimbaţi parola, introduceți parola de administrator a Mac-ului dvs. și apăsați Permite.
Introduceți și reintroduceți o nouă parolă și faceți clic Schimbare.
Pe Apple Watch
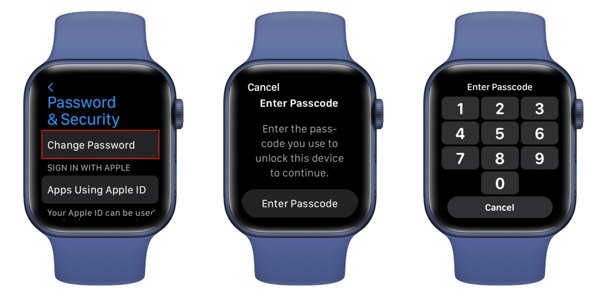
apasă pe Coroana digitală, deschideți Setări aplicație și atingeți numele dvs.
presa Conectare și securitate sau Parolă și securitate, Atingeți Schimbaţi parolași introduceți parola Apple Watch.
Apoi puteți reseta parola ID-ului Apple uitată.
Pe iForgot
Accesați iforgot.apple.com/ într-un browser, faceți clic Reseteaza parola, introduceți ID-ul dvs. Apple și faceți clic Continua.

Urmați instrucțiunile de pe ecran și alegeți un dispozitiv de încredere.
Accesați dispozitivul de încredere, cum ar fi un iPhone. Robinet Permiteși introduceți parola iPhone pentru a intra în ecranul de resetare a parolei.
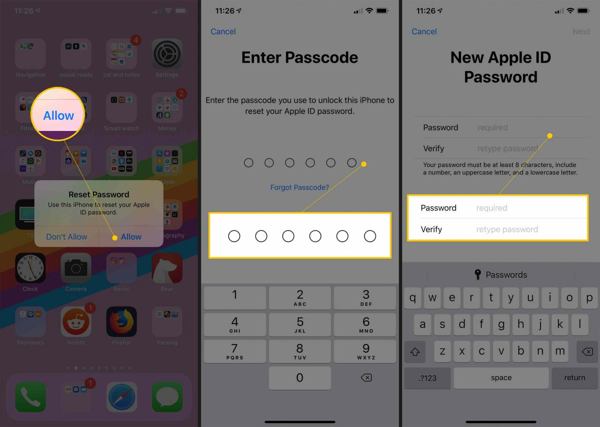
Creați o nouă parolă, verificați-o și confirmați modificările.
Modul 4: Cum să resetați ID-ul Apple uitat pe un nou iPhone/iPad
Dacă configurați un nou iPhone sau iPad, puteți reseta e-mailul și parola uitate pentru ID-ul dvs. Apple. Acest mod este disponibil pentru resetarea parolei de conectare Apple în timpul configurării, precum și după configurare.

Atingeți Ați uitat parola sau nu aveți un ID Apple când configurați un nou iPhone/iPad. După configurare, deschideți Aplicația Setări.
presa Conectați-vă la iPhone, Atingeți Conectați-vă manualși introduceți e-mailul sau numărul de telefon Apple ID atunci când vi se solicită.
Atingeți Ați uitat parola sau nu aveți un ID Apple, alege Am uitat parola sau ID-ul Appleși introduceți numărul dvs. de telefon de încredere pentru a primi codul de verificare.
Apoi introduceți codul și intrați în ecranul de resetare a parolei. Aici puteți crea o nouă parolă.
Modul 5: Cum să resetați Mi-am uitat parola pentru ID-ul Apple folosind asistența Apple
Aplicația Apple Support este o altă modalitate de a reseta o parolă uitată pentru ID-ul Apple pe un alt dispozitiv iOS. Puteți împrumuta un iPhone sau iPad de la un prieten sau membru al familiei pentru a finaliza lucrarea.
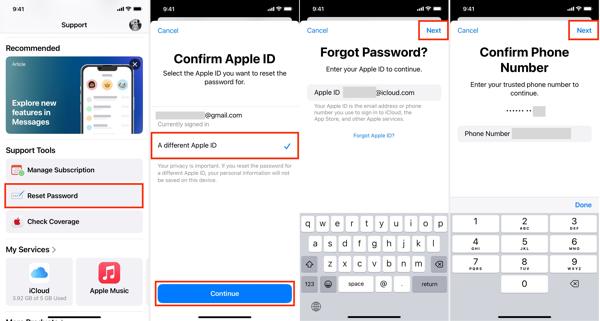
Deschide Asistență Apple aplicația pe alt dispozitiv iOS și atingeți Reseteaza parola sub Instrumente de asistență.
Alege Un alt ID Apple, și atingeți Continua.
Introdu ID-ul Apple, atinge Următorul, introduceți numărul dvs. de telefon de încredere și apăsați Următorul.
Introduceți parola iPhone și creați o nouă parolă.
Modul 6: Cum să resetați ID-ul Apple și parola uitate prin contul de recuperare
Dacă ești blocat din contul tău din cauza uitării parolei ID-ului Apple, poți recuperați-vă ID-ul Apple cu un contact de recuperare. În acest fel, aveți nevoie de o configurație de contact pentru recuperarea contului.
Accesați iforgot.apple.com/ într-un browser web, atingeți Resetați parola mea, introduceți ID-ul dvs. Apple și atingeți Ajuta pe Altcineva.
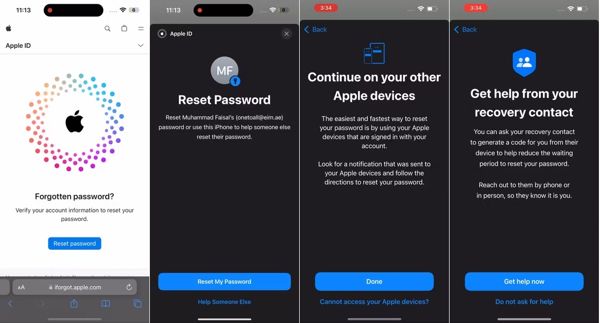
Alege Nu vă puteți accesa dispozitivul Apple, Selectați Nu se poate folosi acest număr, și atingeți Obțineți ajutor acum.
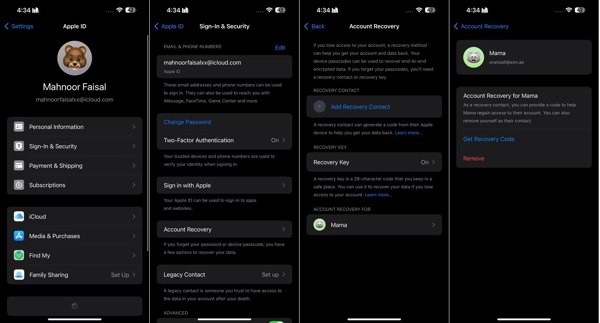
Selectați tipul de dispozitiv pentru care doriți să obțineți un cod și urmați instrucțiunile pentru a obține codul de recuperare.
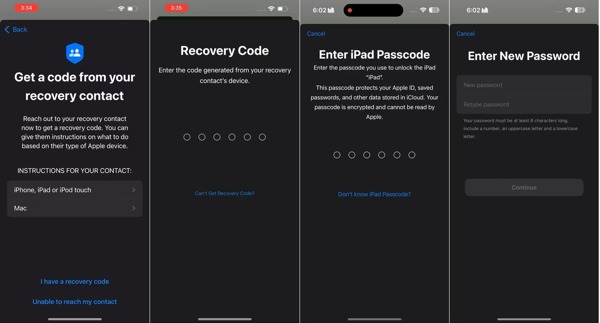
Introduceți codul și urmați instrucțiunile pentru a vă reseta parola.
Partea 2. [Soluție finală] Eliminați ID-ul Apple fără parola ID-ului Apple
Dacă metodele de mai sus nu sunt disponibile, soluția finală este să creați un nou ID Apple direct pe dispozitivul dvs. iOS. Noua problemă este că nu puteți elimina vechiul cont fără parolă. Din fericire, iPassGo vă poate ajuta să rezolvați problema.

Peste 4.000.000 de descărcări
Eliminați un ID Apple din iOS fără parolă.
Ușor de utilizat și nu necesită abilități tehnice.
Nu vă va face jailbreak iPhone sau iPad.
Acceptă cele mai recente versiuni de iOS.
Iată pașii pentru a elimina ID-ul Apple fără parolă:
Lansați cel mai bun instrument de eliminare a ID-ului Apple după ce îl instalați pe un computer. Alege Eliminați ID-ul Appleși conectați iPhone-ul la aparat cu un cablu Lightning. Apoi loviți start buton.

În continuare, te vei confrunta cu trei situații:
Dacă Find My este dezactivat, software-ul va elimina automat parola uitată a ID-ului Apple.
Dacă Find My este activat pe iOS 11.3 sau o versiune anterioară, asigurați-vă că resetați toate setările de pe dispozitiv. Apoi software-ul va face treaba imediat.
Dacă Find My este activat pe iOS 11.4 sau o versiune ulterioară, asigurați-vă că 2FA este activat. Intră 0000, verificați informațiile despre dispozitiv și apăsați start pentru a începe eliminarea ID-ului Apple.

Concluzie
Acest ghid a demonstrat metodele verificate de resetare ID-ul Apple uitat si parola. Puteți alege o metodă potrivită în funcție de situația dvs. iPassGo vă permite să scăpați de vechiul cont de pe iPhone și să vă conectați cu un nou ID Apple și o nouă parolă. Dacă aveți alte întrebări despre acest subiect, vă rugăm să nu ezitați să le scrieți mai jos.
Soluții fierbinți
-
Sfaturi privind parola
- 5 cele mai bune instrumente de căutare de parole pentru Instagram
- 10 cele mai bune vizualizatoare de parole de rețea fără fir
- Schimbați parolele de e-mail pe iPhone
- Resetați sau schimbați o parolă Twitter uitată
- Cum să restaurați sau să resetați parola Instagram
- Soluții când ați uitat parola TikTok
- Recuperați sau schimbați parola Discord uitată
- Cum să resetați parolele brelocului
- Revizuirea Microsoft Edge Password Manager
- Cele mai bune 5 recomandări pentru iPhone Password Manager
-
Parola Windows
-
Deblocați iOS
-
Deblocați Android

