Ce este brelocul iCloud și cum să îl utilizați pe iPhone/iPad/MacBook
Astăzi, stocăm o mulțime de informații pe dispozitivele noastre mobile. Informațiile de conectare, de exemplu, includ nume de utilizator și parole pe care le folosim pentru a accesa o varietate de site-uri web și servicii în browser. Cu toate acestea, este o mare problemă să vă amintiți aceste certificate. Prin urmare, Apple a dezvoltat funcția iCloud Keychain, care vă salvează parolele în contul dvs. și le sincronizează pe dispozitivele iOS și MacBook-uri. Acest articol va vorbi despre ce este iCloud Keychain.
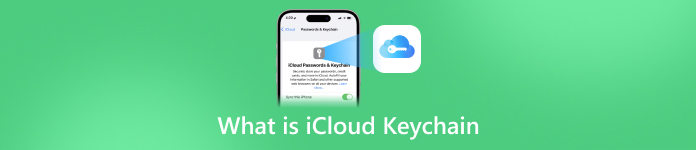
- Partea 1. Ce este iCloud Keychain
- Partea 2. Cum să activați și să dezactivați brelocul iCloud
- Partea 3. Cum să accesați și să vizualizați parolele pentru breloc iCloud
- Partea 4. Cum să adăugați parole la brelocul iCloud
- Partea 5. Cum să ștergeți parolele salvate din brelocul iCloud
- Partea 6. Întrebări frecvente despre brelocul iCloud
Partea 1. Ce este iCloud Keychain
Pe scurt, iCloud Keychain este managerul de parole dezvoltat de Apple pentru macOS și iOS. Își amintește parolele și informațiile de conectare pe care le-ați folosit în Safari. Astfel încât să vă puteți conecta rapid și ușor la site-uri web.
Mai mult, informațiile de conectare vor fi salvate pe iCloud și sincronizate pe toate dispozitivele asociate cu același cont.
Partea 2. Cum să activați și să dezactivați brelocul iCloud
Ca o caracteristică excelentă, iCloud Keychain este ușor de utilizat, dar mai întâi trebuie să activați și să configurați funcția pe telefon și pe MacBook. Citiți cu atenție instrucțiunile de mai jos, astfel încât să puteți activa și dezactiva cu ușurință funcția.
Cum să activați și să dezactivați brelocul iCloud pe iPhone/iPad
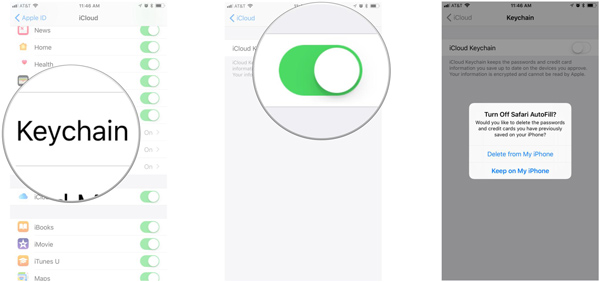 Pasul 1Rulați aplicația Setări de pe ecranul de pornire, atingeți profilul dvs. și accesați iCloud fila. Pasul 2Pentru a activa Keychain iCloud, derulați în jos și atingeți Breloc, și comutați pe comutatorul iCloud Keychain. Când vi se solicită, introduceți ID-ul Apple și parola.
Pasul 1Rulați aplicația Setări de pe ecranul de pornire, atingeți profilul dvs. și accesați iCloud fila. Pasul 2Pentru a activa Keychain iCloud, derulați în jos și atingeți Breloc, și comutați pe comutatorul iCloud Keychain. Când vi se solicită, introduceți ID-ul Apple și parola. Dacă ați configurat o parolă pentru Keychain iCloud, vi se va cere să o introduceți când activați Keychain. Dacă nu, vi se va solicita să creați o parolă.
Pentru a dezactiva managerul de parole, dezactivați Breloc iCloud intrerupator. Apoi vi se va întreba dacă dezactivați Completarea automată Safari. Selectați Șterge de pe iPhone-ul meu pentru a stoca parole în iCloud sau alege Ține pe iPhone-ul meu pentru a salva datele pe iPhone. Apoi introduceți parola ID-ului Apple.
Cum să activați și să dezactivați brelocul iCloud pe Mac
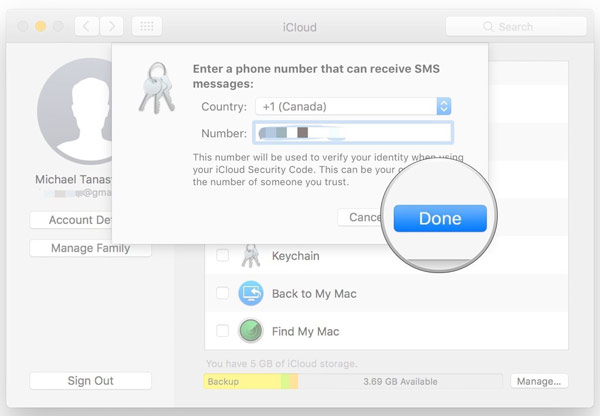 Pasul 1Du-te la Măr meniu, alege Preferințe de sistem, și deschideți iCloud aplicația. Pasul 2Bifați caseta de selectare de lângă Breloc opțiune. Când vi se solicită, introduceți parola ID-ului Apple. Clic O.K pentru a confirma acțiunea. Pasul 3Dacă ați configurat parola iCloud Keychain, introduceți-o și faceți clic Următorulși urmați instrucțiunile. Pasul 4Introduceți un număr de telefon mobil accesibil și introduceți codul de verificare când primiți mesajul text. În cele din urmă, faceți clic pe Terminat butonul pentru a o finaliza.
Pasul 1Du-te la Măr meniu, alege Preferințe de sistem, și deschideți iCloud aplicația. Pasul 2Bifați caseta de selectare de lângă Breloc opțiune. Când vi se solicită, introduceți parola ID-ului Apple. Clic O.K pentru a confirma acțiunea. Pasul 3Dacă ați configurat parola iCloud Keychain, introduceți-o și faceți clic Următorulși urmați instrucțiunile. Pasul 4Introduceți un număr de telefon mobil accesibil și introduceți codul de verificare când primiți mesajul text. În cele din urmă, faceți clic pe Terminat butonul pentru a o finaliza. Numărul de telefon va fi folosit pentru a vă verifica identitatea ori de câte ori doriți să accesați Keychain.
Partea 3. Cum să accesați și să vizualizați parolele pentru breloc iCloud
Cu Keychain iCloud activat, puteți accesa și vizualiza parolele salvate fie pe iPhone/iPad, fie pe MacBook. Astfel încât să puteți vizita site-urile rapid și să nu vă faceți griji cu privire la pierderea datelor.
Cum să utilizați brelocul iCloud pe iPhone/iPad
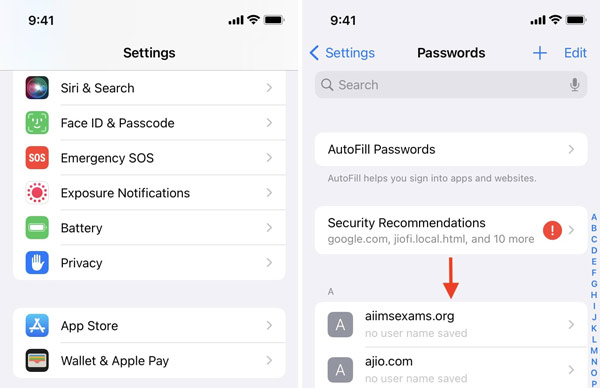 Pasul 1Deschideți aplicația Setări, atingeți Parole, sau Parole și conturi, și apoi Parole pentru site-uri și aplicații în funcție de versiunea dvs. de iOS. Pasul 2Verificați calitatea de proprietar folosind Face ID, Touch ID sau parola iPhone. Pasul 3Acum, vi se va prezenta lista de site-uri web. Atingeți un site web și puteți vedea brelocul iCloud pe iPhone direct. Aici puteți, de asemenea, să schimbați parola sau să ștergeți elementul.
Pasul 1Deschideți aplicația Setări, atingeți Parole, sau Parole și conturi, și apoi Parole pentru site-uri și aplicații în funcție de versiunea dvs. de iOS. Pasul 2Verificați calitatea de proprietar folosind Face ID, Touch ID sau parola iPhone. Pasul 3Acum, vi se va prezenta lista de site-uri web. Atingeți un site web și puteți vedea brelocul iCloud pe iPhone direct. Aici puteți, de asemenea, să schimbați parola sau să ștergeți elementul. Recomanda: Cea mai bună alternativă la brelocul iCloud

Pe lângă modul oficial, ar trebui să recomandăm imyPass iPhone Password Manager ca soluție alternativă pentru gestionarea parolelor pe iPhone sau iPad. Acesta acoperă mai multe tipuri de parole și vă permite să accesați cu ușurință parolele iPhone.

Peste 4.000.000 de descărcări
Vizualizați cu ușurință parolele iPhone după tip.
Acceptă parolele pentru web, aplicație, Wi-Fi, e-mail, ID Apple și multe altele.
Faceți backup pentru parolele iPhone-ului pe un computer.
Disponibil pentru o gamă largă de modele de iPhone și iPad.
Cum să accesați brelocul iCloud pe Mac
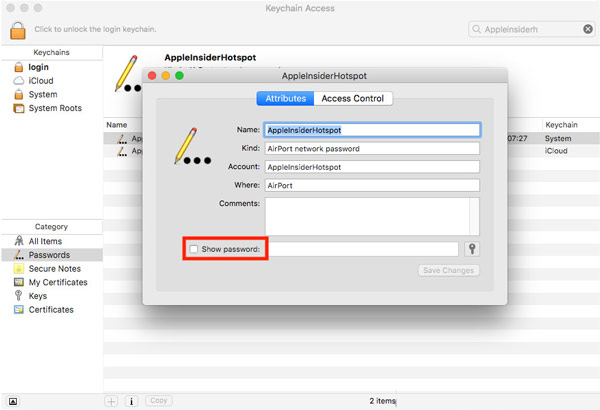 Pasul 1Rulați Acces la breloc aplicația din Utilități folderul în Aplicații folderul principal. Pasul 2Alege Parole în Categorie secțiunea din bara laterală din stânga. Apoi veți vedea toate certificatele salvate în panoul din dreapta. Pasul 3Selectați un articol, apoi bifați caseta de selectare de lângă Arata parola. Acum, accesați iCloud Keychain pe Mac.
Pasul 1Rulați Acces la breloc aplicația din Utilități folderul în Aplicații folderul principal. Pasul 2Alege Parole în Categorie secțiunea din bara laterală din stânga. Apoi veți vedea toate certificatele salvate în panoul din dreapta. Pasul 3Selectați un articol, apoi bifați caseta de selectare de lângă Arata parola. Acum, accesați iCloud Keychain pe Mac. Notă: Când accesați brelocul de sistem, trebuie să introduceți contul de administrator și parola.
Partea 4. Cum să adăugați parole la brelocul iCloud
Atâta timp cât activezi iCloud Keychain pe dispozitivul tău iOS sau MacBook, parolele vor fi salvate automat. Desigur, puteți adăuga manual parole la iCloud Keychain fie pe computerul iPhone, fie pe computerul Mac.
Cum să adăugați o parolă la brelocul de pe iPhone
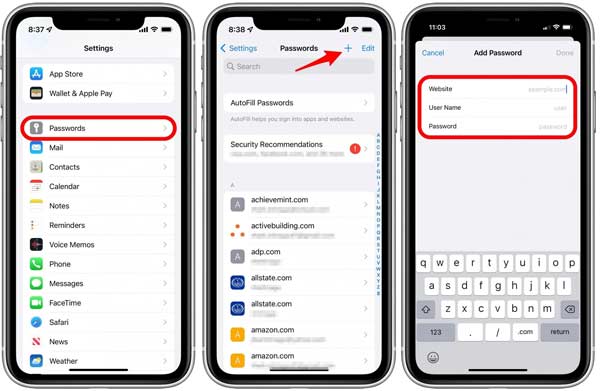 Pasul 1Rulați aplicația Setări, accesați Parole fila și autentificați acțiunea cu Face ID, Touch ID sau codul de acces. Pasul 2Apasă pe Adăuga pictograma din colțul din dreapta sus, apoi introduceți site-ul web, numele de utilizator și parola. Pasul 3Când se termină, atingeți Terminat buton. Apoi puteți utiliza parola Keychain pe iPhone.
Pasul 1Rulați aplicația Setări, accesați Parole fila și autentificați acțiunea cu Face ID, Touch ID sau codul de acces. Pasul 2Apasă pe Adăuga pictograma din colțul din dreapta sus, apoi introduceți site-ul web, numele de utilizator și parola. Pasul 3Când se termină, atingeți Terminat buton. Apoi puteți utiliza parola Keychain pe iPhone. Cum să adăugați o parolă la breloc pe Mac
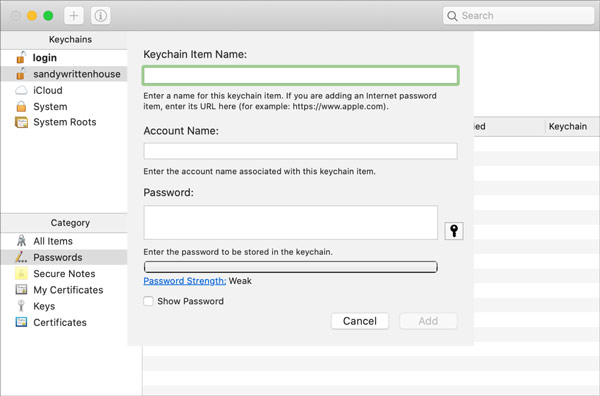 Pasul 1Deschideți aplicația Keychain Access pe Mac și mergeți la Parole fila de sub Categorie secțiune. Pasul 2Apasă pe Adăuga pictograma din colțul din stânga sus pentru a afișa ecranul noului articol. Pasul 3Apoi introduceți numele articolului, contul și parola în casetele corespunzătoare. În cele din urmă, faceți clic pe Adăuga butonul pentru a confirma.
Pasul 1Deschideți aplicația Keychain Access pe Mac și mergeți la Parole fila de sub Categorie secțiune. Pasul 2Apasă pe Adăuga pictograma din colțul din stânga sus pentru a afișa ecranul noului articol. Pasul 3Apoi introduceți numele articolului, contul și parola în casetele corespunzătoare. În cele din urmă, faceți clic pe Adăuga butonul pentru a confirma. Notă:
Nu puteți adăuga un element de parolă la brelocul System Roots.
Partea 5. Cum să ștergeți parolele salvate din brelocul iCloud
Pentru a elibera spațiu și a face lista de brelocuri compactă, este mai bine să vă gestionați parolele în mod regulat. Apple vă permite să ștergeți parolele inutile din Keychain iCloud atât pe dispozitivele iOS, cât și pe Mac.
Cum să ștergeți parolele din brelocul pe iPhone
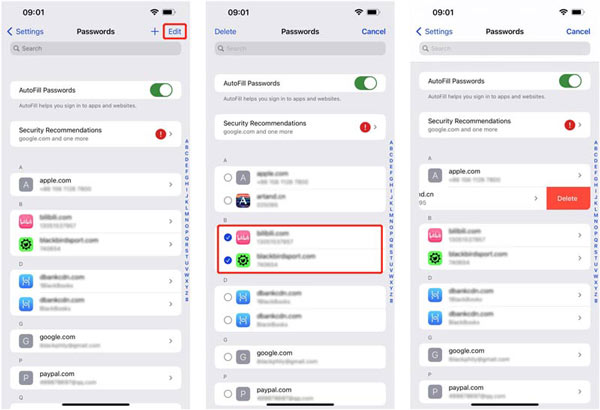 Pasul 1Alege Parole în aplicația Setări și verificați-vă identitatea cu Face ID, Touch ID sau codul de acces. Pasul 2Apasă pe Editați | × butonul din partea dreaptă sus. Pasul 3Pentru a șterge o parolă din Keychain, glisați elementul în partea stângă și atingeți Șterge. Dacă doriți să ștergeți mai multe elemente, selectați-le și atingeți Șterge în partea de sus a ecranului dvs.
Pasul 1Alege Parole în aplicația Setări și verificați-vă identitatea cu Face ID, Touch ID sau codul de acces. Pasul 2Apasă pe Editați | × butonul din partea dreaptă sus. Pasul 3Pentru a șterge o parolă din Keychain, glisați elementul în partea stângă și atingeți Șterge. Dacă doriți să ștergeți mai multe elemente, selectați-le și atingeți Șterge în partea de sus a ecranului dvs. Cum să ștergeți parolele din Keychain pe Mac
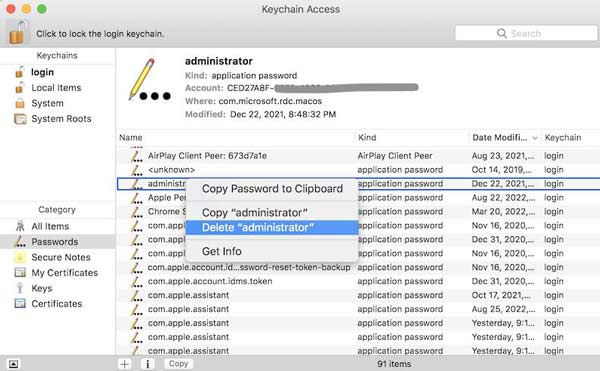 Pasul 1Rulați aplicația Keychain Access și introduceți Parole fila. Pasul 2Apăsați parolele pe care doriți să le ștergeți, faceți clic dreapta pe una dintre ele și alegeți Șterge pe meniul contextual. Pasul 3Introduceți parola sistemului când vi se solicită. Apoi faceți clic pe Șterge butonul din nou.
Pasul 1Rulați aplicația Keychain Access și introduceți Parole fila. Pasul 2Apăsați parolele pe care doriți să le ștergeți, faceți clic dreapta pe una dintre ele și alegeți Șterge pe meniul contextual. Pasul 3Introduceți parola sistemului când vi se solicită. Apoi faceți clic pe Șterge butonul din nou. Partea 6. Întrebări frecvente despre brelocul iCloud
Brelocul iCloud este sigur?
La fel ca un manager de parole bazat pe browser, iCloud Keychain este mai vulnerabil la încălcări de securitate decât alte opțiuni, deoarece este proiectat cu comoditate.
Este Apple Keychain o idee bună?
Brelocul este o modalitate convenabilă de a salva parolele pe iOS și Mac, dar în afara ecosistemului Apple, oferă doar suport limitat pentru parole.
Poate familia mea să-mi vadă brelocurile iCloud?
Potrivit raportului, iOS 17 vă permite să partajați parolele iCloud Keychain cu prietenii și familia.
Concluzie
Acum, ar trebui să înțelegi ce este iCloud Keychain, cum funcționează și cum se utilizează. Ca un manager de parole convenabil, utilizatorii iOS și Mac își pot salva și gestiona parolele folosind această funcție pe toate dispozitivele. Cu toate acestea, nu este perfect. Am recomandat un manager alternativ de parole iPhone, imyPass iPhone Password Manager. Dacă aveți mai multe întrebări, vă rugăm să le scrieți mai jos.



