Cum să găsiți istoricul Safari șters pe iPhone sau iPad
„Mi-am șters din greșeală tot istoricul de navigare de pe iPhone, nu am mai folosit Safari de când mi-am șters istoricul de navigare, este posibil să îl recuperez istoricul șters pe iPhone?" Pierderea istoricului de navigare poate fi frustrant dacă doriți să accesați din nou site-urile web sau paginile web. Acest ghid explică metodele eficiente de a vă recupera istoricul de navigare pierdut și demonstrează pașii pentru fiecare metodă.

În acest articol:
Partea 1: Modul final de a vedea istoricul Safari șters pe iPhone/iPad
Cu o copie de rezervă, puteți recupera rapid istoricul Safari șters de pe iPhone sau iPad. Dar dacă nu aveți o copie de rezervă care conține datele pierdute? imyPass iPhone Data Recovery vă poate ajuta să recuperați istoricul Safari înainte ca acesta să fie suprascris în memorie.
Principalele caracteristici ale iPhone Data Recovery
1. Recuperați istoricul Safari șters fără backup de pe iPhone.
2. Scanați-vă în mod eficient memoria și căutați datele pierdute.
3. Previzualizați istoricul Safari șters pentru recuperare selectivă.
4. Extrageți datele șterse din backup iTunes/iCloud fără resetare.
5. Acceptați cele mai recente versiuni ale modelelor de iPhone și iPad.
Cum să vezi istoricul Safari șters pe iPhone fără backup
Conectați-vă la iPhone
Lansați iPhone Data Recovery după ce îl instalați pe computer. Este disponibil pe Windows 11/10/8/7 și Mac OS X 10.7 sau o versiune ulterioară. Alege Recuperați de pe dispozitivul iOS pe partea stângă. Conectați-vă iPhone-ul la computer cu un cablu Lightning. Dacă vi se solicită, atingeți Încredere pe ecranul iPhone-ului dvs.
Găsiți istoricul șters
Apasă pe Porniți scanarea butonul pentru a începe găsirea datelor șterse din memoria dvs. Pentru a scana istoricul Safari cu criptare, alegeți Scanare de criptare. Altfel, lovește Anula. Când este gata, mergeți la Istoria Safari fila de sub Memo și altele îndreptându-se pe partea stângă. Alege Afișați numai șterse din opțiunea derulantă de sus pentru a verifica istoricul de pe iPhone după ce a fost șters.
Recuperați istoricul șters
În cele din urmă, selectați elementele pe care doriți să le recuperați și faceți clic pe Recupera buton. Apoi, setați un folder de ieșire și apăsați Recupera. Păstrați-vă iPhone-ul conectat în timpul procesului. Îți vei recupera fișierele fără resetarea iPhone-ului.
Partea 2: Cum să găsiți istoricul iPhone șters în Setări
Cel mai simplu mod de a găsi istoricul șters pe iPhone sunt datele site-ului din aplicația Setări. Această funcție vă permite să verificați o listă de site-uri pe care le-ați vizitat recent înainte de a șterge complet istoricul și cookie-urile Safari.
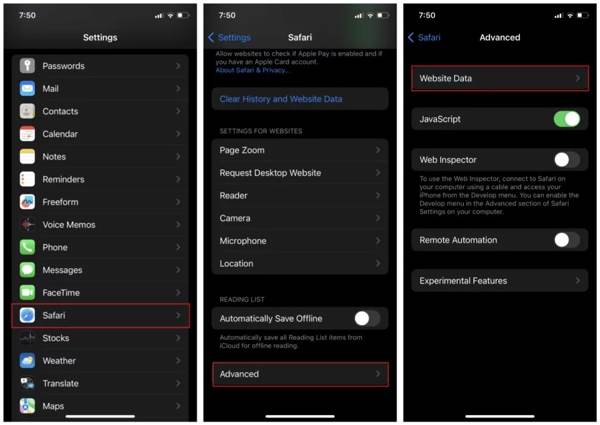
Rulați Setări aplicația de pe ecranul de pornire.
Alege Safari opțiunea, atingeți Avansat, și lovit Datele site-ului.
Apoi veți găsi tot istoricul de navigare în Safari.
Partea 3: Cum să recuperați istoricul șters pe iPhone prin iCloud
Cum să găsiți istoricul Safari șters de pe iCloud.com
Dacă ați sincronizat Safari cu iCloud, este posibil să găsiți online istoricul Safari șters. În acest fel, nu va suprascrie datele existente pe iPhone, dar necesită o conexiune la internet stabilă și un browser web. De asemenea, nu trebuie uitați parola iCloud.
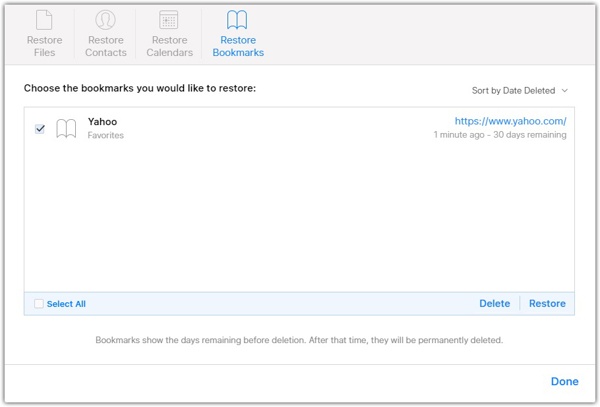
Vizitați www.icloud.com în browserul dvs. web și conectați-vă la contul iCloud cu ID-ul și parola Apple. Dacă ați activat 2FA, introduceți codul de verificare.
Apasă pe Setări butonul și apăsați butonul Restaurare marcaj opțiunea de sub Avansat secțiune.
Apoi veți vedea o listă de arhive Safari. Alegeți un element care conține istoricul șters și faceți clic pe Restabili buton. Dacă vi se solicită, faceți clic Restabili din nou pentru a o confirma.
Când se termină, veți vedea istoricul șters în aplicația Safari.
Cum să recuperați istoricul iPhone șters din Backup iCloud
Backup-ul iCloud este o altă opțiune pentru a restabili istoricul șters pe iPad și iPhone. Dacă aveți o copie de rezervă iCloud înainte de a șterge istoricul Safari, puteți restabili fișierul de rezervă pe dispozitiv. Dezavantajul este ștergerea datelor curente de pe iPad sau iPhone.
Rulați aplicația Setări.
Du-te la General fila și alegeți Transferați sau resetați iPhone-ul pe iOS 15 sau o versiune ulterioară sau Resetați pe iOS 14 sau o versiune anterioară. Robinet Sterge tot continutul si setarile.

Dacă vi se solicită, introduceți parola ID-ului Apple sau parola iPhone. Apoi confirmați resetarea din fabrică a dispozitivului.
Când se termină resetarea din fabrică, iPhone-ul sau iPad-ul dvs. va reporni pe Buna ziua ecran. Configurați-l ca dispozitiv nou urmând instrucțiunile de pe ecran. Asigurați-vă că vă conectați la o rețea Wi-Fi în timpul configurării.

Pe Aplicații și date ecran, alegeți Restaurați din Backup iCloud opţiune. Conectați-vă la contul iCloud cu ID-ul și parola Apple. Apoi alegeți copia de rezervă care poate conține istoricul șters.
Finalizați procesul de configurare și ar trebui să recuperați istoricul safari șters pe iPhone sau iPad.
Partea 4: Cum să restabiliți istoricul Safari șters din Backup iTunes
Unii utilizatori preferă să facă copii de rezervă ale dispozitivelor iOS pe computerele lor din cauza stocării limitate a serviciilor cloud. Dacă aveți o copie de rezervă iTunes sau Finder care include istoricul pierdut, iată procesul de recuperare a istoricului iPhone șters.
Conectați iPhone-ul la computer cu un cablu compatibil. Dacă Find My este activat, accesați Setări aplicație, atingeți profilul dvs., alegeți Găsește-l pe al meu, și dezactivați Găsește-mi iphone-ul.
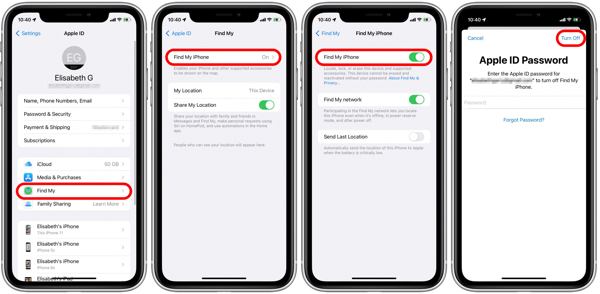
Deschideți Finder pe macOS Catalina și mai nou, faceți clic pe numele iPhone și accesați General fila. Pentru Windows și macOS Mojave sau mai vechi, rulați iTunes, faceți clic pe Telefon butonul și mergeți la rezumat fila.

Apasă pe Restaurați copierea de rezervă butonul de sub Backup-uri secțiune.
Apoi alegeți backup-ul potrivit și apăsați butonul Restabili buton. Dacă copia de rezervă este criptată, introduceți parola. Când procesul se încheie, veți găsi istoricul șters pe dispozitiv.

Concluzie
Acest ghid a demonstrat cinci metode de a găsiți istoricul șters pe iPhone și iPad. Cu o copie de rezervă, puteți recupera rapid istoricul Safari pierdut din iTunes/Finder sau backup iCloud. Fără backup, puteți obține datele dorite din aplicația Setări sau din Setările iCloud. imyPass iPhone Data Recovery este soluția supremă pentru recuperarea istoricului. Dacă aveți alte întrebări, vă rugăm să le scrieți mai jos.

