Cum să găsiți și să recuperați istoricul căutărilor pe iPhone/iPad
iPhone știe multe despre tine pe baza istoricului căutărilor. Mai mult, servește publicitate relevantă. Este logic ca părinții să monitorizeze istoricul căutărilor pe dispozitivele iOS ale copiilor lor. Dar dacă istoricul căutărilor a fost șters? Acest ghid demonstrează trei metode pentru a vă ajuta să găsiți și recuperați istoricul de căutare șters pe Safari de pe un iPhone sau iPad. Pentru a putea afla despre proprietarul dispozitivului.
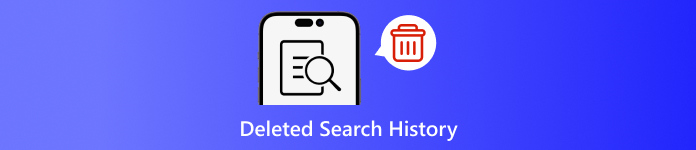
În acest articol:
Partea 1: De ce ar trebui să ștergeți istoricul căutărilor pe iPhone
După cum am menționat anterior, istoricul căutărilor poate oferi o mulțime de informații și poate vă scurge secretele. Mai mult, este implicat în activitățile tale online. Pentru a evita divulgarea confidențialității personale, puteți șterge istoricul căutărilor de pe iPhone.
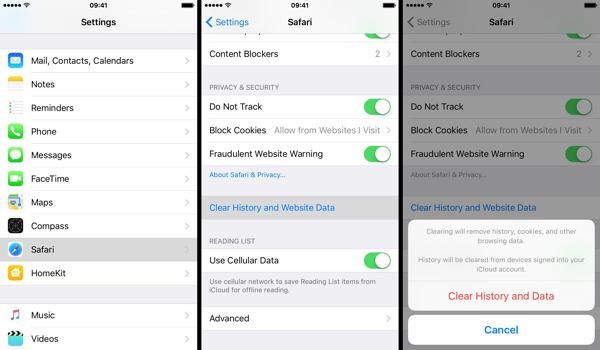
Rulați-vă Setări aplicația.
Alege Safari opțiunea și atingeți Ștergeți istoricul și datele site-ului.
Citiți notificarea din dialogul pop-up și atingeți Ștergeți istoricul și datele pentru a confirma ștergerea istoricului căutărilor.
Partea 2: Cum să recuperați istoricul căutărilor șters din Backup iCloud
Potrivit Apple, iCloud face copii de rezervă pentru o mulțime de date de pe iPhone-ul tău, inclusiv istoricul Safari. Dacă ați activat backupul automat sau ați făcut manual backup pentru iPhone pe iCloud, este posibil să găsiți istoricul de căutare șters. Pentru a restabili o copie de rezervă iCloud, trebuie să resetați dispozitivul la starea din fabrică. Înseamnă că toate datele curente de pe iPhone-ul tău vor fi șterse.
Deschide Setări aplicația pe ecranul de pornire.
Alege General filă și alegeți Transferați sau resetați iPhone-ul pe iOS 15 și versiuni ulterioare sau Resetați pe iOS 14 și mai vechi.

Apasă pe Sterge tot continutul si setarile opţiune. Dacă vi se solicită, introduceți parola ID-ului Apple sau parola iPhone pentru a vă verifica calitatea de proprietar. Apoi atingeți Şterge sau opțiune relativă pentru a confirma acțiunea.
Când se termină resetarea din fabrică, iPhone-ul dvs. va reporni pe Buna ziua ecran. Urmați instrucțiunile de pe ecran pentru a configura iPhone-ul ca dispozitiv nou. Nu trebuie uitați parola iCloud când restaurați din iCloud.
Asigurați-vă că vă conectați la o rețea Wi-Fi stabilă în timpul configurării.

Alege Restaurați din Backup iCloud pe Aplicații și date ecran.
Conectați-vă la contul iCloud cu ID-ul și parola Apple. Apoi alegeți copia de rezervă care poate conține istoricul de căutare șters pentru a o restabili pe dispozitiv.
Finalizați procesul de configurare și puteți vedea istoricul de căutare șters pe Safari pe iPhone sau iPad.
Partea 3: Cum să restaurați istoricul căutărilor șters din iTunes/Finder
iTunes este încă un utilitar pentru a gestiona datele iPhone cu un computer. Pentru macOS Catalina și versiuni ulterioare, aplicația Finder este succesorul iTunes pentru a face backup pentru iPhone. Dacă faceți în mod regulat copii de rezervă ale dispozitivului pe computer cu iTunes sau Finder, este probabil să recuperați istoricul căutărilor șters pe iPhone. Desigur, dispozitivul dvs. va fi suprascris.
Conectați iPhone-ul la computer cu un cablu compatibil. Dacă Find My este activat pe iPhone, accesați Setări aplicație, atingeți profilul dvs., alegeți Găsește-l pe al meu, presa Găsește-mi iphone-ul, și dezactivați Găsește-mi iphone-ul. Apoi introduceți parola ID-ului Apple și atingeți Opriți.

Pe Windows și macOS Mojave sau mai vechi, rulați cele mai recente versiuni de iTunes. Faceți clic pe Telefon butonul din partea stângă sus odată ce dispozitivul este detectat și accesați rezumat fila.
Localizați Backup-uri secțiunea și faceți clic pe Restaurați copierea de rezervă butonul dacă aveți o copie de rezervă disponibilă.
Alegeți fișierul de rezervă corect din lista derulantă de pe Restaurare din copie de rezervă dialog și faceți clic pe Restabili buton. Ar trebui să introduceți dvs Parola pentru backup iTunes dacă l-ai setat.

Dacă backup-ul iTunes sau Finder este criptat, introduceți parola în caseta de dialog pop-up.
Țineți dispozitivul conectat la computer până când restaurarea este completă. Apoi este posibil să vedeți istoricul căutărilor șters pe iPhone.
Partea 4: Cum să recuperați istoricul șters pe iPhone fără backup
Dacă nu aveți copii de rezervă pentru datele iPhone, va deveni dificil să recuperați istoricul de căutare șters de pe dispozitiv. De fapt, chiar dacă ștergeți istoricul căutărilor, acesta este încă în memoria dvs. înainte de a fi suprascris de date noi. Acest lucru vă oferă șansa de a recupera datele pierdute cu un instrument puternic. Din acest punct, vă recomandăm imyPass iPhone Data Recovery.
Principalele caracteristici ale iPhone Data Recovery
1. Găsiți istoricul de căutare șters pe iPhone fără backup.
2. Vizualizați istoricul de căutare șters și recuperați anumite elemente.
3. Extrageți istoricul căutărilor din backup iTunes sau iCloud fără resetare.
4. Ușor de utilizat și nu necesită abilități tehnice.
5. Acceptați cele mai recente versiuni de dispozitive iOS și iOS.
Cum să recuperezi istoricul șters pe iPhone fără copie de rezervă
Scanați-vă datele
Lansați cel mai bun software de recuperare de date iPhone după ce îl instalați pe computer. Există o altă versiune pentru Mac. Du-te la Recuperați de pe dispozitivul iOS filă din partea stângă. Apoi conectați iPhone-ul la computer cu un cablu Lightning. Robinet Încredere pe iPhone dacă conectați cele două dispozitive pentru prima dată. Apoi, faceți clic pe Porniți scanarea butonul pentru a începe să căutați date pe iPhone.
Găsiți istoricul șters
Odată ce scanarea datelor este finalizată, accesați Istoria Safari fila de sub Memo și altele titlul din coloana din stânga. Trageți în jos opțiunea de sus și alegeți Afișați numai șterse. Acum, puteți vedea istoricul Safari șters.
Recuperați istoricul șters
În cele din urmă, selectați elementele dorite, faceți clic pe Recupera butonul, setați un folder de ieșire și apăsați din nou Recuperare.
Concluzie
Acest ghid a demonstrat trei moduri de a recuperați istoricul de căutare șters pe un iPhone. Când ștergeți istoricul pentru a vă proteja confidențialitatea, este posibil să ștergeți unele elemente din greșeală. Cu backup iCloud, puteți recupera datele pierdute. Backup-ul iTunes vă permite să aduceți istoricul șters de pe computer. imyPass iPhone Data Recovery este disponibil pentru a recupera istoricul căutărilor pierdute fără backup. Dacă aveți alte întrebări, vă rugăm să le scrieți mai jos.

