Cum să accesați folderul iPhone șters recent și să recuperați fișierul
Caracteristica Ștergere recentă este crucială atunci când ștergeți accidental fișiere importante de pe un dispozitiv iOS. Stochează datele și fișierele șterse pentru o perioadă și apoi le elimină automat. Cu alte cuvinte, oferă șansa de a recupera datele pierdute pe iPhone sau iPad fără backup. Acest ghid prezintă această caracteristică cu detalii și vă spune cum să vă întoarceți șterse recent fișierele de pe un iPhone sau iPad în mod corespunzător.
În acest articol:
Partea 1. Ce a fost șters recent
După cum am menționat anterior, Ștergerea recentă este o funcție care stochează fișierele și datele șterse timp de 30 de zile. Înainte de expirare, puteți recupera direct fișierele și datele șterse recent de pe iPhone sau iPad. Această funcție nu este o aplicație independentă, dar este disponibilă în mai multe aplicații și servicii încorporate pe iOS, cum ar fi Fotografii, Mesaje, Fișiere, Note, Note vocale, iCloud Drive și Fotografii iCloud.
Partea 2. Cum să accesați articolele șterse recent
Dacă tocmai ați șters o fotografie, un fișier, un mesaj, o notă sau o notă vocală de pe iPhone sau iPad, puteți recupera rapid fișierele șterse recent din folderul Șters recent. Demonstrăm fluxurile de lucru pentru fiecare serviciu disponibil, respectiv.
Cum să accesați Șterse recent din Fotografii
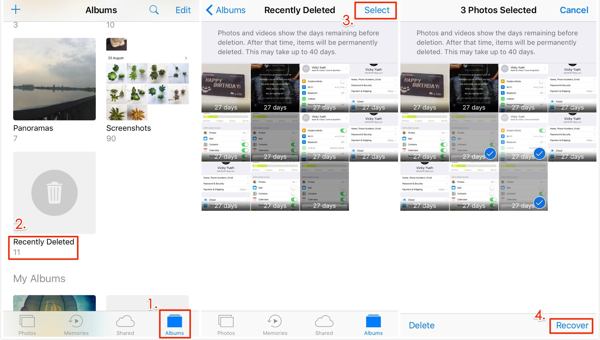
Rulați-vă Fotografii aplicația pe dispozitivul dvs. iOS.
Du-te la Albume din partea de jos și alegeți Șters recent album sub Utilități mergând la albumul Șters recent.
Apasă pe Selectați butonul din partea dreaptă sus, alegeți fotografiile și videoclipurile pe care doriți să le recuperați și atingeți Recupera. Când vi se solicită, apăsați Recupera din nou pentru a confirma acțiunea.
Notă:
Dacă albumul dvs. Șters recent este blocat, atingeți Vizualizare album după alegere Șters recent. Apoi utilizați Face ID sau Touch ID pentru a debloca albumul.
Cum să recuperați fișierele din folderul șters recent
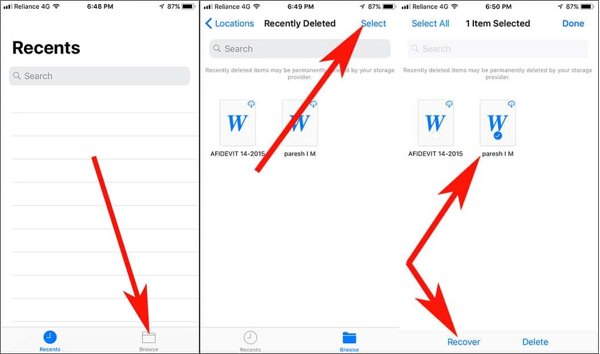
Dacă ați șters fișierele locale din greșeală, deschideți Fișiere aplicația pe iPhone.
Du-te la Răsfoiește din partea de jos și alegeți Șters recent pliant. Pentru a deschide acest dosar, trebuie să introduceți parola folosită debloca ecranul de pornire.
Apăsați pe fișierul sau documentul șters pe care doriți să îl recuperați și atingeți Recupera buton. Pentru a recupera mai multe fișiere din Șterse recent, atingeți Selectați, alegeți-le și apăsați Recupera. Dacă doriți să recuperați toate fișierele, atingeți Recuperați tot.
Cum să preluați mesajele șterse recent pe iPhone
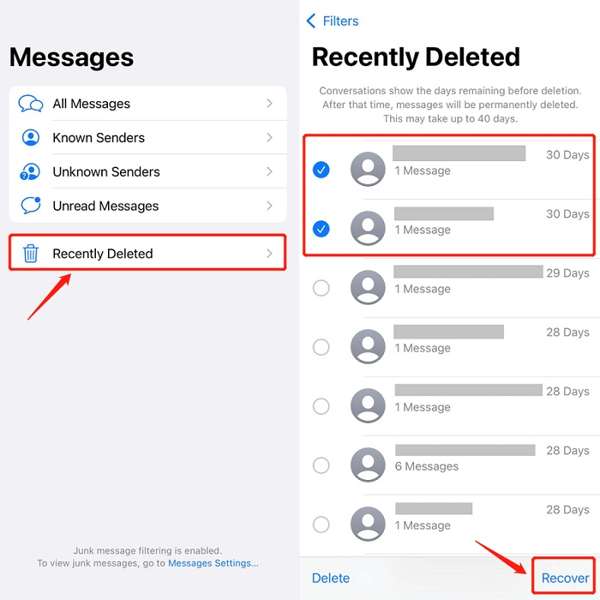
Dacă rulați iOS 16 sau o versiune ulterioară și ștergeți mesajele importante accidental, atingeți Butonul Filtre din dvs Mesaje aplicația.
Dacă nu ai pornit Filtrați expeditorii necunoscuți în Mesaje, atingeți Editați | × in schimb.
Alege Șters recent sau Afișează Șterse recent folder pentru a accesa dosarul iPhone Șters recent.
Atingeți Selectați, selectați conversațiile dorite și apăsați tasta Recupera buton. Apoi confirmați acțiunea de recuperare a mesajului.
Notă:
Acest mod este disponibil atât pentru mesajele text, cât și pentru iMessage.
Cum să recuperați notele șterse recent pe iPhone
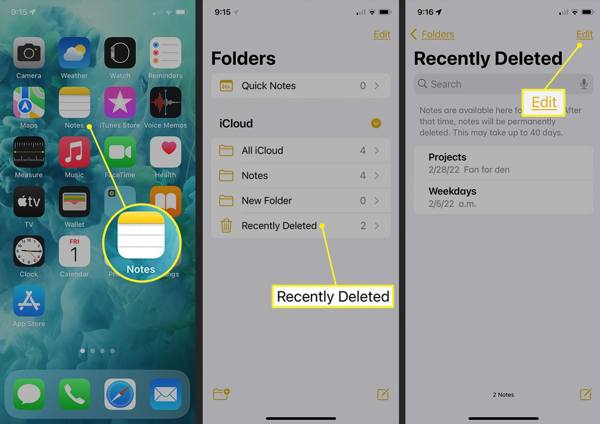
Deschide Note aplicația de pe ecranul de pornire.
Apasă pe Foldere butonul și alegeți Dosarul șters recent de sub iCloud rubrica.
apasă pe Editați | × butonul, selectați notele pe care intenționați să le primiți înapoi și atingeți butonul Mișcare butonul din partea de jos. Apoi alegeți unde doriți să mutați notele. Apoi, puteți vedea notele șterse recent în aplicația Note.
Cum să recuperați notele vocale din dosarul șters recent
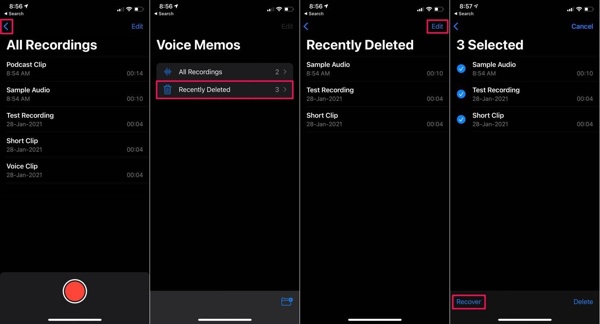
Pentru a găsi unde este folderul Șters recent de pe iPhone în Note vocale aplicație, atingeți Înapoi butonul și alegeți Șters recent.
apasă pe Editați | × butonul din partea dreaptă sus, selectați notele vocale pe care sperați să le preluați și atingeți Recupera buton.
Dacă vi se solicită, apăsați tasta Recupera opțiunea și veți găsi notele vocale șterse recent în folderul original.
Cum să preluați fotografiile șterse recent de pe iCloud
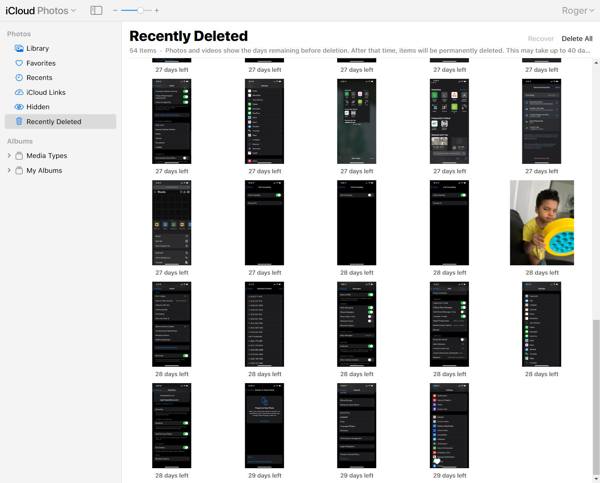
Dacă ați activat iCloud Photos, puteți recupera fotografiile șterse recent vizitând www.icloud.com într-un browser web. Conectați-vă cu ID-ul Apple și parola. Dacă 2FA este activat, introduceți codul de verificare. Dacă ai ați uitat parola ID-ului Apple, le puteți recupera cu e-mail sau număr de telefon combinat.
Alege Fotografii opțiunea de a deschide Fotografii iCloud pagină web. Comutați la Șters recent album sub Fotografii îndreptându-se pe partea stângă.
apasă pe Ctrl sau Cmd tasta de pe tastatură și selectați fiecare fotografie pe care doriți să o preluați. Apoi faceți clic pe Recupera butonul și confirmați-l.
Cum să recuperați elementele șterse recent de pe iCloud Drive

Vizitați www.icloud.com într-un browser și conectați-vă la contul iCloud cu ID-ul și parola Apple.
Alege iCloud Drive opțiunea de a intra în iCloud Drive pagină web. Clic Șters recent în partea dreaptă jos pentru a accesa dosarul Șters recent din iCloud Drive.
Evidențiați un fișier și faceți clic pe Recupera buton. Sau faceți clic pe Recuperați tot butonul pentru a recupera toate fișierele șterse recent de pe iCloud Drive.
Partea 3. Durata depozitării
Când ștergeți un element de pe iPhone, cum ar fi o fotografie, o notă vocală, o notă, un mesaj sau un fișier, acesta va fi mutat în dosarul Ștergere recentă. Apoi se păstrează aici timp de 30 de zile. Înseamnă că aveți la dispoziție 30 de zile pentru a recupera elementul după ce îl ștergeți. După această durată, articolul va fi șters definitiv de pe dispozitiv.
Există câteva situații în care nu veți găsi fișierele sau elementele dorite în folderul Șters recent:
1. Ați șters manual fișierele din folderul Șters recent.
2. Ați recuperat elementele șterse din folderul Șters recent.
3. Fișierele sau elementele au fost șterse de mai mult de 30 de zile.
Partea 4. Importanța funcției șterse recent
Caracteristica Șters recent permite utilizatorilor să recupereze elemente care au fost șterse accidental. Oferă utilizatorilor o fereastră, asigurându-se că fișierele importante pot fi recuperate în cazul unei ștergeri neintenționate. Prin urmare, este o caracteristică valoroasă pentru utilizatorii care doresc să-și protejeze datele și să evite pierderile ireversibile.
În primul rând, caracteristica Șters recent ajută utilizatorii să găsească și să recupereze cu ușurință articolele șterse într-o perioadă. Indiferent dacă ștergeți fișiere din greșeală sau ștergeți fișiere și apoi regretați, vă permite să recuperați fișierele și elementele șterse înainte ca acestea să fie eliminate definitiv de pe iPhone sau iPad.
În plus, această caracteristică simplifică procesul de recuperare a datelor pe dispozitivele iOS. Caracteristica Șters recent face ca utilizatorii să recupereze elementele șterse cu doar câteva atingeri convenabile. Dosarul Șters recent oferă de obicei Recupera sau opțiune relativă.
În al treilea rând, puteți vizualiza și verifica fișierele sau elementele șterse din folderul Șters recent. Puteți accesa această funcție în fotografii, fișiere, note, note vocale sau iCloud și puteți verifica direct elementele șterse recent. Această caracteristică vă permite să recuperați cu ușurință anumite elemente sau toate fișierele.
În cele din urmă, funcția Șters recent nu vă va șterge sau reseta dispozitivul. Spre deosebire de backup iCloud sau backup iTunes/Finder, puteți recupera fișierele sau elementele șterse în locurile lor originale. Nu va întrerupe datele existente și nu va suprascrie fișierele curente de pe dispozitivul dvs. iOS.
Sfaturi pentru utilizarea funcției șterse recent
Funcția Șters recent este un instrument valoros pentru utilizatorii iOS în gestionarea conținutului digital. Utilizarea pe deplin a acestei funcții vă asigură că puteți recupera în mod eficient orice elemente șterse recent. Iată câteva sfaturi importante:
1. Verificați în mod regulat folderul Șters recent. Obișnuiește-te să verifici albumul și folderul Șters recent din fiecare aplicație disponibilă pe dispozitiv. Pentru a nu rata oportunitatea de recuperare a datelor.
2. Utilizați funcția de căutare. Dacă aveți un număr mare de fișiere și articole în folderul Șterse recent, funcția de căutare vă permite să localizați rapid elementul dorit.
3. Fii atent la perioada de păstrare. Dosarul Șters recent nu va stoca articole pentru totdeauna. Puteți accesa folderul pentru a verifica zilele rămase înainte ca elementele să fie eliminate definitiv.
Partea 5: Ce să faceți dacă nu puteți găsi fișiere în fișierele șterse recent
Caracteristica Șters recent nu este perfectă pentru recuperarea datelor pe dispozitivele iOS. Limita de 30 de zile este o mare problemă. După expirare, fișierele dvs. vor fi șterse definitiv. Desigur, aceste fișiere nu sunt complet eliminate din memoria iPhone-ului. În schimb, spațiul este marcat ca gol și așteaptă date noi. Înainte ca aceste fișiere să fie suprascrise, aveți șansa de a le recupera cu un instrument puternic de recuperare a datelor, cum ar fi imyPass iPhone Data Recovery.
Caracteristici cheie ale celui mai bun instrument de recuperare a datelor iPhone
1. Recuperați cu ușurință fișierele șterse recent și datele șterse definitiv.
2. Preluați fișierele șterse de pe iPhone sau iPad cu un singur clic.
3. Restaurați fișierele pierdute din backup iCloud sau iTunes fără a le reseta.
4. Acceptă o gamă largă de tipuri de date, inclusiv contacte, SMS, fișiere media etc.
5. Compatibil cu cea mai recentă versiune de iOS și iPhone.
Cum să recuperați fișierele de pe iPhone dacă nu le puteți găsi în Șterse recent
Conectați-vă la iPhone
Lansați cel mai bun software de recuperare de date iPhone după ce îl instalați pe computer. Este disponibil pe Windows 11/10/8/7 și Mac OS X. Accesați Recuperați de pe dispozitivul iOS fila din bara laterală din stânga. Apoi, conectați iPhone-ul la computer cu un cablu Lightning. Dacă vi se solicită, atingeți Încredere butonul de pe dispozitivul dvs. Apoi faceți clic pe Start Scan butonul pentru a începe scanarea datelor recuperabile pe iPhone.
Dacă intenționați să recuperați elementele șterse din backup iTunes sau iCloud, alegeți Recuperați din fișierul de rezervă iTunes sau Recuperați din fișierul de rezervă iCloud. Apoi urmați instrucțiunile de pe ecran pentru a obține datele dorite.
Previzualizează datele șterse
Când se termină scanarea datelor, vi se va afișa fereastra principală. Alegeți tipurile de date din coloana din stânga. Pentru a recupera fotografiile iPhone șterse, de exemplu, selectați Cameră fotoși alegeți Afișare numai șterse din lista derulantă de sus. Acum, puteți vizualiza fotografiile șterse recent.
Recuperați fișierele șterse recent
Selectați fișierele și elementele pe care doriți să le recuperați și faceți clic pe Recupera butonul din colțul din dreapta jos. Dacă vi se solicită, setați un folder de ieșire și apăsați pe Recupera butonul din nou. Câteva secunde mai târziu, puteți verifica fișierele șterse recent de pe hard disk.
Concluzie
Acest ghid a discutat cum să accesați folderul Șters recent pe iPhone sau iPad. Aplicațiile și serviciile încorporate, cum ar fi Fotografii, Mesaje, Note, Note vocale și iCloud, vin cu o funcție numită Șterse recent. Vă permite să recuperați rapid fișierele și elementele pe care le-ați șters în 30 de zile. Mai mult, am explicat și importanța și cele mai bune practici ale acestei funcții. imyPass iPhone Data Recovery vă permite să recuperați fișierele și elementele șterse dacă nu le puteți găsi în folderul Șters recent. Mai multe întrebări? Vă rugăm să nu ezitați să lăsați un mesaj sub această postare.

