Cum să preluați fotografii, mesaje, sunet, etc.
Airdrop este o metodă convenabilă de a transfera fișiere între dispozitivele Apple. Cu toate acestea, doar din cauza confortului său, uneori nu putem găsi fișierul transferat de Airdrop dacă nu îl deschidem imediat după ce le transferăm. Prin urmare, în acest articol, vă vom prezenta cum să recuperați fișierele Airdrop pe iPhone și Mac.
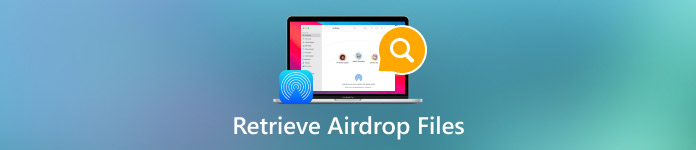
În acest articol:
Partea 1: Pot găsi istoricul Airdrop pe iPhone/Mac
Nu. Putem găsi istoricul căutărilor șters pe iPhone, dar nu istoricul Airdrop.
Airdrop este adesea folosit pentru a transfera fișiere mici fără fir între dispozitivele Apple. Depinde de tehnologia Bluetooth Low Energy (BLE) pentru a descoperi dispozitivele din apropiere și a construi o conexiune Wi-Fi directă între cele două dispozitive fără o rețea. Aceste tehnologii avansate fac ca Airdrop să fie mai rapid pentru conectarea dispozitivelor și transferul fișierelor.
Cu toate acestea, doar pentru că Airdrop este conceput în mod concis și pentru un transfer rapid, nu există un istoric Airdrop pentru verificare. Oamenii trebuie să deschidă fișierele cu o aplicație imediat după ce sunt transferate; în caz contrar, este greu să găsești anumite tipuri de fișiere. Acesta este, de asemenea, motivul pentru care mulți oameni întreabă cum să recupereze istoricul airdrop-urilor, dar se termină fără niciun răspuns.
Dar nu vă faceți griji, această parte vă va arăta cum recuperez ceva din airdrop.
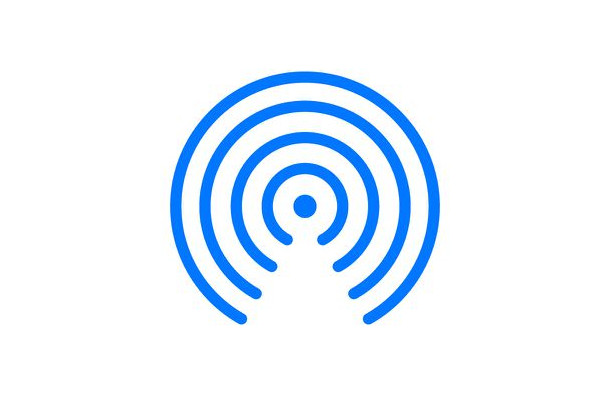
Partea 2: Găsiți fișiere Airdrop pe iPhone
Cuvântul Fișiere este un concept larg care include fotografii, videoclipuri, audio, documente și așa mai departe. Fiecare tip de date are mai multe formate, cum ar fi MP3, WMA, MP4, WAV, MAV, PDF, WORD, ZIP etc. Cum să preluați fișierele Airdrop depinde de tipurile de fișiere. Să vedem cum recuperez un mesaj Airdrop, fotografii și alte tipuri de fișiere.
Cum să preluați fișierele Airdrop pe iPhone (format acceptat pentru iPhone)
Dacă transferați fișiere al căror format este acceptat de iPhone, cum ar fi PNG sau MP3, Apple le va sorta automat și le va salva în aplicațiile corespunzătoare. Verificați lista de mai jos pentru a vedea unde să vă găsiți fișierele.
• Fotografii/Videoclipuri: aplicație Foto
• Audio: aplicația Muzică, aplicația Apple Music sau aplicația Note vocale
• Mesaje: aplicația Mesaje
• Note: aplicația Note
• Fișiere Word: aplicația Pages sau aplicația Fișiere
• Fișiere Excel: aplicația Numbers sau aplicația Fișiere
• Fișiere PowerPoint: aplicația Keynote sau aplicația Fișiere
• Alte fișiere: aplicația Fișiere
Vă rugăm să rețineți că lista este doar pentru referință. Situația reală depinde de setările implicite ale aplicației atunci când deschideți aceste fișiere.
Cum să preluați fișierele Airdrop pe iPhone (format iPhone neacceptat)
Din păcate, această situație este mai gravă decât cea anterioară. Ar putea fi două soluții mai jos:
1. Fișierele airdropped cu succes: fișierele pot fi salvate pe unitatea iCloud. Căutați numele fișierelor lor în aplicația Fișiere și încercați să le găsiți.
2. Fișierele Airdropped au eșuat: sunt șanse să nu fi primit fișierul, dar nu știi. Acest iPhone poate șterge automat fișierele ale căror formate nu sunt acceptate. În acest caz, trebuie să le recuperați de pe iPhone folosind Recuperare date iPhone iyPass.
Acesta este un program profesional care poate recupera datele șterse sau pierdute de pe iPhone-uri. Recuperarea datelor de pe un iPhone este realizabilă, deoarece fișierele șterse sunt încă undeva în stocare, dar nu le putem vedea. iyPass iPhone Data Recovery scanează profund iPhone-ul și le găsește.

Peste 4.000.000 de descărcări
Recuperați cumva datele pierdute de pe Airdrop iPhone.
Recuperați fotografiile șterse, mesaje, videoclipuri, audio, documente, note etc.
Interfață intuitivă și ușor de utilizat.
Acceptă aproape toate modelele de iPhone.
Să vedem cum să recuperăm fișierele Airdrop de pe iPhone înapoi.
Descărcați acest program pe computer, instalați-l și lansați-l. Apoi, conectați iPhone-ul la acest computer printr-un cablu USB. Poate fi necesar să atingeți Încredere pe iPhone pentru a confirma conexiunea. Odată ce iPhone-ul dvs. este detectat cu succes, interfața va fi ca această imagine. Clic Porniți scanarea.

Programul va începe automat să scaneze iPhone-ul. Când este stabilit, puteți filtra acele fișiere făcând clic pe tipuri de fișiere din stânga.

Verificați fișierele pe care doriți să le recuperați și faceți clic pe Recupera butonul din partea de jos. Specificați un folder de ieșire, iar datele Airdrop pierdute vor fi recuperate în câteva secunde.

Pentru a vă conecta iPhone-ul și computerul cu succes, trebuie să instalați iTunes pe computer.
Partea 3: Găsiți fișiere Airdrop pe Mac
Din fericire, preluarea fișierelor transferate prin Airdrop pe Mac este mai ușoară decât pe iPhone. Puteți vedea toate fișierele din Descărcări pliant.
Faceți dublu clic pentru a deschide Finder pe Mac-ul dvs.
În bara laterală din stânga, faceți clic pe Descărcări și toate fișierele descărcate (inclusiv fișierele Airdrop) sunt aici.
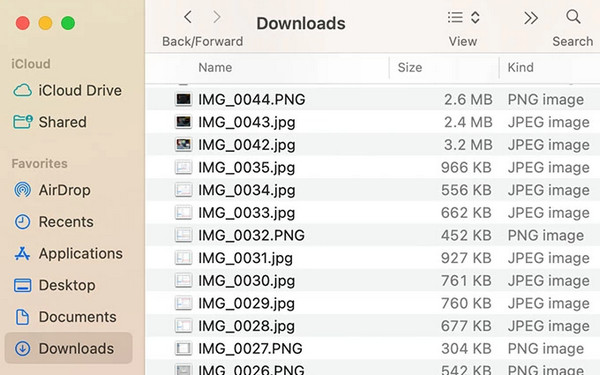
Dacă aveți prea multe fișiere în acest folder, căutați indirect Airdrop și vă va sugera automat să deschideți fișierele Airdropped, dacă există.
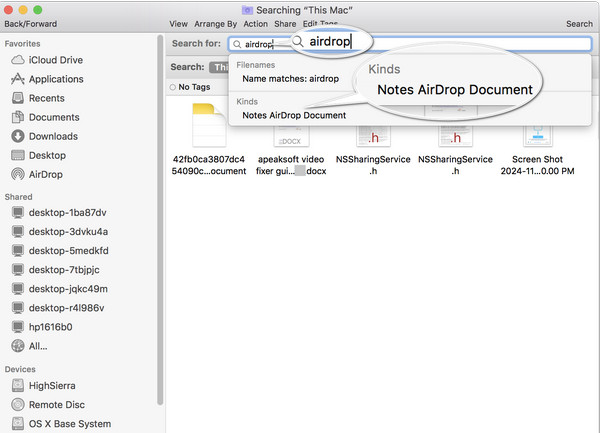
Concluzie
Acest articol a rezolvat această problemă: cum recuperez ceva din Airdrop? Deși nu există istoric Airdrop, putem găsi fișiere Airdrop cu ușurință pe iPhone și Mac. Dacă nu, utilizați imyPass iPhone Data Recovery pentru a recupera fișierele Airdrop șterse automat de pe iPhone.

