Cum să resetați din fabrică iPhone-ul și iPad-ul fără parola Apple ID
Resetarea din fabrică este o caracteristică care readuce dispozitivele iOS la starea în care se aflau atunci când au părăsit producătorul. Deoarece vă șterge complet datele și setările, Apple vă solicită să introduceți parola ID-ului Apple pentru a verifica dreptul de proprietate și a elimina blocarea de activare atunci când vă resetați receptorul. Acest ghid vă va explica cum să faceți în mod eficient resetarea din fabrică a unui iPhone sau iPad fără o parolă Apple ID într-o varietate de situații.
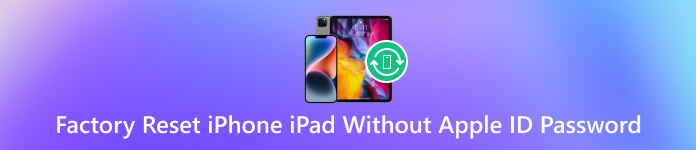
În acest articol:
- Partea 1: Cel mai simplu mod de a reseta iPhone-ul din fabrică fără parola ID-ului Apple
- Partea 2: Cum să resetați iPhone-ul din fabrică în Setări
- Partea 3: Cum să resetați iPhone-ul din fabrică în modul de recuperare cu iTunes/Finder
- Partea 4: Întrebări frecvente privind resetarea din fabrică a iPhone/iPad fără parola ID Apple
Partea 1: Cel mai simplu mod de a reseta iPhone-ul din fabrică fără parola ID-ului Apple
Dacă ați activat funcția Găsește-mi iPhone-ul pe telefonul tău, vi se va cere să introduceți parola ID-ului Apple atunci când resetați oficial iPhone-ul din fabrică. Este folosit pentru a debloca Blocarea de activare, care este activată automat odată ce Găsește-mi este activată. Blocarea de activare este concepută pentru a împiedica pe oricine să-ți folosească dispozitivul iOS dacă este pierdut sau furat. Îți poți reseta iPhone-ul din fabrică fără o parolă Apple ID atunci când Găsește-mi este activat? Răspunsul este da și tot ce ai nevoie este imyPass iPassGo.

Peste 4.000.000 de descărcări
Ștergeți un iPhone sau iPad fără o parolă sau o parolă Apple ID.
Oferiți mai multe moduri pentru a reseta din fabrică un iPhone sau iPad.
Eliminați complet datele pentru a vă proteja confidențialitatea.
Te ajut deblocați iPhone/iPad/iPd fără parolă, remediați iPhone-ul continuă să solicite parola eroare etc.
Cum să resetați din fabrică un iPhone fără parola Apple ID
Conectați-vă la iPhone
Porniți cel mai bun software de deblocare a iPhone după ce îl instalați pe computer. Există o altă versiune pentru Mac. Alegeți modul Eliminare ID Apple, apoi conectați iPhone-ul la aceeași mașină cu un cablu de iluminare. Loveste start butonul pentru a merge mai departe.

Resetare din fabrică iPhone
Acum, te vei confrunta cu trei situații:
Dacă Find My este dezactivat, software-ul va reseta imediat iPhone-ul dvs. din fabrică fără parola ID-ului Apple.
Dacă Find My este activat și rulați iOS 11.3 sau o versiune anterioară, porniți iPhone-ul, accesați aplicația Setări, navigați la General, Resetați, și atingeți Resetează toate setările. Când se termină, software-ul va începe să funcționeze automat.
Dacă Find My este activat și utilizați iOS 11.4 sau o versiune ulterioară, asigurați-vă că activați autentificarea cu doi factori. Apoi intra 0000 și faceți clic A confirma. Verificați informațiile iPhone și corectați-le dacă ceva nu este în regulă. Loveste start butonul pentru a descărca firmware-ul. Când vi se solicită, introduceți din nou 0000 și faceți clic Deblocați. Câteva minute mai târziu, veți obține informații de succes despre resetarea din fabrică a iPhone-ului fără o parolă Apple ID.

Cum să resetați din fabrică un iPad fără cod
Conectați-vă la iPad
Dacă sunteți blocat pe iPad și uitați parola, alegeți Ștergeți codul de acces modul în interfața de acasă pentru a resetați un iPad blocat. Conectați iPad-ul la computer cu un cablu Lightning. Loveste start butonul pentru a merge mai departe.

Resetarea din fabrică a iPad-ului
Verificați informațiile despre dispozitiv și apăsați pe start butonul pentru a descărca firmware-ul. Apoi, introduceți 0000 în casetă și faceți clic pe Deblocați butonul pentru a începe resetarea din fabrică a iPad-ului.

Partea 2: Cum să resetați iPhone-ul din fabrică în Setări
Cel mai simplu mod de a face resetarea din fabrică a unui iPhone sau iPad fără o parolă Apple ID este Sterge tot continutul si setarile caracteristică. Acesta șterge toate datele și setările personale de pe dispozitivul dvs. iOS și le aduce pe ecranul Hello. Rețineți că iOS nu vă va cere parola ID-ului Apple dacă ați dezactivat Găsește-mi în timpul procesului. Acest mod este disponibil dacă iPhone-ul dvs. este încă accesibil acum.
Rulați aplicația Setări de pe ecranul de pornire.
Mergi la General, alege Transferați sau resetați iPhone-ul, și atingeți Sterge tot continutul si setarile.
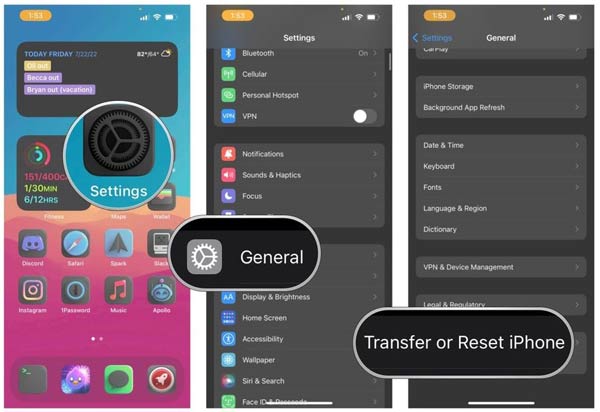
Citiți cu atenție alerta și atingeți Continua buton. Când vi se solicită, introduceți codul de acces al dispozitivului pentru a începe resetarea din fabrică a iPhone-ului fără o parolă Apple ID.
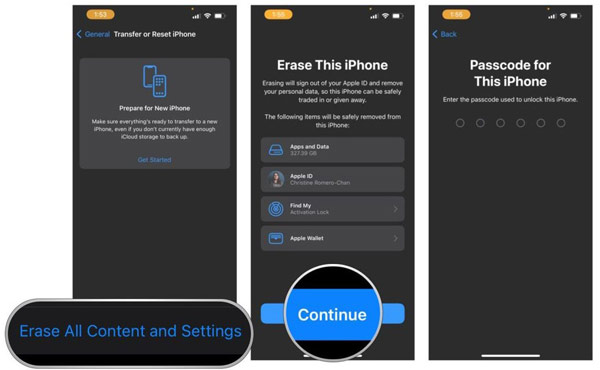
Notă:
Dacă Găsiți iPhone-ul meu este activat, vi se va cere să introduceți parola ID-ului Apple pentru a dezactiva Blocarea de activare după ce atingeți Continua.
Partea 3: Cum să resetați iPhone-ul din fabrică în modul de recuperare cu iTunes/Finder
O altă modalitate de a reseta din fabrică un iPhone X/XR sau iPad fără o parolă Apple ID este iTunes sau Finder. Trebuie să puneți dispozitivul mobil în modul de recuperare. În timpul procesului, iTunes sau Finder vă poate solicita să introduceți parola ID-ului Apple dacă ați configurat Find My pe dispozitiv. Când procesul este finalizat, va instala cea mai recentă versiune de iOS pe telefonul dvs.
Conectați iPhone-ul sau iPad-ul la un computer cu un cablu USB. Dacă utilizați un computer, actualizați iTunes la cea mai recentă versiune sau instalați cea mai recentă versiune a iTunes pe desktop.
Deschideți iTunes pe Windows sau macOS Mojave și mai devreme. Pentru macOS Catalina sau o versiune ulterioară, rulați aplicația Finder.
Apoi, puneți iPhone-ul sau iPad-ul în modul de recuperare în funcție de modelul dispozitivului:
iPhone 8 și versiuni ulterioare: Apăsați și eliberați rapid butonul Creșterea volumului butonul, faceți același lucru cu Volum scăzut butonul și țineți apăsat butonul Latură buton. Continuați să apăsați butonul când vedeți sigla Apple. Lasă-l să treacă până când vezi ecranul Mod de recuperare.
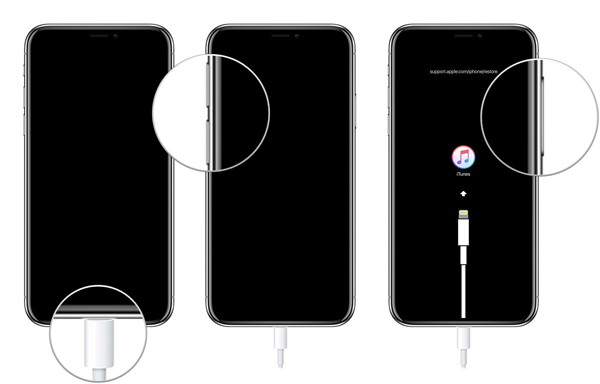
iPhone 7/7 Plus: Apasă pe Side + Volum Jos butoane în același timp până când apare ecranul Mod de recuperare.
iPhone 6s și versiuni anterioare sau iPad cu butonul Acasă: Țineți apăsat Acasă + Top nasturi împreună. Eliberați-le când vedeți ecranul Mod de recuperare.
iPad fără butonul Acasă: Țineți apăsat Somn/Trez și Creșterea volumului sau Volum scăzut butoane în același timp până când apare ecranul de oprire. Mutați glisorul pentru a închide dispozitivul. Țineți apăsat Somn/Trez butonul în timp ce îl conectați la computer. După ce vedeți ecranul Mod de recuperare, eliberați butonul.
Atâta timp cât iTunes sau Finder vă detectează dispozitivul în modul de recuperare, va apărea un dialog cu trei butoane. Apasă pe Restabili buton.
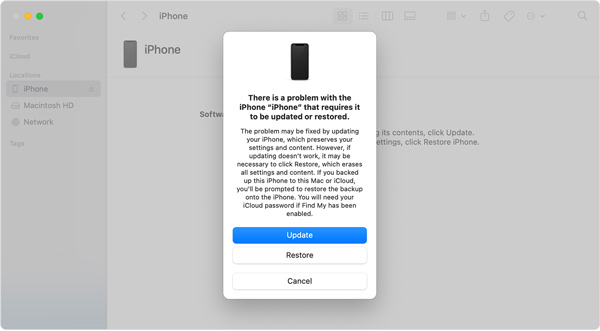
Dacă Find My este activat, trebuie să vă deconectați introducând parola ID-ului Apple.
Când vi se solicită, faceți clic pe Restabili butonul din nou pentru a confirma acțiunea. Apoi iTunes sau Finder vor începe imediat să resetați din fabrică iPhone-ul sau iPad-ul fără o parolă Apple ID.
Întrebări frecvente.
-
Puteți reseta din fabrică un iPhone cu o blocare de activare?
Da, puteți reseta din fabrică un iPhone sau iPad cu o blocare de activare, dar trebuie să introduceți parola ID-ului Apple pentru a dezactiva blocarea.
-
Îți poate reseta din fabrică un iPhone blocat cu ecran?
Da, puteți reseta din fabrică un iPhone blocat cu ecranul cu iTunes sau un instrument terță parte pe un computer.
-
Cum îmi forțez iPhone-ul să revină la setările din fabrică?
Puneți iPhone-ul în modul de recuperare, conectați-vă la computer cu iTunes sau Find și urmați instrucțiunile pentru a-l reseta.
Concluzie
Acest ghid a explicat cum să resetați din fabrică un iPhone sau iPad fără o parolă Apple ID. Parola este necesară pentru a dezactiva opțiunea Găsește-mi și Blocarea de activare pe un dispozitiv iOS la resetarea din fabrică. Prin urmare, puteți face acest lucru direct după ce ați dezactivat Găsește-mi. Alternativ, imyPass iPassGo vă poate ajuta să ocoliți Blocarea de activare în timpul procesului. Dacă aveți alte întrebări, vă rugăm să le scrieți mai jos.
Soluții fierbinți
-
Deblocați iOS
- Revizuirea serviciilor gratuite de deblocare iCloud
- Ocoliți activarea iCloud cu IMEI
- Eliminați Mosyle MDM de pe iPhone și iPad
- Eliminați support.apple.com/iphone/passcode
- Revizuirea Checkra1n iCloud Bypass
- Ocoliți codul de acces pentru ecranul de blocare al iPhone
- Cum să faci Jailbreak iPhone
- Deblocați iPhone fără computer
- Ocoliți iPhone-ul blocat pentru proprietar
- Resetare din fabrică iPhone fără parola ID Apple
-
Sfaturi iOS
-
Deblocați Android
-
Parola Windows

