Ghid complet - Cum să vă schimbați e-mailul ID-ului Apple prin web și iPhone/iPad
Cauți să schimba-ți ID-ul Apple e-mail, dar nu sunteți sigur cum să navigați fără probleme în proces? Acest ghid cuprinzător oferă instrucțiuni pas cu pas pentru utilizatorii de computere și dispozitive mobile, asigurând o tranziție lină fără a pierde date. În plus, explorați sfaturi bonus pentru a vă elimina ID-ul Apple fără o parolă. Explorați întrebările frecvente care abordează preocupările comune și aflați cum să vă actualizați parola ID-ului Apple sau să gestionați mai multe conturi în mod eficient.
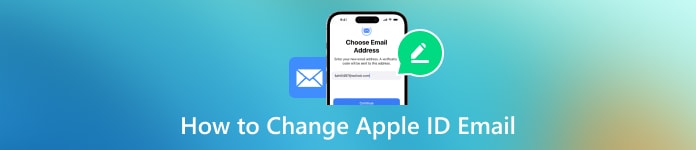
În acest articol:
Partea 1. Cum să vă schimbați e-mailul Apple ID
Prin computer:
Trecerea e-mailului ID-ului Apple la o nouă adresă este un proces simplu prin intermediul computerului. Puteți naviga rapid la secțiunea de gestionare a contului și puteți iniția schimbarea accesând site-ul web Apple. Iată cum să vă actualizați fără probleme e-mailul Apple ID pentru acces continuu la toate serviciile Apple.
Navigați la pagina Gestionați-vă ID-ul Apple de pe site-ul Apple și conectați-vă cu e-mail-ul și parola actuale ale ID-ului Apple.
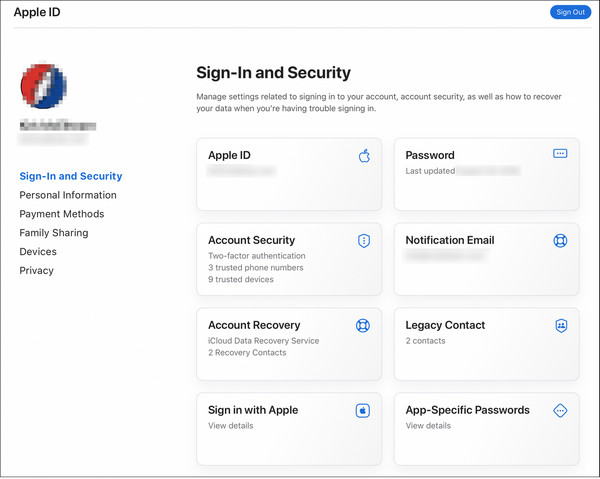
Faceți clic pe Conectare și securitate secțiune sau un instrument comparabil pentru a vă controla setările contului.
Căutați opțiunea de a vă schimba e-mailul Apple ID. Poate fi etichetat ca ID-ul Apple sau asemănător.
Introduceți noua adresă de e-mail în Nou ID Apple caseta sau un câmp similar furnizat.
Click pe Schimbați ID-ul Apple sau un buton similar pentru a continua cu modificarea.
Verificați-vă căsuța de e-mail pentru un cod de verificare de la Apple.
Introdu codul de verificare primit prin e-mail în câmpul corespunzător de pe site-ul Apple pentru a confirma modificarea.
Notă:
După parcurgerea acestor pași, e-mailul cu ID-ul Apple va fi actualizat la cel nou pe care l-ați furnizat. Utilizați noua adresă de e-mail Apple ID pentru a vă conecta din nou pe toate dispozitivele și serviciile, cum ar fi iCloud și Mesaje.
Folosind iPhone sau iPad:
O altă metodă de a vă schimba e-mailul Apple ID sau parolele de e-mail pe iPhone folosește aplicația Setări pe iPhone sau iPad. Această abordare directă simplifică procesul, permițându-vă să vă actualizați adresa de e-mail fără probleme. Urmând pașii din meniul Setări, puteți trece fără probleme la noul e-mail Apple ID, fără a fi nevoie de un computer sau de instrumente suplimentare.
Deschideți aplicația Setări pe dispozitivul dvs.
Atingeți contul în partea de sus a opțiunilor Setări pentru a accesa setările ID-ului Apple.
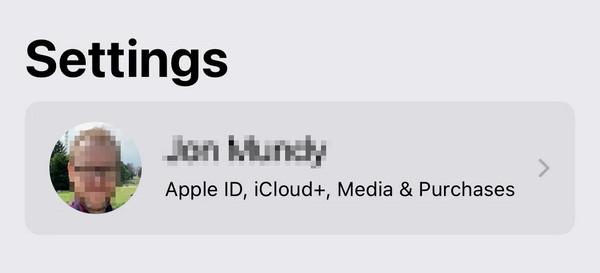
Alege Nume, Numere de telefon, și E-mail opțiunea din partea de sus a meniului Apple ID.
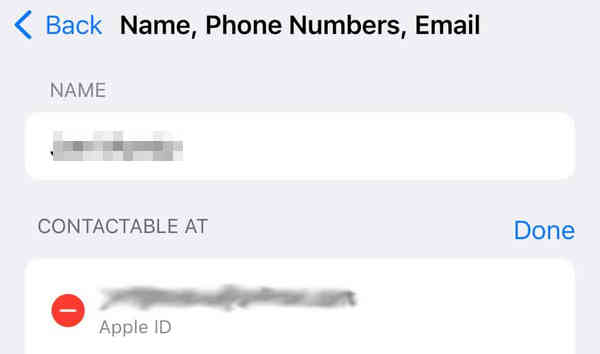
Apasă pe Editați | × butonul de lângă E-mail și numere de telefon rubrica.
Ștergeți vechea adresă de e-mail atingând semnul minus (-) de lângă ea, apoi alegeți Continuați când vi se solicită.
Introduceți parola iPhone sau iPad când vi se solicită și atingeți Terminat.
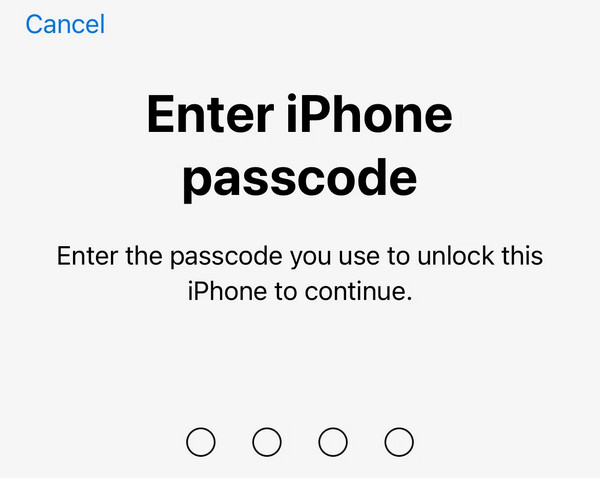
Introduceți noua adresă de e-mail Apple ID și apăsați pe Următorul.
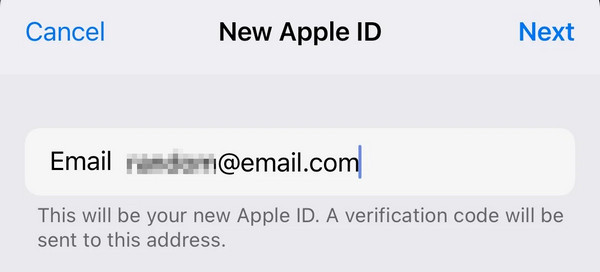
Confirmați e-mailul din căsuța dvs. de e-mail pentru un număr de verificare din 6 cifre de la Apple.
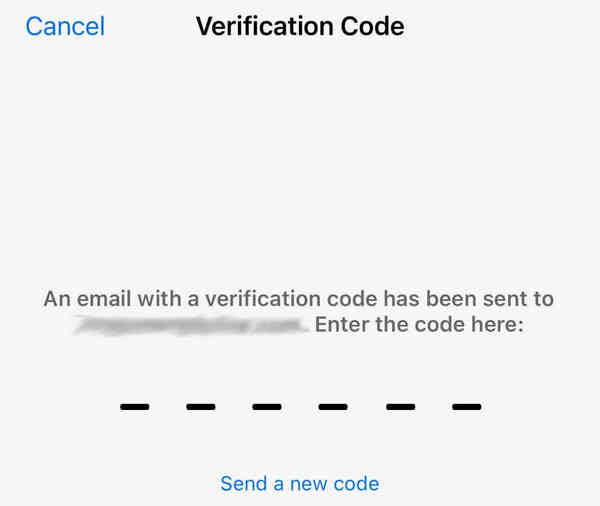
Pentru a valida actualizarea, introduceți codul de verificare obținut în spațiul corespunzător de pe dispozitiv.
Partea 2. Bonus: Cum să eliminați ID-ul Apple fără a fi necesară o parolă
Eliminarea ID-ului Apple fără o parolă a fost întotdeauna o provocare. imyPass iPassGo oferă o modalitate simplă de a vă elimina ID-ul Apple în siguranță și eficient. Cu interfața sa simplă de utilizare și funcționalitatea extinsă, puteți trece cu ușurință la un ecosistem Apple fără parole. Urmați acești pași pentru o experiență fără probleme și pentru a utiliza funcțiile suplimentare ale iPassGo.

Peste 4.000.000 de descărcări
Actualizat pentru seria iOS 18, iPadOS 18 și iPhone 16.
Procedura este simplă și nu este necesară nicio parolă.
Tranziție lină după eliminarea ID-ului Apple.
Ocolirea timpului de ecran, deblocarea codului de acces iPhone și alte funcții sunt disponibile.
Mai întâi, descărcați și instalați imyPass iPassGo pe computer. Odată instalat, deschideți instrumentul și alegeți Eliminați ID-ul Apple modul pentru a continua procesul.

Apoi, conectați dispozitivul la computer folosind un cablu USB, apoi începeți procedura făcând clic pe start butonul pentru a elimina ID-ul Apple de pe dispozitiv.

Vă rugăm să așteptați finalizarea procesului. După ce ați terminat, faceți clic pe O.K butonul pentru a confirma modificările.

Întrebări frecvente.
-
Cum îmi pot schimba ID-ul Apple fără a pierde totul?
Schimbarea ID-ului Apple nu va duce la pierderea datelor dacă este făcută corect. Înainte de a efectua actualizarea, asigurați-vă că toate datele sunt copiate de rezervă pe iCloud sau iTunes. Deconectați-vă de la iCloud, App Store și iTunes, apoi conectați-vă cu noul ID Apple. Toate achizițiile dvs., datele aplicației și materialul iCloud vor fi păstrate în timpul schimbării.
-
Cum pot elimina o adresă de e-mail asociată cu ID-ul meu Apple?
Pentru a șterge o adresă de e-mail conectată cu ID-ul dvs. Apple, conectați-vă la propriul cont pe site-ul oficial. Navigați la zona Cont sau Setări cont și găsiți opțiunea de a vă gestiona adresele de e-mail. Selectați e-mailul pe care doriți să îl ștergeți și urmați instrucțiunile pentru a confirma acțiunea. Asigurați-vă că actualizați corect informațiile de contact.
-
Pot redenumi adresa mea de e-mail iCloud?
Nu, nu este posibil să redenumiți o adresă de e-mail iCloud existentă. Cu toate acestea, puteți crea o nouă adresă de e-mail iCloud și o puteți utiliza treptat. Asigurați-vă că vă actualizați contactele și conturile cu noua adresă de e-mail. Vechiul dvs. e-mail iCloud va rămâne activ, dar luați în considerare redirecționarea e-mailurilor la noua adresă pentru o tranziție fără probleme.
-
Cum îmi pot actualiza parola ID-ului Apple?
Pentru a actualiza parola Apple ID, inclusiv dacă ați uitat parola Apple ID, navigați la site-ul web al contului Apple ID și conectați-vă. Navigați la secțiunea Securitate și selectați opțiunea pentru a vă schimba parola. Urmați instrucțiunile pentru a introduce parola curentă sau alegeți Am uitat parola Apple ID opțiune, apoi creați una nouă. Asigurați-vă că noua parolă îndeplinește cerințele de securitate Apple pentru a finaliza actualizarea cu succes.
-
Este posibil să combinați cele două ID-uri Apple?
Din păcate, nu este posibilă îmbinarea a două ID-uri Apple separate. Sistemul Apple nu acceptă combinarea conturilor sau transferul de achiziții, date sau istoric între ID-uri. Cu toate acestea, vă puteți consolida informațiile alegând un singur cont pentru toate serviciile și dispozitivele Apple. Asigurați-vă că vă transferați achizițiile și datele dintr-un cont în altul înainte de a întrerupe utilizarea celuilalt ID.
Concluzie
După ce am citit această postare, schimbarea e-mailului Apple ID trebuie să fie o sarcină ușoară. Cu instrucțiuni detaliate atât pentru utilizatorii de computere, cât și pentru utilizatorii de telefonie mobilă, împreună cu sfaturi bonus despre eliminarea ID-ului Apple fără o parolă, puteți face tranziția fără probleme. Explorați întrebări frecvente care abordează preocupările comune și aflați cum să actualizați eficient parolele sau să gestionați mai multe conturi. Asigurați-vă o comutare lină în timp ce navigați cu încredere în setările ID-ului Apple.
Soluții fierbinți
-
Deblocați iOS
- Revizuirea serviciilor gratuite de deblocare iCloud
- Ocoliți activarea iCloud cu IMEI
- Eliminați Mosyle MDM de pe iPhone și iPad
- Eliminați support.apple.com/iphone/passcode
- Revizuirea Checkra1n iCloud Bypass
- Ocoliți codul de acces pentru ecranul de blocare al iPhone
- Cum să faci Jailbreak iPhone
- Deblocați iPhone fără computer
- Ocoliți iPhone-ul blocat pentru proprietar
- Resetare din fabrică iPhone fără parola ID Apple
-
Sfaturi iOS
-
Deblocați Android
-
Parola Windows

