Cum să resetați corect parola pentru ID-ul dvs. Apple
Toate dispozitivele și serviciile Apple depind în mare măsură de contul Apple ID. Datorită naturii extrem de conectate a ecosistemului Apple, crearea unei parole puternice pentru ID Apple poate părea adesea mai importantă decât orice altceva. Cu toate acestea, acest lucru este enervant dacă nu mai accesați contul, mai ales când încercați să vă accesați iCloud, să descărcați o nouă aplicație sau să faceți ceva. Acest ghid demonstrează 7 moduri de a face o Resetarea parolei ID-ului Apple repede.
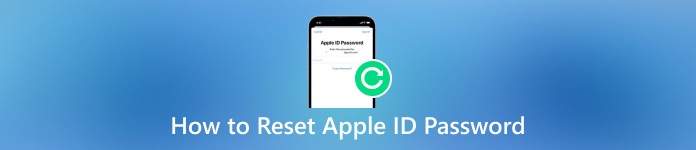
În acest articol:
Partea 1. 6 moduri comune de a reseta parola ID-ului Apple
Modul 1: Cum să schimbi parola ID-ului Apple
Experții în securitate sugerează clienților Apple să-și schimbe în mod regulat parola ID-ului Apple. Unii utilizatori urmează sugestiile. De fapt, puteți finaliza munca pe iPhone, Mac sau online cu ușurință.
Pe iPhone/iPad
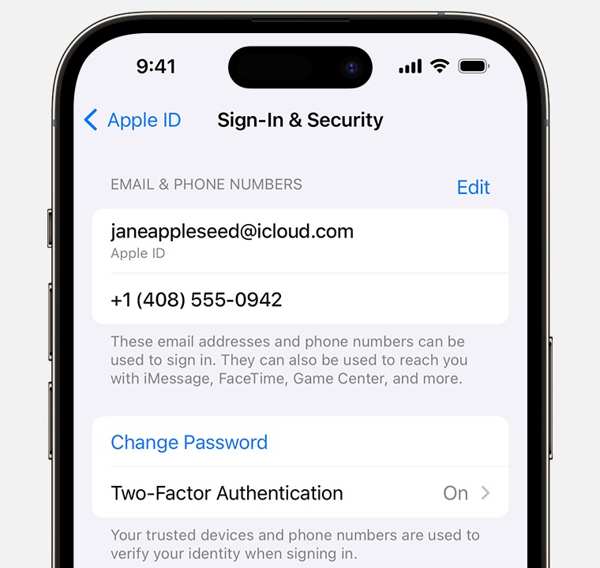
Deschideți aplicația Setări, atingeți profilul dvs. și alegeți Conectare și securitate sau Parolă și securitate.
Atingeți Schimbaţi parolași introduceți parola curentă sau codul de acces pentru iPhone când vi se solicită.
Apoi, lăsați o nouă parolă, reintroduceți-o și atingeți Schimbare.
Pe Mac
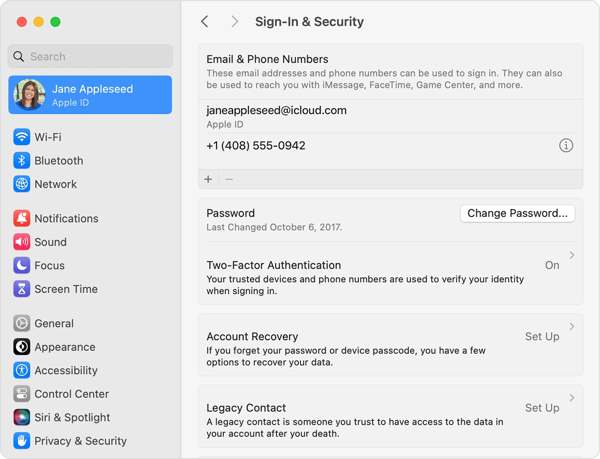
Apasă pe Măr meniu, alege Setarile sistemului sau Preferințe de sistem, și apăsați pe numele dvs.
Alege Conectare și securitate sau Parolă și securitate, și faceți clic Schimbaţi parola. Când vi se solicită, introduceți parola Mac.
Acum, introduceți și reintroduceți o nouă parolă și confirmați modificările.
Pe Web
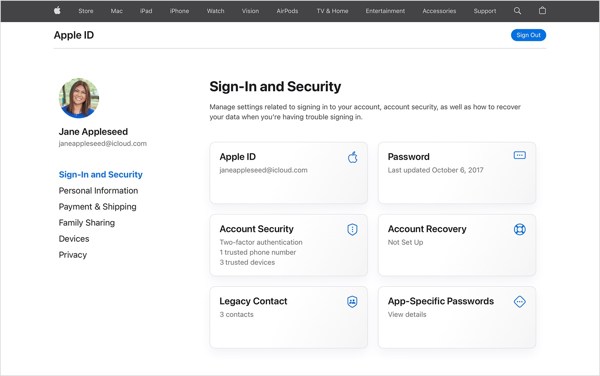
Conectați-vă la appleid.apple.com într-un browser.
Du-te la Conectare și securitate fila și faceți clic Parola.
Introduceți parola curentă și schimbați parola pentru ID-ul Apple.
Modul 2: Cum să resetați parola ID-ului Apple uitat prin e-mail
Apple a lansat un site web pentru a reseta parola ID-ului Apple online, dar trebuie să vă verificați calitatea de proprietar prin e-mailul asociat sau prin întrebările și răspunsurile de securitate. Acest mod necesită o conexiune la internet.
Accesați iforgot.apple.com într-un browser, introduceți ID-ul Apple și caracterele din imagine și faceți clic pe Continua.
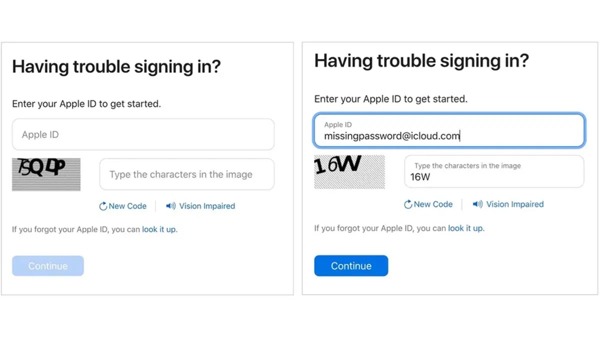
Introduceți numărul dvs. de telefon și faceți clic Continua. Apoi procedura este diferită în funcție de situația dvs.:
Situația 1: Dacă nu aveți 2FA activat, selectați Primiți un e-mail, și faceți clic Continua. Accesați adresa de e-mail, deschideți e-mailul de verificare de la Apple, faceți clic pe linkul de resetare a parolei și resetați parola ID-ului Apple cu e-mail.
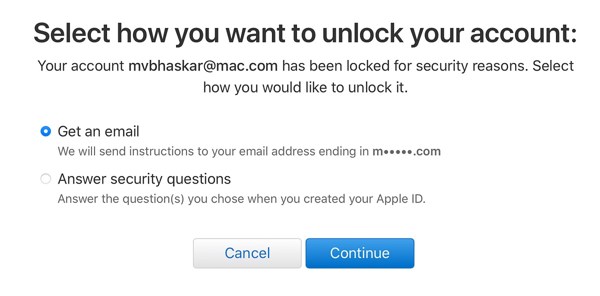
Situația 2: Fără 2FA activat, selectați Răspunde la întrebările de securitate, și lovit Continua. Apoi furnizați răspunsurile pentru fiecare întrebare pentru a intra pe pagina web de resetare a parolei.

Situația 3: cu 2FA activat, selectați un dispozitiv de încredere. Accesați dispozitivul de încredere, atingeți sau faceți clic Permite în notificare, introduceți parola sau parola de administrator al Mac și creați o nouă parolă.
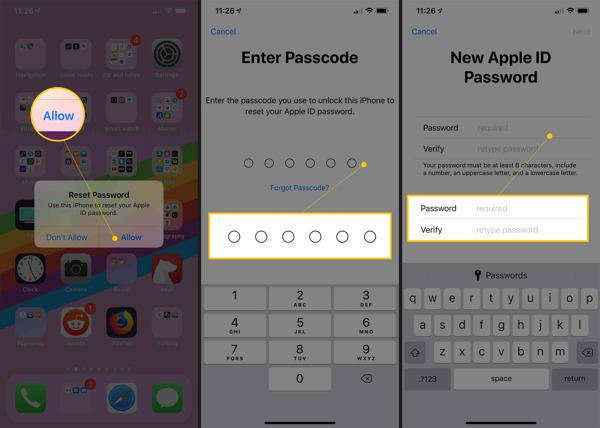
Modul 3: Cum să resetați parola pentru ID-ul Apple pe iPhone
Dacă aveți un dispozitiv iOS accesibil, vă puteți reseta parola ID-ului Apple pe iPhone sau iPad. Rețineți că fluxul de lucru este puțin diferit în funcție de setările de securitate și de starea dispozitivului.
Cu 2FA activat
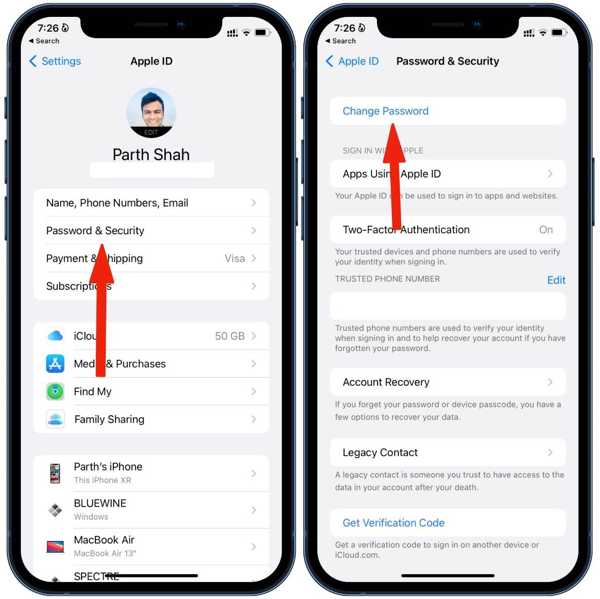
Deschide Setări aplicație, atingeți profilul dvs., alegeți Conectare și securitate sau Parolă și securitate, și atingeți Schimbaţi parola. Dacă vi se solicită, introduceți parola iPhone și resetați parola ID-ului Apple.
Pe un iPhone nou

Rulați Setări aplicația după configurare. Robinet Conectați-vă la iPhone, și alegeți Conectați-vă manual. Introdu ID-ul Apple, atinge Ați uitat parola sau nu aveți un ID Apple, și apăsați Am uitat parola sau ID-ul Apple. Apoi, introduceți numărul dvs. de telefon. Introdu codul de verificare pe care îl primești și reseta-ți parola.
Modul 4: Cum să obțineți resetarea parolei ID-ului Apple pe Mac
Pe lângă dispozitivele iOS, este posibil să aveți un computer Mac, care este o altă opțiune pentru a face o resetare a parolei ID-ului Apple dacă l-ați setat ca dispozitiv de încredere. Desigur, condiția este să fi activat 2FA. De asemenea, nu ar trebui uitați parola Mac și trebuie să vă asigurați că v-ați conectat la același ID Apple pe Mac.
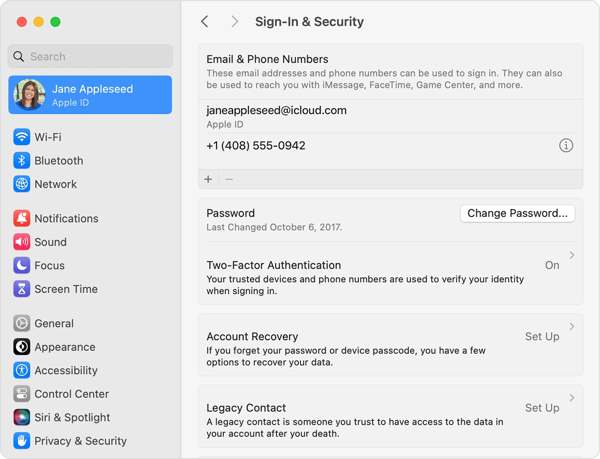
Du-te la Măr meniu, alege Setarile sistemului sau Preferințe de sistem, și lovește-ți numele.
Îndreptați-vă spre Conectare și securitate sau Parolă și securitate, și faceți clic Schimbaţi parola.
Introduceți parola de administrator a Mac-ului și resetați parola ID-ului Apple fără număr de telefon.
Modul 5: Cum să resetați parola ID-ului Apple pe computer
Fără un dispozitiv iOS sau Mac, vă puteți reseta în continuare parola ID-ului Apple pe Windows. iTunes vă poate debloca iPhone-ul sau resetați parola ID-ului Apple, indiferent dacă v-ați conectat cu ID-ul și parola Apple sau nu.
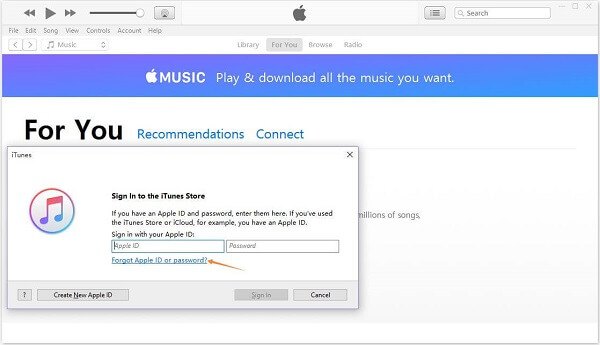
Deschide iTunes, accesează Cont meniu și alegeți Loghează-te.
Apasă pe Am uitat ID-ul Apple sau parola link, introduceți ID-ul Apple și faceți clic Continua.
Apoi urmați instrucțiunile de pe ecran pentru a reseta parola ID-ului Apple uitată.
Modul 6: Cum să resetați parola ID-ului dvs. Apple folosind asistența Apple
App Support este o aplicație pentru a gestiona toate dispozitivele și conturile Apple într-un singur loc. Vă permite să resetați parola ID-ului Apple pe iPhone-ul sau iPad-ul prietenului sau al membrului familiei dvs. cu numărul dvs. de telefon.
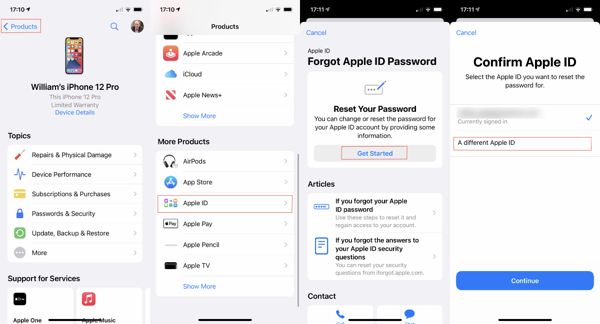
Deschideți Apple Support pe un iPhone accesibil.
Mergi la Produse, Atingeți ID-ul Apple sub Mai multe produse, presa Incepe, alege Un alt ID Apple, și lovit Continua.
Introduceți ID-ul Apple, introduceți numărul de telefon și urmați instrucțiunile pentru a vă reseta parola.
Partea 2. Cum îmi pot reseta parola ID-ului Apple dacă am uitat-o
Pentru a reseta o parolă de ID Apple uitată, trebuie să urmați cerințele preliminare. Dacă nu le puteți întâlni, cea mai bună soluție este să renunțați complet la vechiul cont și să faceți un nou ID Apple. Din acest punct, vă recomandăm iPassGo. Vă permite să scăpați de vechiul cont Apple ID de pe un iPhone fără parolă.

Peste 4.000.000 de descărcări
Eliminați ID-ul Apple de pe un iPhone fără o parolă.
Recuperarea contului atunci când sunteți blocat din contul dvs. Apple.
Simplu de navigat și nu necesită abilități tehnice.
Acceptă o gamă largă de modele iPhone și iPad.
Cum să resetați parola ID-ului Apple uitat pe iPhone
Conectați-vă la iPhone
Deschideți instrumentul de eliminare a ID-ului Apple după ce îl instalați pe computer. Alege Eliminați ID-ul Apple, și conectați-vă iPhone-ul la aceeași mașină cu un cablu Lightning. Faceți clic pe start butonul pentru a continua.

Eliminați vechiul ID Apple
Situația 1: Dacă Find My este dezactivat, software-ul va începe imediat să vă elimine ID-ul Apple actual de pe iPhone.
Situația 2: Dacă Find My este activat pe iOS 11.3 sau mai vechi, accesați Setări, alege General, Selectați Resetați, și atingeți Resetează toate setările. Apoi software-ul va elimina contul Apple.
Situația 3: Dacă Find My este activat pe iOS 11.4 sau mai nou, asigurați-vă că activați 2FA. Intră 0000, verificați informațiile despre dispozitiv și faceți clic start pentru a iniția procesul.

Conectați-vă cu un cont nou
Odată ce vechiul cont Apple este eliminat, deconectați-vă iPhone-ul, reporniți-l și creați un nou ID Apple în aplicația Setări de pe dispozitiv.
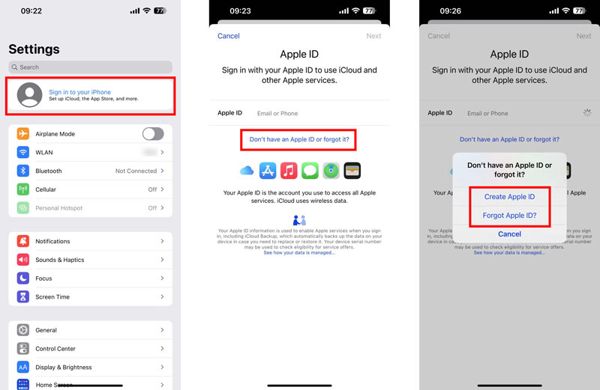
Concluzie
Acum, ar trebui să înțelegeți cum să resetați și schimbați parola ID-ului Apple pe iPhone, iPad, Mac, PC și online. Puteți alege abordarea potrivită în funcție de situația dvs. și urmați pașii noștri pentru a recâștiga accesul la contul dvs. iPassGo este soluția supremă pentru a elimina vechiul cont Apple de pe dispozitivul tău iOS. Dacă aveți alte întrebări, vă rugăm să le scrieți mai jos.
Soluții fierbinți
-
Deblocați iOS
- Revizuirea serviciilor gratuite de deblocare iCloud
- Ocoliți activarea iCloud cu IMEI
- Eliminați Mosyle MDM de pe iPhone și iPad
- Eliminați support.apple.com/iphone/passcode
- Revizuirea Checkra1n iCloud Bypass
- Ocoliți codul de acces pentru ecranul de blocare al iPhone
- Cum să faci Jailbreak iPhone
- Deblocați iPhone fără computer
- Ocoliți iPhone-ul blocat pentru proprietar
- Resetare din fabrică iPhone fără parola ID Apple
-
Sfaturi iOS
-
Deblocați Android
-
Parola Windows

