Cum să eliminați contul de utilizator [Windows 11, 10, 9, 8, 7 Works]
Ați fost vreodată frustrat de faptul că mai multe conturi de utilizator de pe dispozitivul dvs. ocupă spațiu de stocare sau vă aglomera sistemul? Fie că este vorba de Windows 10 sau Windows 11, eliminarea utilizatorilor contului nu mai aveți nevoie nu numai că vă va ajuta să eliberați spațiul și să îmbunătățiți performanța sistemului, ci și să vă protejați confidențialitatea. Cu o operare simplă, puteți gestiona și optimiza cu ușurință setările contului pentru a face computerul mai concis și mai eficient. În continuare, vă vom arăta cel mai simplu mod de a elimina conturile de utilizator, ușurând optimizarea dispozitivului.
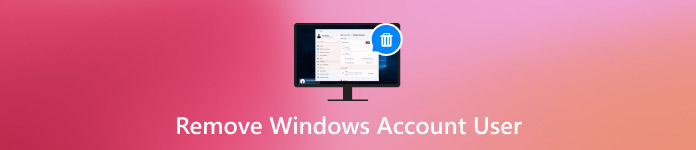
În acest articol:
- Partea 1. De ce trebuie să eliminați contul de utilizator în Windows 10
- Partea 2. Cum să eliminați contul de utilizator în Windows 10 când computerul este blocat
- Partea 3. Metode standard de eliminare a contului de utilizator în Windows
- Partea 4. Sfaturi pentru gestionarea utilizatorilor contului Windows
Partea 1. De ce trebuie să eliminați contul de utilizator în Windows 10
În timp ce utilizați dispozitivul, este posibil să descoperiți că unele conturi de utilizator care nu mai sunt utilizate ocupă resurse de sistem. În acest moment, eliminarea conturilor de utilizator în Windows 10 poate îmbunătăți performanța computerului și poate aduce beneficii în multe feluri.
• Îmbunătățiți performanța sistemului
Pe măsură ce numărul de conturi crește, sistemul poate deveni mai lent pentru a procesa solicitările de conectare și a încărca datele personale. Eliminarea conturilor inutile eliberează spațiu și accelerează capacitatea de răspuns a sistemului.
• Protejați confidențialitatea și securitatea
Dacă pe dispozitiv sunt prezente conturi de utilizator neutilizate, acestea pot deveni o potențială vulnerabilitate de securitate. În special atunci când partajează dispozitive, aceste conturi pot expune informații personale sau pot permite accesul neautorizat.
• Simplificați managementul sistemului
Dacă aveți prea multe conturi, configurarea sistemului este greoaie, mai ales dacă trebuie să faceți actualizări sau configurații de sistem. Când eliminați conturile care nu mai sunt utilizate, administrarea sistemului devine mai ușor de înțeles.
Având în vedere punctele de mai sus, nu este greu de văzut că eliminarea conturilor de utilizator Windows 10 poate îmbunătăți performanța și poate asigura securitatea dispozitivului.
Partea 2. Cum să eliminați contul de utilizator în Windows 10 când computerul este blocat
Uneori, totuși, chiar dacă decideți să eliminați contul de utilizator Windows 10 de care nu mai aveți nevoie, computerul dvs. nu se va putea conecta corect din cauza unei parole greșite sau a unui cont blocat. În acest caz, ștergerea contului din sistem devine foarte dificilă. Din fericire, există o modalitate eficientă de a debloca și elimina fără probleme conturile de utilizator - the Resetare parolă Windows iyPass instrumentul este recomandat.

Peste 4.000.000 de descărcări
Permite utilizatorilor să ocolească parola de blocare și să restabilească rapid accesul la Windows 10.
Acceptă resetarea parolelor, ștergerea conturilor și multe alte funcții.
Compatibilitate cu toate versiunile Windows și rezolvă diverse probleme ale dispozitivului.
Nu este nevoie să reinstalați sistemul de operare și puteți păstra toate setările.
Descărcați și instalați instrumentul imyPass Windows Password Reset pe un alt computer disponibil. Odată ce instalarea este finalizată, creați un disc de pornire folosind o unitate USB sau un CD/DVD. Faceți clic pe corespunzătoare Arde butonul pentru a ajuta la scrierea imaginii software pe discul de pornire.
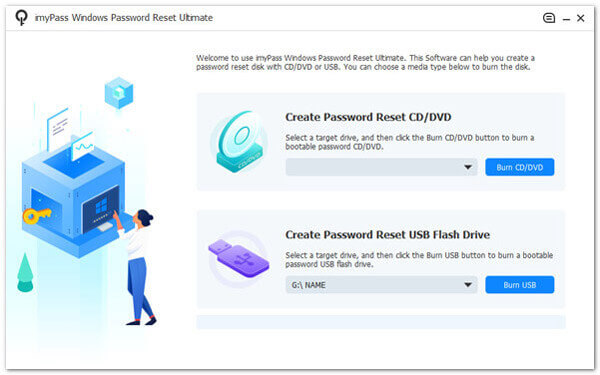
Introduceți discul de pornire creat în computerul blocat cu Windows 10 și reporniți dispozitivul. Apăsați tasta specificată pentru a introduce Meniul de pornire la pornire și selectați Boot de pe USB sau CD.
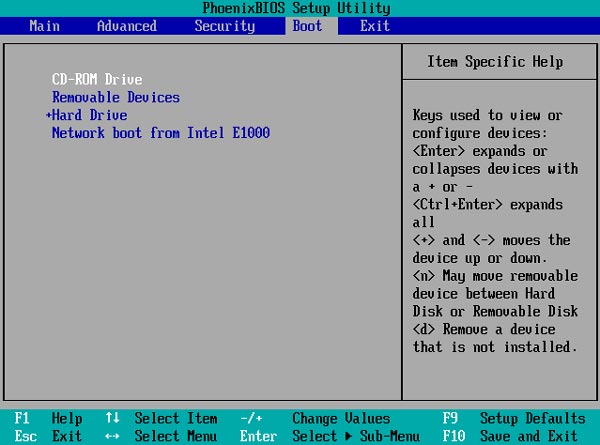
După pornire, imyPass Windows Password Reset se va încărca automat și va intra în interfața principală. Veți vedea aici toate conturile de utilizator Windows disponibile, selectând pe cel pe care doriți să îl deblocați sau să îl eliminați.
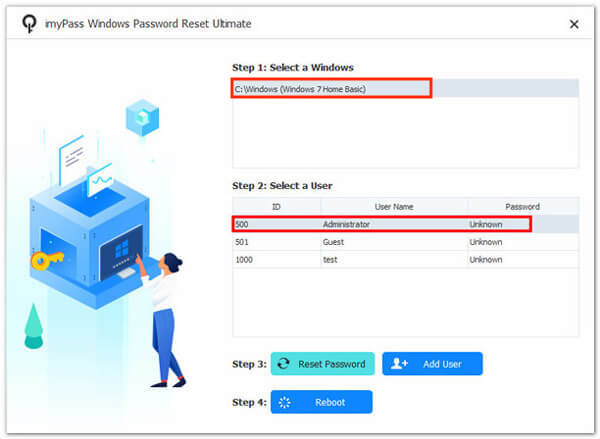
Selectați Reseteaza parola pentru a restabili accesul la cont, faceți clic O.K, și confirmați operația. Reporniți computerul și scoateți discul de pornire când operațiunea contului este finalizată. Puteți să vă conectați la sistem cu o nouă parolă sau să ștergeți contul pe care nu îl mai utilizați.
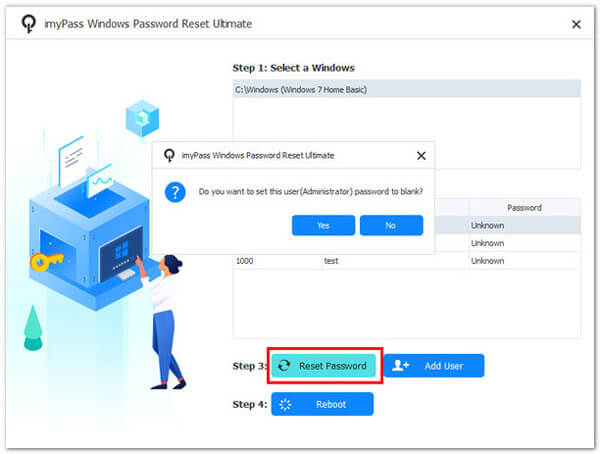
Partea 3. Metode standard de eliminare a contului de utilizator în Windows
După ce ați folosit instrumentul profesional terță parte pentru a rezolva problema de blocare, este posibil să doriți să înțelegeți și unele dintre metodele de gestionare a conturilor încorporate ale sistemului pentru a elimina rapid conturile în exces în cazuri mai frecvente, în timp ce puteți, de asemenea, să schimba numele de utilizator Windows. Iată pașii:
Panou de control
apasă pe Victorie plus S tasta de comandă rapidă pentru a căuta și a deschide Panoul de control.
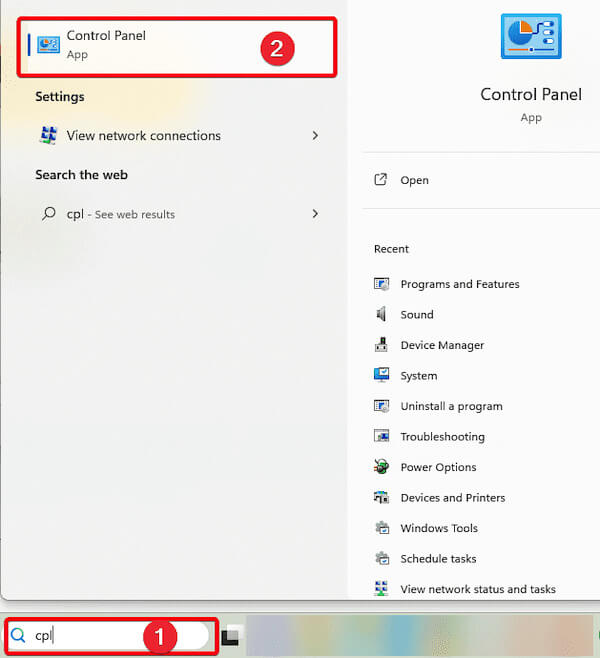
Apoi, localizați și faceți clic pe Conturi de utilizator.
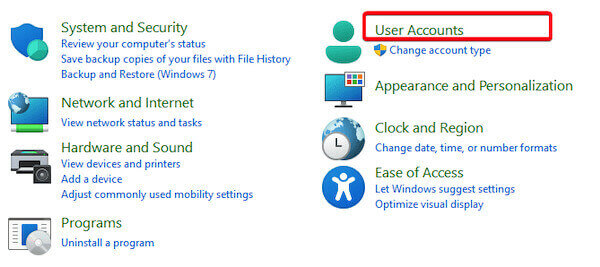
Selectați Eliminați conturile de utilizator, iar sistemul va afișa toate conturile de utilizator de pe dispozitivul curent.
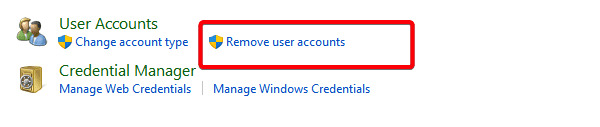
Faceți clic pe contul țintă pe care doriți să îl ștergeți și selectați Ștergeți contul. Sistemul va deschide o fereastră de prompt.
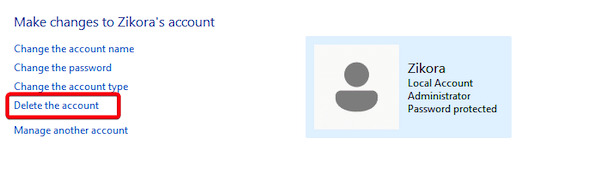
Selectați Sterge fisierele sau Păstrați fișierele după cum este necesar, apoi faceți clic Șterge cont din nou pentru a confirma acțiunea.
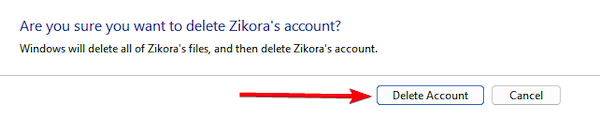
Setări
presa Victorie plus eu a deschide Setări. Pe pagina Setări, faceți clic Conturi, apoi selectați Alți utilizatori.
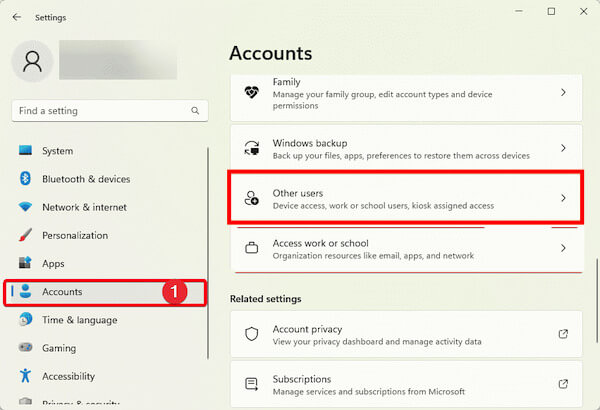
În lista Alți utilizatori, găsiți contul pe care doriți să îl ștergeți. După ce faceți clic pe contul țintă, selectați Elimina.
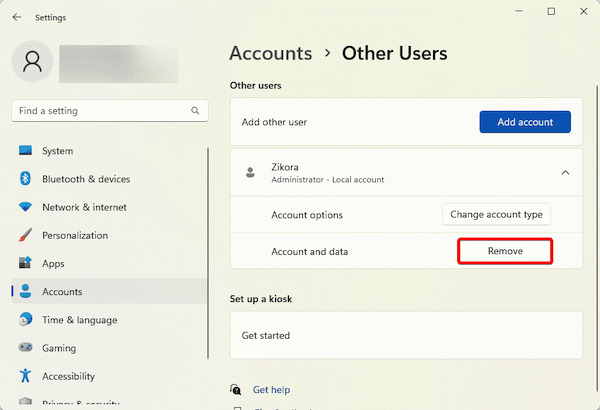
Sistemul vă va solicita să eliminați contul și fișierele acestuia. Faceți clic pe Ștergeți contul și datele butonul pentru a finaliza ștergerea.
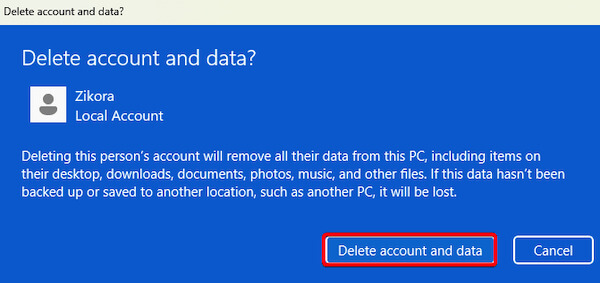
CMD
apasă pe Victorie plus S cheie și căutați CMD. Apoi faceți clic dreapta Prompt de comandă și selectați Rulați ca administrator.
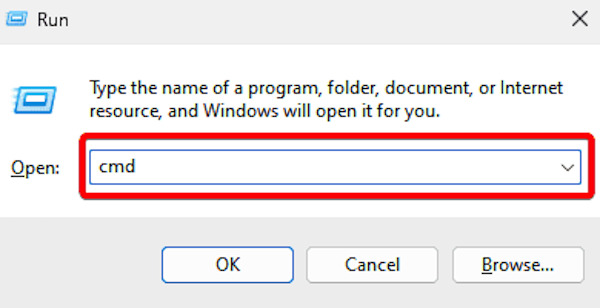
În fereastra specifică, puteți vizualiza toate conturile de utilizator curente tastând următoarea comandă și apăsând introduce:
utilizator de net
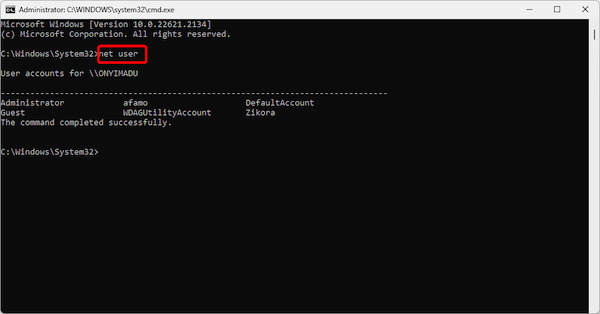
Odată ce contul țintă este găsit, introduceți următoarea comandă și apăsați introduce pentru a șterge contul specificat:
net user [numele contului] /delete
După operație, sistemul va solicita Comanda a fost finalizată cu succes, indicând faptul că contul a fost șters.
Partea 4. Sfaturi pentru gestionarea utilizatorilor contului Windows
După ce ați învățat cum să eliminați conturile de utilizator în Windows 10, este, de asemenea, esențial să gestionați conturile existente. O bună gestionare a contului poate îmbunătăți securitatea sistemului și poate face ca dispozitivul să funcționeze mai eficient și mai ordonat. Pe lângă unele total manageri de parole, iată câteva sfaturi practice pentru a vă ajuta să optimizați gestionarea conturilor de utilizator Windows:
• Activați autentificarea cu mai mulți factori (MFA)
Activați autentificarea multiplă dacă sistemul dvs. Windows o acceptă. Conectarea neautorizată poate fi împiedicată prin autentificarea mobilă, amprenta digitală sau parola dinamică.
• Creați și gestionați conturi de oaspeți
Când cineva are nevoie de acces temporar la dispozitivul dvs., este recomandat să creați un cont de invitat pentru el în loc să partajați contul dvs. principal. Acest lucru protejează confidențialitatea personală și evită pierderea datelor sau modificarea setărilor sistemului din cauza funcționării greșite.
• Faceți o copie de rezervă a datelor contului în mod regulat
Faceți în mod regulat copii de rezervă ale datelor contului dvs., în special înainte de ștergerea sau ajustarea setărilor contului, pentru a vă asigura că fișierele importante nu se pierd din cauza modificărilor contului.
• Monitorizați activitatea contului
Activați funcția de jurnal de activitate a dispozitivului pentru a monitoriza înregistrarea contului de utilizator și a operațiunilor. În acest fel, comportamentul anormal poate fi detectat la timp și se pot lua măsuri.
Concluzie
Gestionarea eficientă a conturilor de utilizator Windows îmbunătățește securitatea sistemului și optimizează experiența de zi cu zi. Dacă eliminarea conturilor de utilizator în Windows 10 sau rezolvarea blocărilor de cont, alegerea abordării corecte este esențială. Resetare parolă Windows iyPass este cea mai bună alegere atunci când instrumentele încorporate ale sistemului dvs. nu vă pot satisface nevoile. Încercați-l acum pentru o experiență de gestionare a contului mai strălucitoare!
Soluții fierbinți
-
Parola Windows
-
Sfaturi pentru Windows
-
Remediați Windows
-
Sfaturi privind parola

