5 instrumente Windows de recuperare a parolei pentru a recupera parola uitată
Căutați o modalitate de a obține acces la un computer Windows când ați uitat parola de administrator? Cum să recuperați parola Windows?
Indiferent dacă utilizați un computer cu Windows 10, Windows 8.1 sau Windows 7, atunci când ați uitat sau ați pierdut parola contului, trebuie să resetați sau să recuperați parola. În acest caz, ai nevoie de un bun Instrument de recuperare a parolei Windows pentru a vă ajuta să vă accesați din nou computerul.
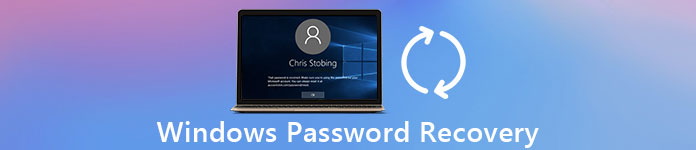
Întrebarea este, cu multe Recuperarea parolei Windows instrumentele oferite pe piață, în special multe dintre ele sunt destul de scumpe, știți ce recuperare de parolă Windows ar trebui să utilizați? Având în vedere nevoile dvs., ați făcut o listă cu 5 cele mai bune instrumente de recuperare a parolelor Windows din care să alegeți. Puteți obține informațiile principale și caracteristicile cheie ale fiecărui software de recuperare și apoi faceți alegerea dvs.
- Partea 1. Cea mai bună recuperare a parolei Windows - imyPass Resetarea parolei Windows
- Partea 2. Instrument gratuit de recuperare a parolei Windows - Ophcrack
- Partea 3. Instrumentul de recuperare a parolei Windows - Lazesoft Recuperează parola mea
- Partea 4. Instrumentul de recuperare a parolei Windows - Kitul Passware
- Partea 5. Instrumentul de recuperare a parolei Windows - Cheia parolei Windows
- Partea 6. Întrebări frecvente privind recuperarea parolei Windows
Partea 1. Cea mai bună recuperare a parolei Windows - imyPass Resetarea parolei Windows
Resetare parolă Windows iyPass este un faimos instrument de recuperare a parolei Windows care vă poate ajuta să recuperați cu ușurință parola contului uitat. Este soluția unică pentru a recupera parola Windows fără fundal tehnic. Acest instrument de recuperare a parolei Windows vă permite să recuperați orice parolă de administrator Windows sau alte parole de utilizator în câteva clicuri.

imyPass Windows Password Reset este compatibil cu Windows 10, Windows 7, Windows 8, Windows Vista și Windows XP. Vă permite să faceți discuri CD/DVD bootabile de până la 100 de ori. De asemenea, poate crea o unitate USB bootabilă pentru recuperarea parolei Windows de 20 de ori.
Acest instrument de recuperare a parolei Windows vă permite să accesați rapid computerul prin adăugarea directă a unui nou administrator Windows fără autentificare. În plus, vă oferă o modalitate simplă de a creați un disc de resetare a parolei Windows sau unitatea USB pentru a reseta parola uitată. Suporta foarte mult orice sisteme de fișiere utilizate frecvent, cum ar fi FAT16, FAT32 și NTFS, precum și hard disk-uri, inclusiv IDE, SCSI, SATA, USB, SAS, RAID și multe altele. Îl puteți folosi pentru a recupera parola Windows pe orice marcă de computer, inclusiv HP, Dell, Lenovo, Sony, Samsung și multe altele.
Cum să resetați sau să recuperați parola Windows uitată
Pasul 1Faceți dublu clic pe butonul de descărcare de mai sus și urmați instrucțiunile pentru a instala gratuit și a rula acest instrument de recuperare a parolei Windows pe computer. Indiferent dacă doriți să recuperați, să resetați sau să eliminați parola uitată, ar trebui să creați mai întâi o unitate USB sau un disc de resetare a parolei. Pasul 2Această recuperare a parolei Windows oferă 2 moduri de resetare, Creați CD/DVD pentru resetarea parolei, și Creați o unitate flash USB pentru resetarea parolei. Aici puteți alege oricare dintre ele în funcție de nevoile dvs. Pasul 3Apasă pe Inscripționați CD/DVD sau Ardeți USB butonul pentru a începe crearea unui disc de resetare a parolei Windows sau o unitate USB. Când procesul este terminat, puteți face clic O.K buton. Pasul 4Reporniți computerul și apoi apăsați F12 sau ESC tasta pentru a introduce Meniul de pornire. Selectați unitatea USB de resetare a parolei Windows sau discul pe care tocmai l-ați creat și apoi apăsați introduce.
Pasul 3Apasă pe Inscripționați CD/DVD sau Ardeți USB butonul pentru a începe crearea unui disc de resetare a parolei Windows sau o unitate USB. Când procesul este terminat, puteți face clic O.K buton. Pasul 4Reporniți computerul și apoi apăsați F12 sau ESC tasta pentru a introduce Meniul de pornire. Selectați unitatea USB de resetare a parolei Windows sau discul pe care tocmai l-ați creat și apoi apăsați introduce. 
Modul de intrare în meniul Boot este diferit pe diferite computere. Puteți apăsa F12 a intra HP, Lenovo, Acer, ASUS, Hasee, Haier, Dell, IBM, Samsung, Toshiba, Xiaomi sau HUAWEI. Dar pentru unele laptopuri de HP și desktop-urile ASUS, BenQ, Sony sau altele, trebuie să apăsați F9 sau F8 pentru a intra în meniul Boot.
Pasul 5Computerul se va reporni automat după operațiunile de mai sus. După aceea, puteți vedea că interfața imyPass Windows Password Reset apare pe ecran. Acum puteți selecta contul Windows pe care doriți să îl recuperați și apoi faceți clic Reseteaza parola pentru a începe eliminarea codului de acces uitat. Pasul 6Procedând astfel, puteți șterge cu ușurință parola uitată. În timpul acestui pas, veți fi întrebat dacă doriți să setați parola de utilizator să fie goală. Doar faceți clic pe butonul pentru a confirma operația.
Pasul 6Procedând astfel, puteți șterge cu ușurință parola uitată. În timpul acestui pas, veți fi întrebat dacă doriți să setați parola de utilizator să fie goală. Doar faceți clic pe butonul pentru a confirma operația.  Pasul 7Scoateți unitatea sau discul USB de resetare a parolei Windows, apoi reporniți computerul. Când reveniți la fereastra de conectare, puteți apăsa pur și simplu introduce pentru a vă accesa computerul.
Pasul 7Scoateți unitatea sau discul USB de resetare a parolei Windows, apoi reporniți computerul. Când reveniți la fereastra de conectare, puteți apăsa pur și simplu introduce pentru a vă accesa computerul. 
Cu această metodă, puteți elimina cu ușurință parola curentă a contului pe care ați uitat-o. Indiferent dacă doriți să recuperați parola Windows sau doar să eliminați parola uitată, tot ce aveți nevoie este să obțineți acces la computer. Deci aici puteți alege soluția de resetare pentru a intra din nou pe computerul blocat.
Partea 2. Instrument gratuit de recuperare a parolei Windows - Ophcrack
Ophcrack este un instrument popular și gratuit de recuperare a parolei Windows, care vă poate ajuta să introduceți computerul Windows blocat. Nu aveți nevoie de acces la Windows pentru a vă recupera parola pierdută sau uitată. Vă oferă o modalitate simplă de a face recuperarea parolei Windows de pe alt computer.
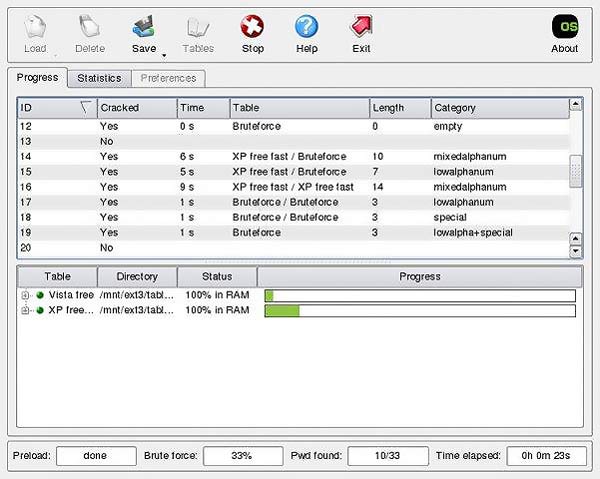
Ophcrack este compatibil cu Windows 8, Windows 7, Windows Vista și Windows XP. Dar până acum, încă nu poate suporta Windows 10. Când doriți să recuperați parola contului de utilizator, puteți accesa site-ul oficial Ophcrack pe alt computer. Descărcați imaginea ISO gratuită, inscripționați-o pe o unitate USB sau pe un disc, apoi porniți de pe acesta.
Acest instrument de recuperare a parolei Windows oferă o instalare directă pe unitatea flash sau pe CD. Puteți porni cu ușurință din fișierul ISO Ophcrack și puteți utiliza instrumentul său de recuperare a parolei. Ophcrack este capabil să găsească automat toate conturile de utilizator Windows și să încerce să recupereze parolele.
Partea 3. Instrumentul de recuperare a parolei Windows - Lazesoft Recuperează parola mea
Lazesoft Recuperează-mi parola este un instrument popular de recuperare a parolei contului Windows. Vă poate ajuta să creați o unitate USB bootabilă sau un disc CD pentru a vă recupera parola contului de utilizator. Lazesoft Recover My Password acceptă în mare măsură orice sisteme Windows populare, inclusiv Windows 10, Windows 8, Windows 7, Windows XP, Windows Vista și Windows 2000.
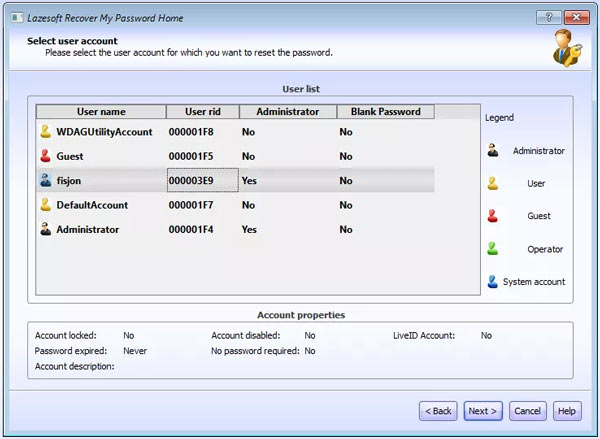
Acest instrument de recuperare a parolei Windows vă permite să selectați sistemul de operare pe care intenționați să spargeți parola. Acesta oferă în principal două funcții principale. Când sunteți blocat pe computerul cu Windows, puteți porni la Lazesoft Recover My Password și apoi alegeți să resetați parola curentă sau să găsiți cheia de produs în funcție de nevoile dvs.
Lazesoft Recover My Password are capacitatea de a reseta parola de 10 caractere fără probleme. Poate fi un instrument gratuit de recuperare a parolei Windows pentru a vă recupera parola de administrator Windows. Vă permite să eliminați în întregime parola curentă Windows, să o resetați la gol și să deblocați, să activați sau să dezactivați contul dvs. de utilizator.
Partea 4. Instrumentul de recuperare a parolei Windows - Kitul Passware
Kit de passware este un instrument puternic de recuperare a parolelor Windows, care poate recupera aproximativ 70% de parole de utilizator. Oferă o varietate de kituri de recuperare atât pentru utilizatorii casnici, cât și pentru cei de afaceri. Puteți alege o versiune potrivită în funcție de nevoile dvs. Cu siguranță prețul său variază foarte mult în funcție de nevoile diferite.
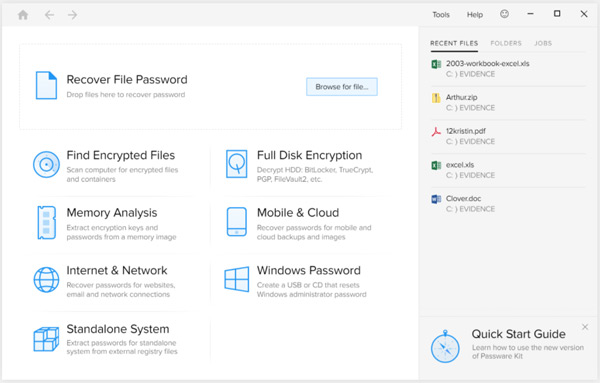
Passware este proiectat cu sistemul Instant Recovery pentru a vă oferi un timp scurt de răspuns pentru multe tipuri de fișiere. Profită de accelerația GPU AMD și NVIDIA. În general, trebuie să plătiți aproximativ $49 pentru a vă reseta parola pe un computer Windows 10/8/7/Vista. Dacă faceți upgrade la Kit Standard Plus pentru a obține funcția de gestionare a parolelor, vă costă $195. De asemenea, vă oferă o versiune pentru Mac care costă mai mult de $1.000.
Ca și alte instrumente de recuperare a parolei de mai sus, creează un CD/DVD sau o unitate flash USB pentru resetarea parolei Windows pentru a reseta parola și a accesa computerul blocat. Un lucru pe care ar trebui să-l știți este că, chiar și Passware este un fel de instrument costisitor de recuperare a parolei Windows, nu poate garanta o recuperare cu succes a 100%.
Partea 5. Instrumentul de recuperare a parolei Windows - Cheia parolei Windows
Cheia de parolă Windows este ultima noastră recomandare a instrumentelor de recuperare a parolei Windows. Are capacitatea de a inscripționa un fișier ISO bootabil pe unitatea USB/DVD/CD pentru a vă recupera parola Windows pierdută sau uitată. Este compatibil atât cu Windows 10, Windows 8, cât și cu Windows 7.
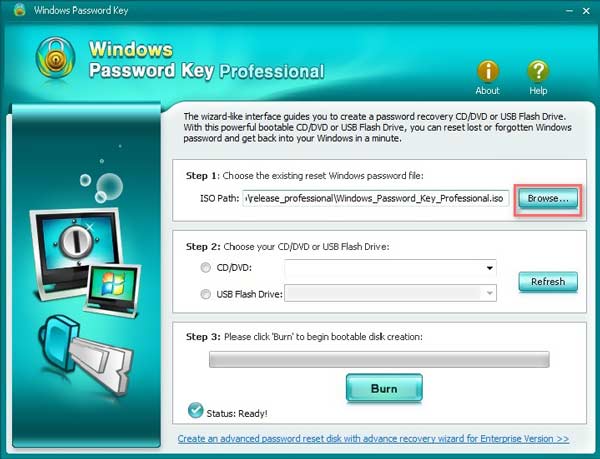
Acest software de recuperare a parolei este capabil să recupereze sau să resetați toate parolele de utilizator și administrator. În plus, poate reseta parola administratorului de domeniu printr-un disc CD/DVD bootabil sau o unitate USB. Suportă multe sisteme de fișiere, inclusiv FAT16, FAT32, NTFS, NTFS5 și multe altele. Windows Password Key susține că are rata de recuperare 100%. Dar trebuie să știți că, niciun instrument de recuperare a parolei Windows nu poate garanta rata.
Cheia de parolă Windows poate reseta parola contului de utilizator pe orice mărci populare de computere, cum ar fi Dell, HP, Acer, Lenovo, Toshiba și multe altele. Versiunea standard a acestui instrument de recuperare a parolei Windows costă $29,95. În plus, oferă o garanție de returnare a banilor de 30 de zile.
Partea 6. Întrebări frecvente privind recuperarea parolei Windows
Întrebarea 1. Cum se creează un cont de utilizator local în Windows 10?
Faceți clic pe meniul Start din colțul din stânga jos și apoi alegeți opțiunea Setări. Când intrați în fereastra principală de setări, selectați opțiunea Conturi. Aici puteți face clic pe Adăugare pentru a începe să creați un nou cont de utilizator local. Vi se cere să introduceți numele de utilizator, parola, indiciu pentru parolă și întrebări de securitate pentru a vă confirma operațiunea.
Întrebarea 2. Cum să resetați parola contului Microsoft online?
Puteți vizita pagina de resetare a parolei Windows Live pentru a vă reseta parola contului online. Vi se cere să aveți acces la contul de e-mail alternativ sau la numărul de telefon pe care l-ați furnizat la înregistrarea contului.
Întrebarea 3. Ce este un disc de resetare a parolei Windows?
Discul de resetare a parolei Windows este un fișier pe care l-ați creat pe un disc care a folosit pentru a reseta parola curentă a contului de utilizator. Îl puteți conecta la computer, faceți clic pe linkul Reset parola de sub caseta de conectare, apoi urmați instrucțiunile pentru a reseta parola Windows curentă.
Întrebarea 4. Cum se trece la alt cont de utilizator în Windows 10?
Dacă aveți mai multe conturi conectate pe computerul dvs. cu Windows 10, puteți face clic pe meniul Start, pe pictograma Windows din colțul din stânga jos, faceți clic pe numele de utilizator și apoi selectați alt cont pentru a comuta la acesta.
Întrebarea 5. Cum să setați o parolă pe computer cu Windows 10?
Faceți clic pe meniul Start din colțul din stânga jos al ecranului, apoi alegeți opțiunea Setări. Alegeți Conturi și apoi selectați Opțiuni de conectare din meniu. Când intri în acea fereastră, poți crea o parolă pentru computerul tău cu Windows 10. Dacă doriți să schimbați parola curentă, puteți merge și acolo pentru a o face. Puteți face clic pe opțiunea Schimbați sub Schimbați parola contului.
Întrebarea 6. Ce este o parolă de indiciu?
O parolă indiciu este o memento a modului în care a fost obținută o parolă. Îți poate mișca memoria pentru a-ți aminti parola. Se poate afișa de fiecare dată când se solicită parola. Dacă ați setat ziua de naștere ca parolă a contului. Parola indicativ va afișa numele dvs. ca indiciu.
Concluzie
Cauți un bun Instrument de recuperare a parolei Windows? Aici, în această postare, puteți găsi 5 instrumente excelente de recuperare a parolei contului Windows. Caracteristicile cheie ale fiecărui software sunt enumerate acolo pentru ca dvs. să alegeți cel mai bun instrument de recuperare. Dacă aveți o recomandare mai bună, o puteți împărtăși în comentariu și altor cititori.



