Obțineți privilegii de administrator pe Windows 10 cu sau fără parolă
Ce sunt privilegiile de administrator? Dacă dețineți acest computer, trebuie să vă creați un cont de administrator. Este important pentru a obține privilegii de administrator pe Windows 10. Toate activitățile computerizate sunt sub control. Indiferent dacă instalați sau dezinstalați un program, trebuie să oferiți administratorului permisiunea de a continua. Dacă pierdeți privilegiile de administrator pe Windows 10, nu veți putea să gestionați programele instalate, să modificați setările computerului, să modificați funcțiile și să faceți multe modificări personalizate.
Întrebarea este cum să faci un utilizator administrator pe Windows 10. Lucrurile vor fi mai rău dacă ai uitat parola originală de administrator. Iată primele 5 moduri de a vă autentifica ca administrator și de a obține privilegii de administrator pe Windows 10. Pentru a recupera privilegiile de administrator Windows pierdute și pentru a recâștiga dreptul de administrare complet pe Windows 10, procedați așa cum arată următorii pași.
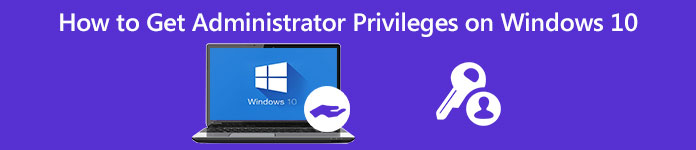
- Partea 1: Ați uitat parola de administrator? Recuperați privilegiile de administrator aici
- Partea 2: Obțineți privilegii de administrator Windows 10 cu CMD
- Partea 3: Obțineți privilegii de administrator Windows 10 prin gestionarea utilizatorilor
- Partea 4: Obțineți privilegii de administrator Windows 10 prin confidențialitatea grupului
- Partea 5: Obțineți privilegii de administrator Windows 10 folosind Repararea registrului
- Partea 6: Întrebări frecvente despre obținerea privilegiilor de administrator pe Windows 10
Partea 1: Cum să obțineți privilegii de administrator pe Windows 10 fără parolă
Dacă ați uitat parola de administrator inițială, o puteți utiliza Resetare parolă Windows iyPass pentru a reseta și a elimina imediat parola de administrator Windows 10. Toate tipurile de parole Windows pot fi eliminate de pe computerul tău Windows 10/8/7. Mai târziu, vă puteți crea un cont nou și vă puteți autentifica cu succes ca administrator pe Windows 7/8/10. Iată principalele caracteristici ale software-ului de eliminare a parolelor de administrator Windows.

Peste 4.000.000 de descărcări
Resetați și schimba parola de administrator Windows cu unitatea CD/DVD/USB bootabilă.
Creați un nou cont de administrator fără câteva clicuri.
Resetați parola sistemului Windows și redobândiți sistemul blocat.
Compatibil cu Windows 10/8.1/8/7/Vista/XP/NT/etc. și aproape toate discurile de fișiere și hard disk-urile.
Interfață intuitivă cu opțiuni ușor de utilizat.
Pasul 1Descărcați, instalați și lansați gratuit imyPass Windows Password Reset pe un computer normal. Alege intre Creați CD/DVD pentru resetarea parolei și Creați o unitate flash USB pentru resetarea parolei pentru a arde un instrument de resetare a parolei de administrator Windows 10.

Pasul 2Introduceți un CD/DVD gol sau o unitate flash USB în computer. După procesul de ardere, faceți clic O.K a confirma. Scoateți discul ars și închideți acest program.

Pasul 3Reporniți computerul blocat cu Windows 10. presa F12 sau ESC pe tastatură pentru a intra în Boot meniul. Apăsați tasta săgeată în jos sau în sus pentru a alege discul sau unitatea introduse. apasă pe introduce cheie pentru a merge mai departe. Salvați-l și ieșiți din Meniul de pornire. Mai târziu, computerul poate reporni automat.

Pasul 4Acum puteți vedea interfața imyPass Windows Password Reset. Pentru a elimina parola de administrator Windows 10 uitată, selectați sistemul de operare curent.

Pasul 5Toate conturile de utilizator disponibile vor fi listate în interfață. Alegeți contul de administrator și parola pe care doriți să le resetați. Clic Reseteaza parola urmată de O.K pentru a salva modificările.

Pasul 6Pentru a obține privilegii de administrator pe Windows 10 fără o parolă, selectați sistemul de operare Windows și faceți clic pe Adăugați utilizator opțiune. Setați un nou cont de administrator și o parolă. Clic O.K și apoi Reporniți pentru a obține permisiunea de administrator Windows 10.

Partea 2: Cum să obțineți privilegii de administrator pe Windows 10 utilizând promptul de comandă
Indiferent dacă doriți să activați sau să dezactivați privilegiile de administrator Windows 10, puteți utiliza Prompt de comandă pentru a o realiza. Nu există pași complicati. Puteți verifica următorul tutorial de conectare a contului de administrator Windows.
Pasul 1Deschide ferestrele start meniul. Tip CMD în bara de căutare.
Pasul 2Alege Rulat ca administrator de la Prompt de comandă meniu clic dreapta.
Pasul 3Setați un nume de utilizator și o parolă pentru contul de administrator pentru computerul cu Windows 10.
Pasul 4Tip net user administrator /activ:da pentru a activa contul de administrator pe Windows 10. (Puteți tasta administrator net user /active:nu pentru a dezactiva contul de administrator Windows 10.)
Pasul 5apasă pe introduce tasta de pe tastatură pentru a obține privilegii de administrator pe Windows 10 folosind CMD. Ca rezultat, vă puteți conecta ca administrator în promptul de comandă pe Windows 10.
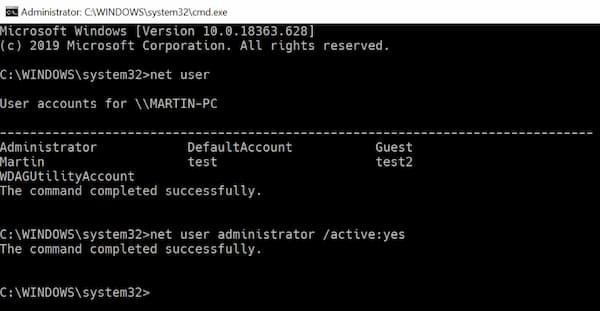
Partea 3: Cum să obțineți privilegii de administrator pe Windows 10 prin Instrumentul de gestionare a utilizatorilor
Puteți activa un cont de administrator Windows și cu Proprietăți administrator. Contul implicit de administrator Windows 10 nu are protecție prin parolă. Nu uitați să setați o parolă de administrator. După aceea, de fiecare dată când deschideți Windows, puteți vedea ecranul de conectare al utilizatorului administrator.
Pasul 1Du-te la Windows Start meniu sau Panou de control a deschide Instrumente de administrare.
Pasul 2Alegeți intrarea specifică pentru Managementul computerelor. Găsiți și deschideți Utilizatori și grupuri locali pliant.
Pasul 3Deschide Utilizatori pliant. Faceți dublu clic pe Administrator cont.
Pasul 4Faceți clic dreapta pe Administrator. Alege Proprietăți pentru a obține un nou Proprietăți administrator fereastră.
Pasul 5Debifați Contul este dezactivat opțiune. Clic O.K sau aplica pentru a confirma și a obține drepturi de administrator pe Windows 10.
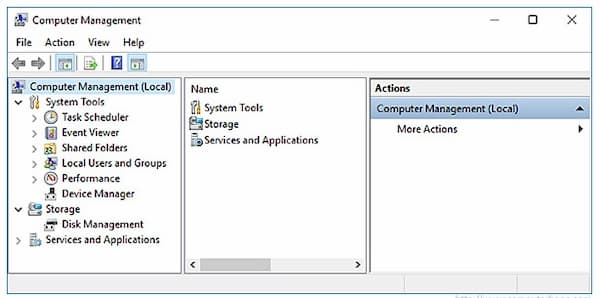
Partea 4: Cum să obțineți privilegii de administrator pe Windows 10 cu politica de grup
Pentru administratorii de sistem, puteți activa un cont implicit de utilizator de administrator Windows utilizând Politica de grup. Dar această metodă de recâștigare a privilegiilor de administrator nu funcționează pentru edițiile Windows 10 Home.
Pasul 1Țineți apăsat și apăsați Windows și R cheile în același timp.
Pasul 2Tip gpedit.msc în fereastra de dialog Windows Run. Apăsați tasta Enter de pe tastatură.
Pasul 3Mergi la Configurarea computerului. Alege Setări Windows, Setări de securitate, Politici locale, și Opțiuni de securitate în ordine.
Pasul 4Deschis Conturi: starea contului de administrator în panoul din dreapta. Seteaza Setări de securitate locale la Activat stare.
Pasul 5Deoarece contul de administrator Windows este activat, puteți accesa permisiunea de administrator Windows 10 chiar acum.
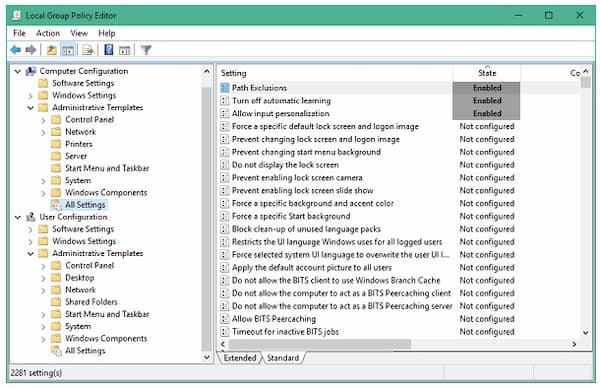
Partea 5: Cum să obțineți privilegii de administrator pe Windows 10 prin repararea registrului
Dacă ați pierdut registrul de administrator, puteți recâștiga și repara privilegiile de administrator Windows 10 cu Registry Repair. Doar urmați pașii de mai jos pentru a remedia drepturile de administrator pierdute și pentru a obține din nou privilegii de administrator pe Windows 10.
Pasul 1Porniți computerul cu Windows 10 în modul System Recovery. Alegeți Command Prompt. Poti sa vezi Se pregătește promptul de comandă pe ecranul computerului dvs.
Pasul 2Pentru a accesa Editorul Registrului, tip regedit în Alerga dialog. Apoi apăsați tasta introduce tasta de pe tastatură. Găsiți și evidențiați HKEY_LOCAL_MACHINE ramură. Alege Încărcați Hive de la Fişier lista verticală.
Pasul 3Alegeți drive urmat de Windows, System32 și config pentru a deschide Rădăcină de sistem pliant.
Pasul 4Cheie în SAM. Dacă puteți identifica fișierul SAM, faceți clic pentru a-l deschide, apăsați tasta Enter. Numiți stupul ca REM_SAM. Faceți clic pe OK pentru a confirma și a încărca în HKEY_LOCAL_MACHINE ramură.
Pasul 5Introduceți în registry cu HKEY_LOCAL_MACHINEREM_SAMSAMDomainsAccountsUsers001F4. Evidențiați 000001F4 cheie. Găsiți un registru binar DWORD sau REG_BINAR numit F în fereastra din dreapta corespunzătoare. Faceți dublu clic pe DWORD să-l deschidă.
Pasul 6Plasați cursorul casetei cu valori binare. Puneți-l pe linia 38 în editorul din dreapta al 11. Apăsați tasta Șterge tasta de pe tastatură. Tip 10 si apoi alege O.K. Acum puteți reporni computerul pentru a vedea dacă vă puteți conecta ca administrator pe computer.
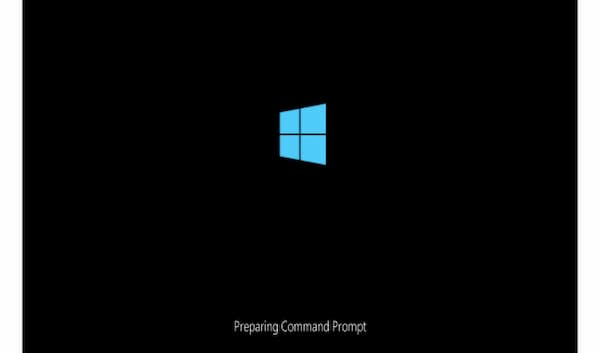
Partea 6: Întrebări frecvente pentru obținerea permisiunilor de administrator Windows 10
Care sunt drepturile de administrator complete pe Windows 10?
Dacă activați permisiunea completă de administrator, puteți avea acces complet la folderele, setările, fișierele și multe altele de sistem Windows. Toate setările și controalele implicite pot fi personalizate cu contul de administrator.
Cum să acordați acces de administrator unui utilizator pe Windows 10?
Puteți acorda permisiunea de administrator direct utilizatorilor. Din Windows start meniu, alege Setări urmată de Conturi. Selectați numele contului de administrator de sub Familie și alți utilizatori. Alegeți opțiunea Tip cont. Selectați Administrator și apoi OK pentru a crea un nou cont de administrator pe computerul cu Windows 10.
Cum să ștergi un cont de administrator pe Windows 10?
Dacă doriți să dezactivați contul de administrator pe computer, puteți accesa Familie și alți utilizatori. Alegeți contul de administrator Windows 10 pe care doriți să îl ștergeți. Clic Elimina și Ștergeți contul și datele pentru a dezactiva complet permisiunile de administrator pe Windows 10.
Concluzie
Una peste alta, poți obține privilegii de administrator pe Windows 10 cu sau fără parolă utilizând metodele de mai sus. daca tu nu-mi amintesc ce parolă de administrator Windows este, puteți folosi imyPass Windows Password Reset pentru a o reseta, modifica și elimina cu ușurință. Astfel, puteți obține cu ușurință un computer Windows 10/8/7 deblocat. Puteți acorda cu succes drepturi și permisiuni de administrator altor utilizatori.



