Восстановление iPhone с телефона, планшета и компьютера на базе iOS/Android
Когда дело доходит до восстановления iPhone, большинство людей в первую очередь думают об использовании компьютера для восстановления резервной копии на iPhone. Это верно! Но мы также можем восстановить iPhone с телефона. В этой статье будет показано, как восстановить iPhone с iPhone, iPad, Android, Mac и Windows. Давайте быстро рассмотрим эти методы из таблицы ниже.
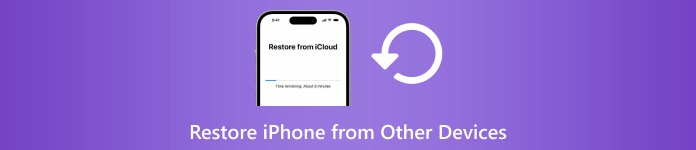
| Восстановить iPhone из | айфон | iPad (резервное копирование iCloud) | Android-телефон/планшет | Компьютер Mac/Windows (резервная копия iTunes) |
| Стереть iPhone | Да | Да | Да | Да |
| Нужна поддержка | Нет | Да | Нет | Да |
| Нужен компьютер | Нет | Нет | Нет | Да |
| Скорость | Быстрый | Медленный | Умеренный | Быстрый |

4 000 000+ загрузок
Восстановите удаленные или утерянные файлы iPhone (навсегда) непосредственно с устройства.
Поддерживает восстановление сообщений социальных сетей, журналов вызовов, истории Safari и многих других типов данных.
Просматривайте и извлекайте файлы резервных копий iCloud и iTunes, не стирая данные с iPhone.
Совместимо с последней версией iOS, просто, безопасно и быстро.
В этой статье:
Часть 1: Восстановление iPhone с iPhone (без компьютера)
Если у вас новый iPhone и вы хотите восстановить старый iPhone на новый, этот метод вам поможет. Конечно, если iPhone, который нужно восстановить, не новый, вы можете сброс настроек iPhone и затем восстановить его. Этот метод быстрее других методов, потому что вам не нужно извлекать файлы из резервной копии или сетевого подключения. Без лишних слов, давайте посмотрим, как восстановить iPhone с iPhone.
Подключите оба iPhone к источнику питания. Включите Bluetooth и Wi-Fi на старом iPhone. Теперь настройте новое устройство. Когда вы дойдете до Быстрый старт экран, ваш старый iPhone должен быть обнаружен. Нажмите Продолжать на вашем новом устройстве.
С помощью старого iPhone отсканируйте круглую анимацию, показанную на новом iPhone.
Теперь два iPhone подключены. Введите старый пароль iPhone на новом, чтобы подтвердить подключение. Затем вам будет предложено перенести данные с другого iPhone, и вам нужно будет подтвердить это.
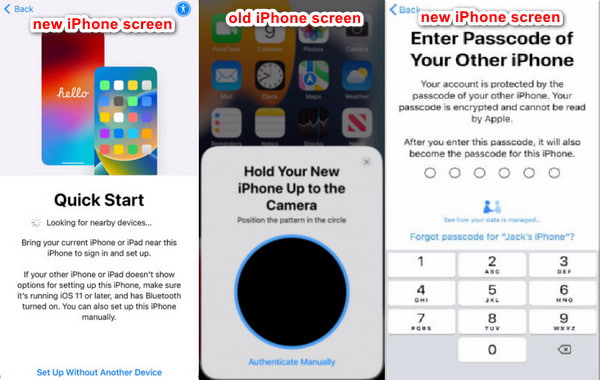
Часть 2: Восстановление iPhone с телефона Android (переход на iOS)
Если вы хотите восстановить свой iPhone с помощью данных телефона или планшета Android, Move to iOS — это приложение для вас. Когда вы настраиваете свой iPhone, оно позволяет вам перенести данные Android на этот iPhone. Кстати, вам лучше восстанавливать iPhone с телефона, а не с планшета. Хотя на официальном сайте Move to iOS утверждается, что вы можете восстановить iPhone и iPad с телефонов и планшетов Android, разные типы устройств имеют риск возникновения сбоя.
Сначала вам следует подготовить свои устройства. Телефон Android: включите Wi-Fi и установите Перейти на iOS приложение. iPhone: держите его рядом с телефоном Android. Убедитесь, что оба телефона полностью заряжены, чтобы восстановление не прерывалось из-за низкого заряда батареи.
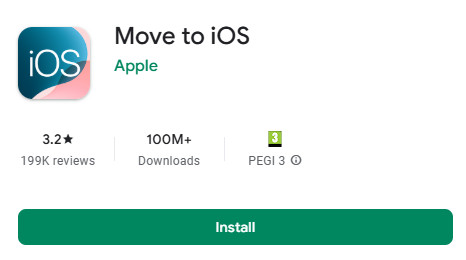
Затем настройте свой iPhone, следуя инструкциям. Когда вы дойдете до Быстрый старт экран, нажмите Настроить вручную. Затем, когда вы достигнете Экран приложений и данных, выбирать с андроида на следующем экране.
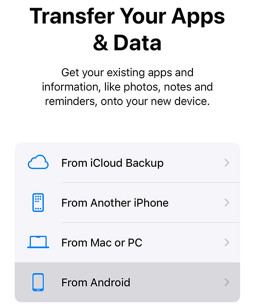
Ваш iPhone запросит код. Получите номер с вашего телефона Android после того, как вы согласитесь с их условиями. Теперь выберите данные и начните восстанавливать свой iPhone.
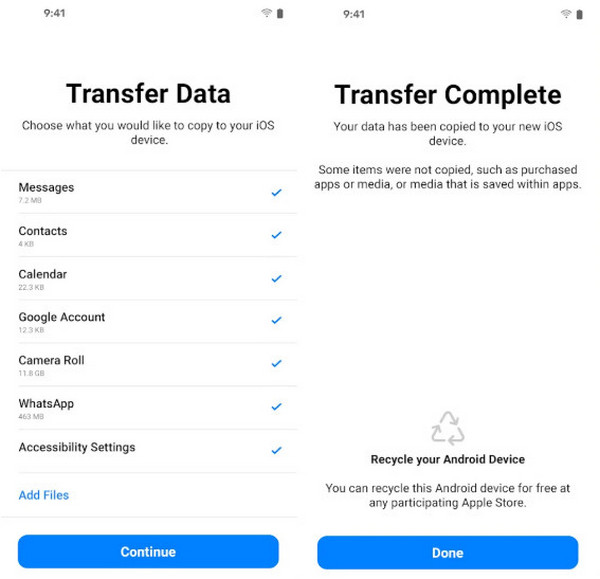
Часть 3: Восстановление iPhone из резервной копии iPad
Чтобы восстановить iPhone с iPad, мы не можем восстановить его с устройства iPad напрямую, как в предыдущем методе. То есть, нам нужно сделать резервную копию iPad в iCloud или iTunes, а затем восстановить резервную копию iPad на этом iPhone. В этом разделе мы покажем вам, как восстановить резервную копию iPad iCloud на iPhone. Но перед этим давайте убедимся, что вы сделали резервную копию своего iPad в iCloud.
Открытым Настройки на вашем iPad. Нажмите на имя вашего iPad.
Выбирать iCloud > Резервное копирование в iCloud, а затем нажмите на синий текст: Резервное копирование сейчас.
После создания резервной копии серое сообщение ниже сообщит вам, что резервная копия была успешно создана.
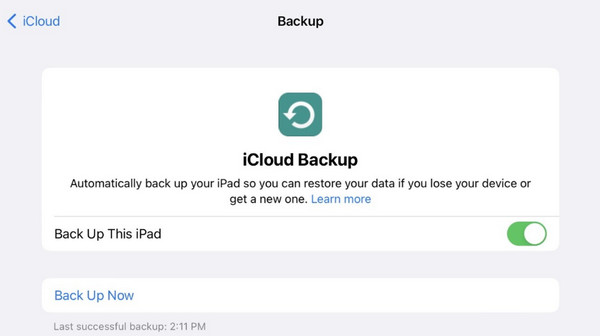
Теперь у вас есть резервная копия iPad. Давайте посмотрим, как восстановить ваш iPhone из резервной копии iCloud.
Включите новый iPhone или сначала сбросьте настройки старого iPhone. Затем настройте этот iPhone, пока не увидите Перенесите свои приложения и данные экран.
Нажмите «Из резервной копии iCloud», войдите в систему, используя свой Apple ID, и выберите созданную вами резервную копию iPad.
Сохраняйте стабильное соединение при восстановлении из iCloud. Время восстановления зависит от размера резервной копии.
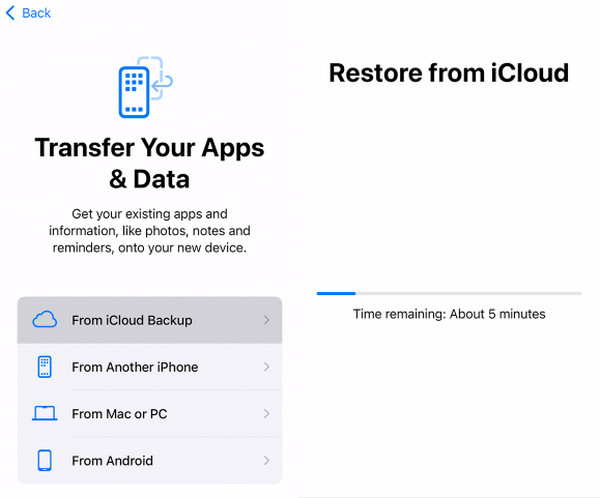
Часть 4: Восстановление iPhone с Mac/Windows
Как восстановить iPhone с компьютера? Во-первых, мы могли бы использовать iTunes или Finder для восстановления iPhone без резервной копии, что сотрет ваш iPhone. В этой части мы представим другой способ восстановления iPhone с ПК или Mac: восстановление резервной копии iTunes на iPhone. Вам может потребоваться ввести Пароль резервной копии iTunes если он был установлен. Мы также покажем вам, как сначала подготовить iTunes, если у вас его нет.
Кстати, некоторые компьютеры Mac используют Finder вместо iTunes, но операции похожи. Мы рассмотрим, как восстановить iPhone с MacBook, используя Finder в качестве примера.
Подключите iPhone к Mac с помощью USB-кабеля. Нажмите Доверять когда ваш iPhone спрашивает, доверять ли компьютеру.
Откройте свой Искатель и нажмите кнопку устройства слева.
Нажмите на Общий вкладку сверху, а затем Восстановить из резервной копии (если у вас его нет, нажмите Резервное копирование сейчас создать). Выберите резервную копию и восстановите ее.
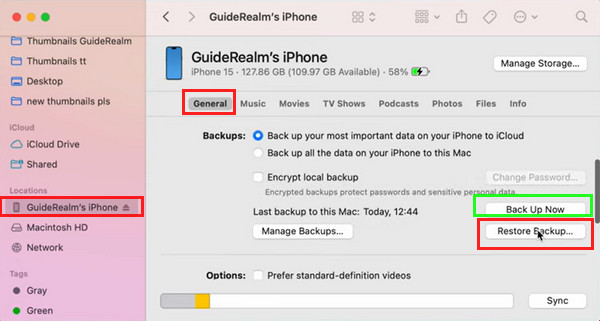
Примечание:
Чтобы восстановить iPhone с Mac или Windows с помощью iTunes, нажмите «Обзор» вместо «Основные» на шаге 3.
Вывод
В этой статье представлены как восстановить iPhone с iPhone, iPad, устройства Android и компьютеры. Надеюсь, это подробное руководство решило вашу проблему. Если вы найдете эту статью полезной, поделитесь ею с семьей и друзьями. И не забудьте попробовать iPhone Data Recovery, чтобы восстановить удаленные файлы iPhone, если у вас нет резервной копии.
Восстановление данных iPhone
Восстановить удаленные или утерянные данные iPhone
Скачать бесплатно Скачать бесплатно
