Как восстановить удаленные фотографии с iPad с резервной копией или без нее
Каждый пользователь iPad знает, что встроенная технология камеры имеет функции, выходящие далеко за рамки фотосъемки. Camera Roll хранит ваши фотографии в организованном виде с помощью искусственного интеллекта и машинного обучения Apple. Так что вы можете определить и удалить дубликаты или нежелательные фотографии. А что, если вы удалите заветное воспоминание? Не паникуйте. Вы можете вернуться недавно удаленные фотографии с iPad используя несколько различных методов. Это руководство объяснит, как использовать каждый метод.
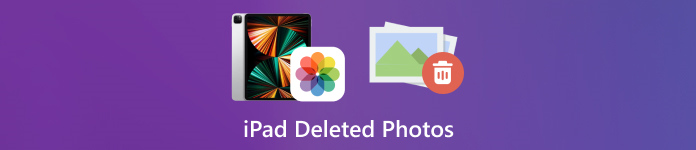
В этой статье:
Часть 1: Как найти недавно удаленные фотографии на iPad
Начиная с iPadOS 9, Apple добавила альбом «Недавно удаленные» в приложение «Фото». Когда вы удаляете фотографию, она перемещается в альбом «Недавно удаленные» и хранится там в течение 30 дней. До истечения срока действия вы можете напрямую вернуть недавно удаленную фотографию с iPad.
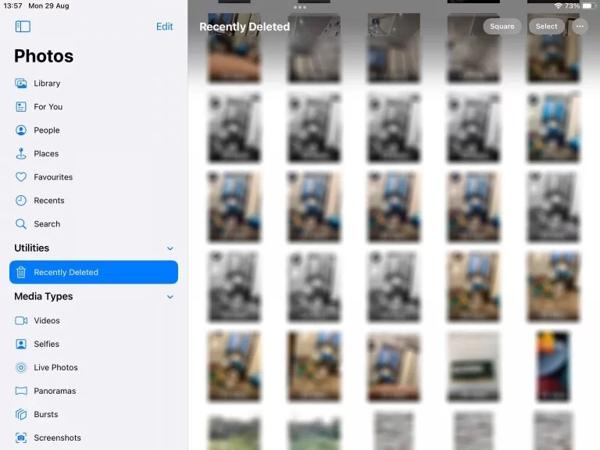
Открой Фото приложение на вашем iPad.
Перейти к Альбомы вкладку снизу и выберите Недавно удалено под Утилиты заголовок.
Если будет предложено, используйте Face ID для входа в альбом. Нажмите Выбирать кнопку, нажмите на каждую фотографию, которую вы хотите вернуть, и нажмите на Восстанавливаться кнопка.
"Следующий,
Часть 2: Как восстановить удаленные фотографии с iPad из iCloud
Как облачный сервис, iCloud расширяет возможности внутреннего хранилища iPad. Он позволяет синхронизировать или создавать резервные копии фотографий на вашем устройстве. В зависимости от настроек вы можете извлекать или восстанавливать навсегда удаленные фотографии iPad из iCloud. Не беспокойтесь, если вы забыть пароль iCloud поскольку он должен совпадать с паролем вашего Apple ID.
Как восстановить удаленные фотографии iPad из iCloud Photos
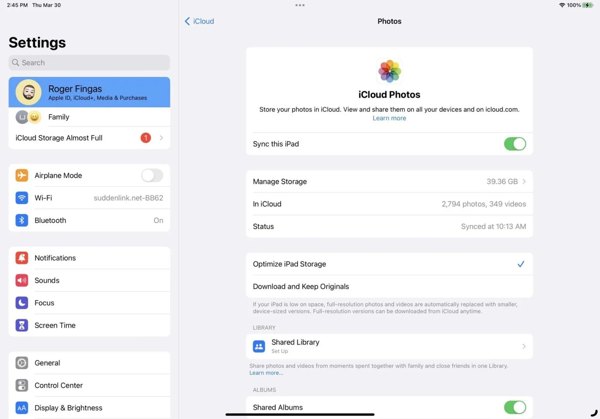
Если вы включили iCloud Photos, перейдите в Настройки приложение.
Нажмите на свой профиль, выберите iCloud и нажмите Фото.
Убедитесь, что вы включили Синхронизировать этот iPad. Выбирать Загрузите и сохраните оригиналы. Затем удаленные с iPad фотографии вернутся на ваше устройство.
Как восстановить удаленные фотографии iPad из резервной копии iCloud
Если вы не включили iCloud Photos, перейдите по ссылке Общий в вашей Настройки приложение.
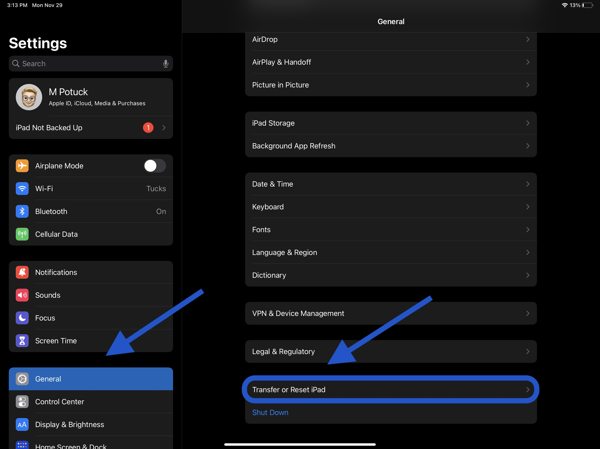
Выбирать Передача или сброс настроек iPad или же Перезагрузитьи коснитесь Стереть все содержимое и настройки. Если будет предложено, введите пароль Apple ID или пароль iPad. Затем нажмите Стереть чтобы подтвердить это.
Когда ваш iPad перезагрузится, вы увидите Привет, экран. Настройте свое устройство как новый iPad и подключитесь к сети Wi-Fi.
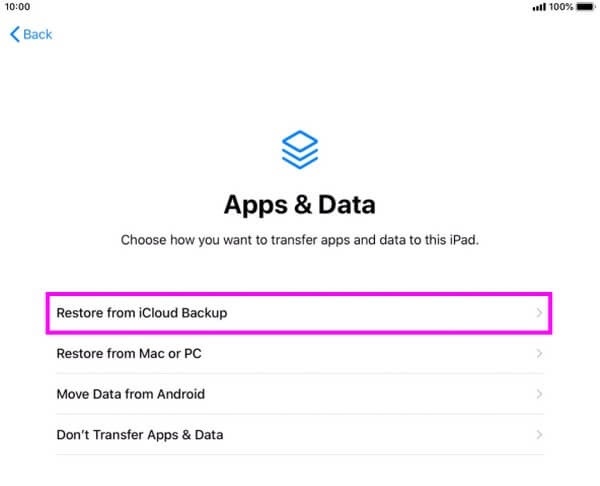
Выбирать Восстановление из резервной копии iCloud на Приложения и данные экран. Введите свой Apple ID и пароль и выберите резервную копию, содержащую нужные фотографии.
Дождитесь окончания процесса и завершите настройку.
Часть 3: Как восстановить удаленные фотографии iPad с помощью iTunes/Finder
Если вы предпочитаете делать резервную копию фотографий iPad на компьютере с помощью iTunes или Finder, вы можете восстановить удаленные фотографии iPad из правильной резервной копии. Этот способ сотрет все текущие данные на вашем устройстве. Также вам следует помнить Резервный пароль iTunes при необходимости.
Подключите iPad к компьютеру с помощью совместимого кабеля.
Откройте iTunes на ПК и macOS Mojave или более ранней версии или Finder на macOS Catalina или более поздней версии.
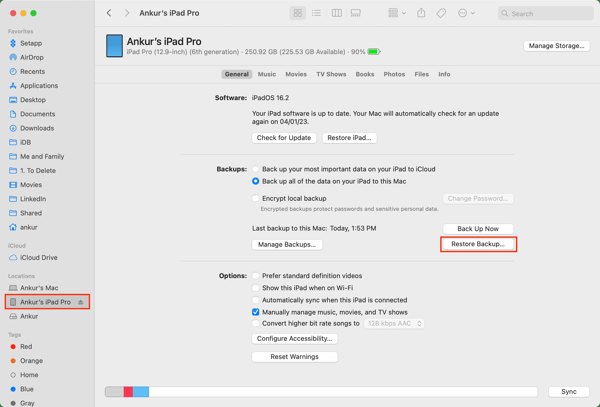
Нажмите на Телефон кнопку в левом верхнем углу iTunes и перейдите в Краткое содержание вкладку. В Finder щелкните имя вашего iPad и перейдите на вкладку Общий вкладка
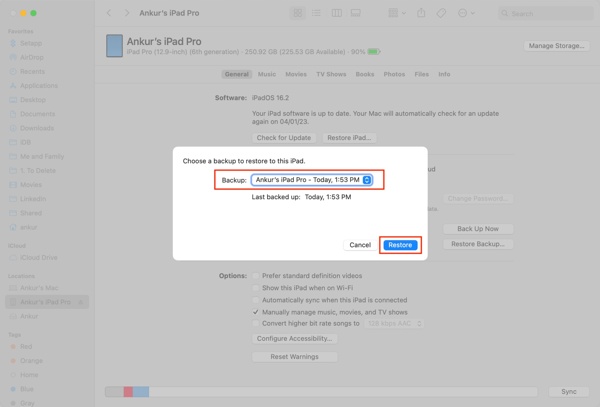
Нажмите на Восстановление резервной копии кнопка под Резервные копии раздел. Затем выберите нужную резервную копию во всплывающем диалоговом окне и нажмите Восстановить.
Часть 4: Как восстановить удаленные фотографии с iPad без резервного копирования
Без резервного копирования трудно восстановить удаленные фотографии с iPad. Фактически, ваши фотографии все еще находятся в вашей памяти, прежде чем будут перезаписаны новыми данными. Все, что вам нужно, это инструмент для восстановления данных, например imyPass iPhone Data Recovery.
Основные возможности восстановления данных iPad
1. Восстановите удаленные фотографии с iPad без резервного копирования.
2. Извлеките потерянные фотографии из резервной копии iTunes/iCloud без сброса настроек.
3. Предварительный просмотр удаленных фотографий на iPad и восстановление определенных элементов.
4. Поддержка последних версий моделей iPad.
Как восстановить удаленные фотографии с iPad без резервного копирования
Подключитесь к iPad
Запустите лучшее программное обеспечение для восстановления данных iPad после установки его на ваш компьютер. Подключите iPad к компьютеру с помощью кабеля Lightning. Выберите Восстановление с устройства iOS, доверьтесь своему компьютеру и нажмите Начать сканирование.
Предварительный просмотр фотографий iPad
После сканирования данных выберите нужные типы данных слева, например: Фотопленка. Потяните вниз верхнюю опцию и выберите Показать только удаленные. Затем просмотрите удаленные фотографии на своем iPad.
Восстановить удаленные фотографии iPad
Выберите нужные фотографии, нажмите кнопку Восстанавливаться кнопку в правом нижнем углу, укажите выходную папку и нажмите Восстанавливаться снова.
Вывод
В этом руководстве объясняется, как восстановить удаленные фотографии с iPad в различных ситуациях. В течение 30 дней вы можете вернуть свои фотографии из альбома «Недавно удаленные» напрямую. При включении iCloud Photos вы можете загружать фотографии на свой iPad из iCloud. С помощью резервной копии iCloud или iTunes вы можете восстановить удаленные фотографии после сброса настроек устройства. imyPass iPhone Data Recovery — лучшее решение для восстановления удаленных фотографий без резервного копирования. Другие вопросы? Пожалуйста, запишите их ниже.
Восстановление данных iPhone
Восстановить удаленные или утерянные данные iPhone
Скачать бесплатно Скачать бесплатно
