Как получить доступ к заблокированному iPhone или iPad в различных ситуациях
Блокировка экрана является важной мерой безопасности на устройствах iOS. Однако у каждой медали есть две стороны. То же самое касается и блокировки экрана iOS. Без правильного пароля вы будете заблокированы от своего устройства. В результате вы не сможете получить доступ к своим приложениям, фотографиям, видео и другим файлам на вашем устройстве. Что делать, если заблокирован на вашем iPhone или iPad? Возможно ли получить доступ к вашему устройству iOS без пароля? Это руководство ответит на эти вопросы.
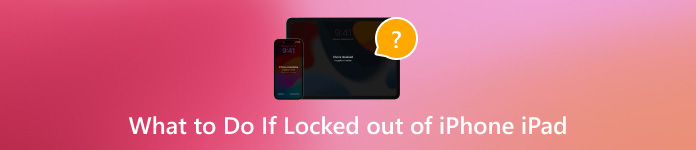
В этой статье:
Часть 1. Почему у вас заблокирован доступ к iPhone?
После зарядки или простоя более 4 часов вам придется разблокировать iPhone с помощью пароля. Прежде чем узнать, как разблокировать заблокированный iPhone, вам лучше понять распространенную причину, по которой вы не можете получить доступ к своему iPad или iPhone, — это слишком много попыток ввода неправильного пароля.
Ваш iPhone будет заблокирован на 1 минуту после шести неудачных попыток ввода пароля подряд. Седьмая неправильная попытка ввода пароля заблокирует вас на 5 минут, восьмая попытка — на 15 минут, а десятая — на один час.
Часть 2. 7 способов получить доступ к заблокированному iPhone
Способ 1: Получить доступ к заблокированному iPhone без пароля
Самый простой способ получить доступ к заблокированному iPhone без пароля — iPassGo. Он поможет вам снять различные блокировки экрана на iOS без технических навыков. Что еще более важно, он довольно прост в использовании.

4 000 000+ загрузок
Снимите блокировку экрана iOS одним щелчком мыши.
Поддержка 4-/6-значного пароля, Touch ID и Face ID.
Разблокируйте заблокированный iPhone или iPad без пароля.
Совместимо с последней версией iOS.
Включите бонусные функции, такие как удаление Apple ID.
Вот шаги, которые позволят вам получить доступ к заблокированному iPhone без пароля:
Подключиться к вашему iPhone
Запустите лучшее программное обеспечение для разблокировки iOS после установки его на ваш компьютер. Выберите Стереть пароль, и подключите свое устройство к компьютеру с помощью кабеля Lightning. Нажмите Начинать кнопку, чтобы продолжить.

Проверить информацию об устройстве
После того, как ваш iPhone будет обнаружен, программное обеспечение отобразит информацию о вашем устройстве. Проверьте их и исправьте, если что-то не так. Нажмите Начинать кнопка загрузки прошивки.

Разблокируйте свой iPhone
Далее нажмите на Разблокировать кнопку, прочитайте уведомление и подтвердите действие еще раз. Войти 0000 чтобы гарантировать процесс и немедленно начать разблокировку заблокированного iPhone.

Способ 2: Как разблокировать заблокированный iPhone на базе iOS 18/17
Начиная с iOS 17, Apple представила функцию сброса настроек в Security Lockout. Она позволяет обойти блокировку iPhone, сброс заблокированного iPhone. Этот способ не требует дополнительного оборудования или программного обеспечения, но вам необходимо помнить пароль вашего Apple ID.
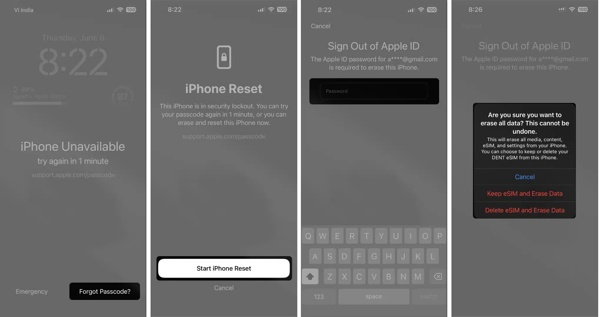
Нажмите Забыли пароль в правом нижнем углу, если ваш iPhone заблокирован.
Нажимать Запустить сброс настроек iPhoneи введите пароль вашего Apple ID.
Если вы используете eSIM, нажмите Сохранить eSIM и стереть данные. Если нет, нажми Стереть устройство.
Способ 3: Как обойти блокировку iPhone с помощью старого пароля
Если вы забыли новый пароль в iOS 17 или более поздней версии, Apple позволяет вам использовать старый пароль для обхода блокировки iPhone в течение 72 часов. После того, как вы получите доступ к устройству, вы можете изменить свой пароль еще раз.
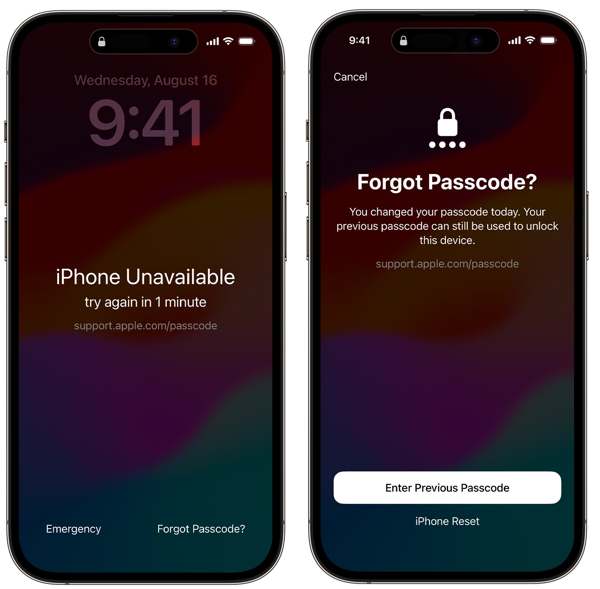
Нажмите Забыли пароль когда ваш iPhone заблокирован.
Выбирать Введите предыдущий пароль, а затем введите свой старый пароль.
Затем следуйте инструкциям на экране, чтобы установить новый пароль.
Способ 4: Как получить доступ к заблокированному iPhone на базе iOS 15.2-16
Экран блокировки безопасности доступен в версиях от iOS 15.2 до iOS 16, но вы не найдете Забыли пароль вариант. Вместо этого вы получите Стереть iPhone опция. Позволяет вам получить доступ к заблокированному iPhone. Имейте в виду, что этот способ сбросит настройки iPhone до заводских, поэтому лучше сделайте резервную копию.
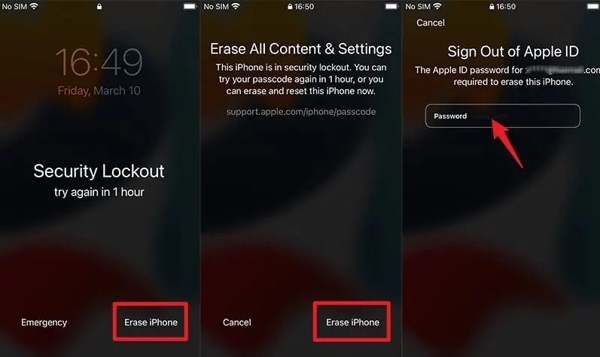
Нажмите Стереть iPhone на экране блокировки безопасности.
Затем нажмите Стереть iPhone снова.
Введите пароль Apple ID, чтобы начать сброс настроек устройства.
Способ 5: Как разблокировать заблокированный iPhone через Find My
В настоящее время приложение Find My позволяет вам управлять вашим iPhone или iPad на другом устройстве iOS, даже если оно не находится у вас в руках. Для этого требуется, чтобы Find My был включен на вашем заблокированном iPad или iPhone.
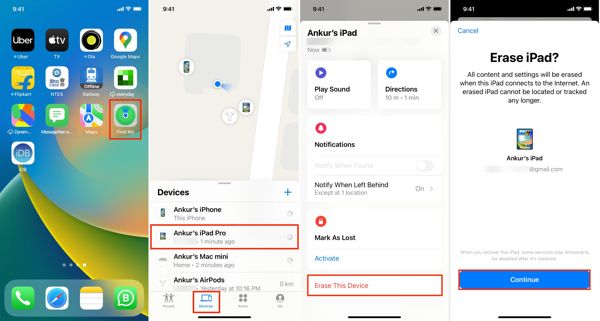
Запустите Найди мой приложение на доступном устройстве iOS.
Перейти к Устройство и выберите заблокированное устройство.
Нажмите Стереть это устройство, ударять Продолжать, введите соответствующий номер телефона, нажмите Стереть, оставьте свой пароль Apple ID и нажмите Стереть.
Способ 6: Как разблокировать iPhone, зависший на экране блокировки с помощью iCloud
Если у вас нет другого устройства iOS, вы можете зайти на сайт iCloud, чтобы получить доступ к заблокированному iPhone или iPad. Этот способ также требует настройки Find My на вашем устройстве iOS до того, как вы будете заблокированы.
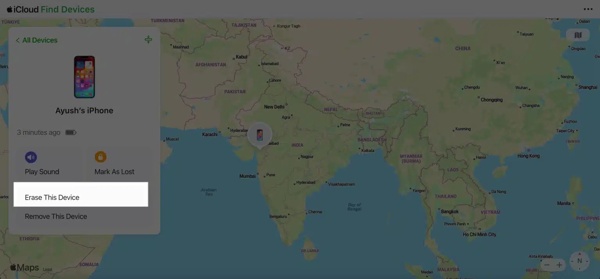
Посещать www.icloud.com/find/ в веб-браузере и войдите в систему, используя свой Apple ID и пароль.
Выберите заблокированный iPhone из Все устройства список.
Нажмите Стереть это устройствои нажмите «Далее», чтобы сбросить настройки устройства.
Способ 7: Как разблокировать заблокированный iPhone с помощью iTunes/Finder
Чтобы попасть в iPhone, зависший на экране блокировки, iTunes или Finder — еще один вариант. Он восстанавливает заводское состояние устройства и удаляет пароль. Для этого способа требуется компьютер и USB-кабель.
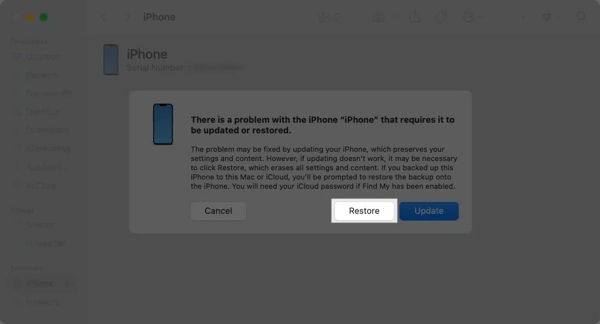
Откройте iTunes на Windows или macOS Mojave и старше. Для macOS Catalina откройте Finder.
Подключите заблокированный iPhone к компьютеру с помощью совместимого кабеля. Затем загрузите iPhone в режиме восстановления.
Далее нажмите на Восстановить нажмите кнопку во всплывающем диалоговом окне и следуйте инструкциям для его завершения.
Часть 3. Что можно сделать, чтобы избежать повторной блокировки iPhone
Эффективный способ избежать повторной блокировки вашего iPhone — использовать менеджер паролей, например imyPass Менеджер паролей iPhone. Он может управлять вашим паролем Apple ID, паролем Экранного времени и многим другим.
Основные характеристики лучшего менеджера паролей для iPhone
1. Быстрое сканирование паролей на устройствах iOS.
2. Доступно для широкого спектра паролей.
3. Просмотр паролей iPhone с помощью компьютера.
4. Экспортируйте пароли iPhone на компьютер.
Как управлять паролями iPhone
Сканировать пароли iPhone
Установите менеджер паролей iPhone, как только вы установите его на свой компьютер. Подключите iPhone к компьютеру с помощью кабеля Lightning. Нажмите кнопку Начинать Кнопка для сканирования паролей на вашем устройстве.

Посмотреть пароли iPhone
Затем вам будут представлены все пароли на вашем iPhone. Вы можете выбрать тип и нажать кнопку Отображать кнопку для просмотра пароля.

Экспорт паролей iPhone
Чтобы создать резервную копию паролей iPhone, выберите их и нажмите кнопку Экспорт Кнопка. Выберите каталог для сохранения паролей и подтвердите его.

Вывод
Теперь вы должны понимать, как попасть в заблокированный айфон или iPad. С помощью пароля Apple ID или старого кода доступа вы можете легко восстановить доступ к своему устройству. Find My, iCloud и iTunes/Finder также доступны. iPassGo — лучший способ сделать работу без каких-либо ограничений. Если у вас есть другие вопросы, пожалуйста, не стесняйтесь задавать их под этим постом.
Горячие решения
-
Разблокировать iOS
- Обзор бесплатных сервисов разблокировки iCloud
- Обойти активацию iCloud с помощью IMEI
- Удалить Mosyle MDM с iPhone и iPad
- Удалить support.apple.com/iphone/passcode
- Обзор Checkra1n обхода iCloud
- Обойти пароль блокировки экрана iPhone
- Как сделать джейлбрейк iPhone
- Разблокировать iPhone без компьютера
- Обход iPhone, привязанного к владельцу
- Сброс настроек iPhone без пароля Apple ID
-
Советы по iOS
-
Разблокировать Андроид
- Как узнать, разблокирован ли ваш телефон
- Разблокировать экран телефона Samsung без пароля
- Разблокировать графический ключ на устройстве Android
- Обзор прямых разблокировок
- Как разблокировать телефон OnePlus
- Разблокировать OEM и исправить разблокировку OEM, выделенную серым цветом
- Как разблокировать телефон Sprint
-
Пароль Windows

