Как восстановить удаленные фотографии с iPhone спустя 30 дней
Могу ли я восстановить фотографии старше 30 дней? Когда пользователи iPhone 16 задают такие вопросы, они не знают, что делать. Будь то фотография из путешествия, которая сохранила хорошие воспоминания, или важный рабочий документ, кажется, что она стала невосполнимой потерей, если была удалена более 30 дней назад. Однако на самом деле фотографии могли и не исчезнуть. Углубившись в механизм хранения вашего iPhone и воспользовавшись несколькими методами, такими как резервное копирование iCloud и профессиональные инструменты восстановления, у вас все еще есть шанс вернуть эти драгоценные фотографии, даже если прошло более 30 дней.
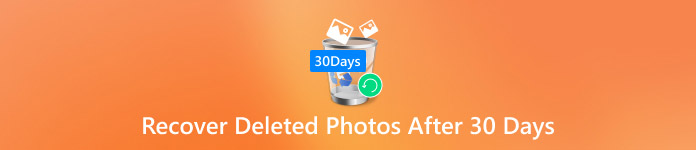
В этой статье:
Часть 1. Куда попадают окончательно удаленные фотографии
Прежде чем вы узнаете, можно ли восстановить удаленные фотографии на вашем iPhone через 30 дней, вы можете задаться вопросом: куда делись эти фотографии? Механизм хранения iPhone не стирает данные немедленно и полностью. Удаленные фотографии будут храниться в Недавно удалено папка на 30 дней для восстановления пользователями. Однако после превышения этого срока фотографии помечаются системой как окончательно удаленные, но это не означает, что они полностью исчезают с устройства.
Постоянное удаление отмечает данные как перезаписываемое пространство, то есть они временно остаются в хранилище устройства, пока новые данные не будут перезаписаны. Это означает, что на этом этапе у вас все еще есть шанс восстановить эти фотографии с помощью профессионального инструмента восстановления или облачного резервного копирования.
Кроме того, если у вас включено резервное копирование iCloud, навсегда удаленные фотографии могут быть скрыты в файле резервной копии, что станет еще одним путем к восстановлению. Понимание этих основ хранения и удаления может помочь нам лучше найти способы восстановления фотографий, удаленных более 30 дней. Далее мы подробно опишем для вас конкретный план восстановления.
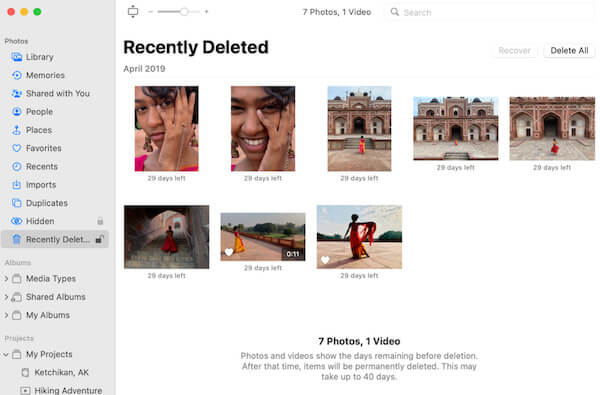
Часть 2. Восстановление фотографий iPhone напрямую из хранилища
Зная, что навсегда удаленные фотографии все еще могут храниться на устройстве, далее мы рассмотрим, как восстановить удаленные фотографии с iPhone через 30 дней. Даже если они будут просмотрены, все еще есть шанс вернуть их с помощью профессионального инструмента для восстановления данных. Среди множества инструментов, Восстановление данных iPhone imyPass — высокоэффективное решение, которое стоит рекомендовать. Разработанный для восстановления удаленных или потерянных данных, инструмент сканирует и извлекает фотографии, помеченные как «сверхзакрываемые», непосредственно из внутренней памяти iPhone без резервного копирования.

4 000 000+ загрузок
Восстанавливайте фотографии непосредственно из хранилища устройства без резервного копирования.
Поддерживает восстановление фотографий, видео, контактов и других типов данных.
Профессиональные методы восстановления данных гарантируют высокий процент успеха.
В целях обеспечения безопасности данных во время восстановления данные на устройстве не будут повреждены.
Сначала загрузите imyPass iPhone Data Recovery для Windows или Mac, следуйте инструкциям по установке программы и откройте программное обеспечение. Подключите iPhone с помощью кабеля USB. Убедитесь, что ваше устройство разблокировано и позволяет iMyPass идентифицировать ваше устройство, затем нажмите кнопку Начать сканирование кнопка.
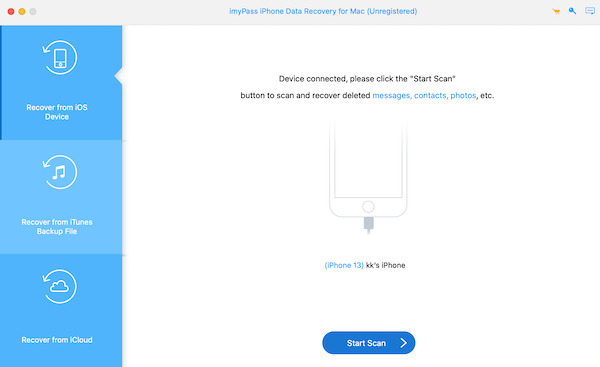
Приложение автоматически начнет сканирование всего хранилища вашего iPhone. После сканирования программное обеспечение отображает восстановленные файлы по классификации типов. Нажмите на Фотопленка категорию и попросите Показать только удаленные в левом верхнем углу. Затем просмотрите файлы, которые нужно восстановить, и выберите фотографии, которые нужно восстановить.
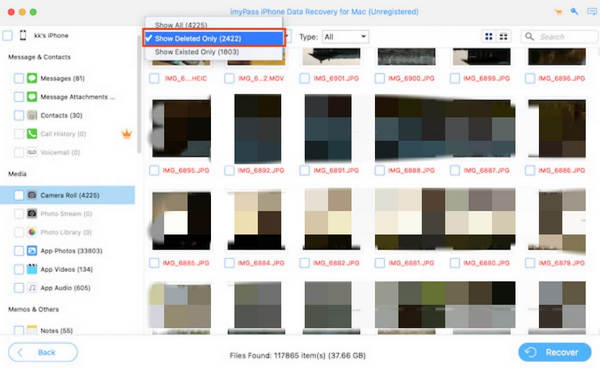
После того, как вы выбрали фотографию, нажмите кнопку Восстановить кнопку в правом нижнем углу. Программа попросит вас выбрать безопасное место для сохранения восстановленных фотографий на вашем компьютере, гарантируя, что ваши данные будут надежно сохранены.
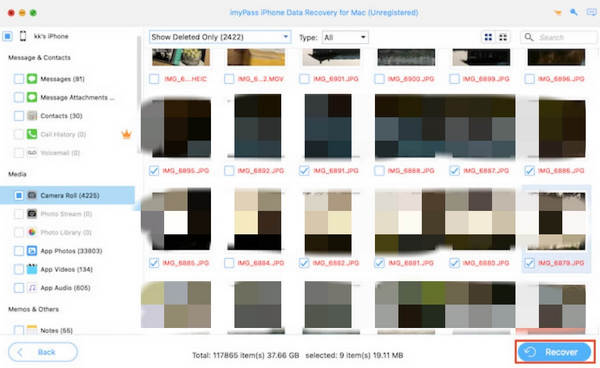
Часть 3. Восстановление фотографий из iCloud Drive и Google Drive
Резервное копирование в облаке может стать вашей следующей надеждой, если вы не хотите загружать дополнительные сторонние инструменты. Многие пользователи используют iCloud Drive или Google Drive для синхронизации важных данных, и эти платформы также обеспечивают большое удобство для восстановления фотографий; если вы ранее синхронизировались с облаком, вы все равно сможете восстановить навсегда удаленные фотографии вашего iPhone через 30 дней.
iCloud-диск
iCloud Drive — предпочтительный инструмент резервного копирования для пользователей iPhone. Даже если фотография удалена с устройства, если она была ранее синхронизирована с iCloud, вы все равно можете восстановить ее, выполнив следующие действия:
Откройте официальный сайт iCloud или войдите в приложение iCloud напрямую. Войдите с помощью своего Apple ID и перейдите в раздел Drive.
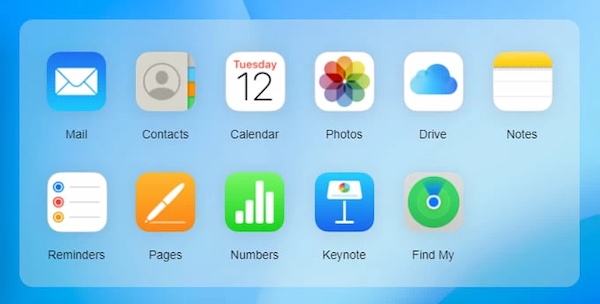
Выберите Фото папку, найдите и выберите отсутствующую фотографию; если она найдена, нажмите кнопку Скачать в правом верхнем углу и сохраните его на своем устройстве.
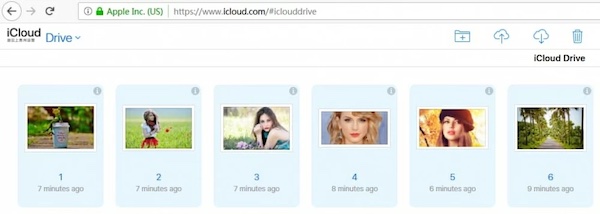
Google Диск
Если у вас есть забыл свой пароль iCloud или привыкли использовать Google Диск для резервного копирования файлов, ваши фотографии могут уже храниться в облаке Google.
Откройте приложение Google Drive или посетите drive.google.com и войдите в свою учетную запись. Нажмите на Мой Драйв или же Мусор раздел.
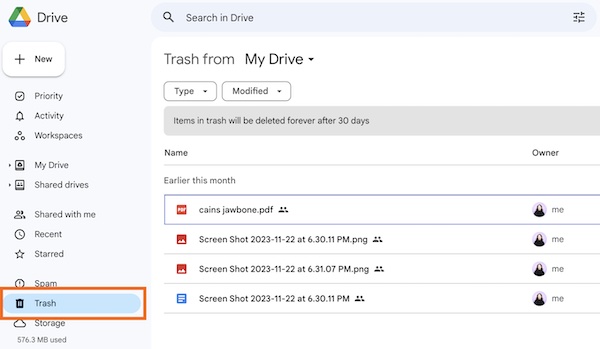
Затем выберите фотографию, которую вы хотите восстановить со страницы, и нажмите Восстановить чтобы сохранить его на вашем устройстве. Если фотография находится в Мусор, помните, что данные хранятся в корзине только 30 дней, а по истечении срока будут удалены навсегда.
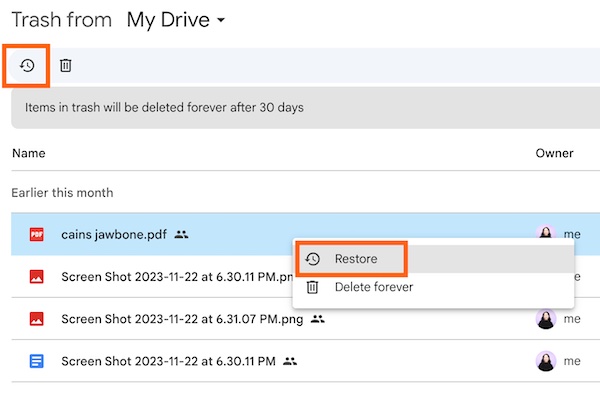
Часть 4. Найдите свои фотографии на Mac Резервное копирование Time Machine
И iCloud, и Google требуют, чтобы вы делали резервную копию заранее, и если у вас нет привычки делать резервную копию или у вас есть забыли пароль резервной копии iPhoneРезервное копирование Time Machine для Mac может быть еще одним вариантом, заслуживающим внимания.
Убедитесь, что внешний жесткий диск, который вы используете для резервного копирования, подключен к вашему Mac. Если Time Machine автоматически создает резервные копии ваших фотографий, данные будут сохранены на вашем жестком диске. Затем откройте Фотографии > Библиотека фотографий.
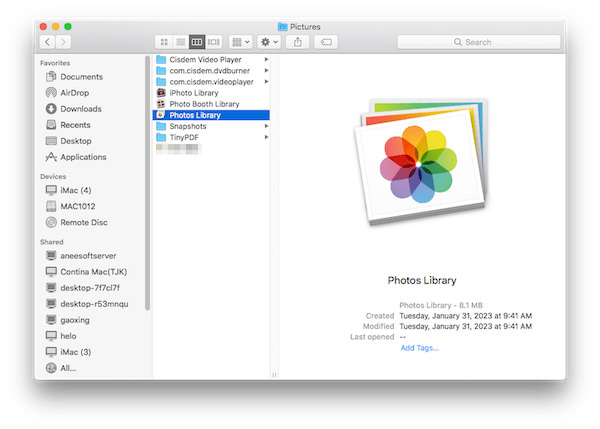
Нажмите Машина Времени кнопку в строке меню в верхней части экрана и выберите Введите Машину Времени. Если вы не видите кнопку в строке меню, вы можете получить к ней доступ через Настройки системы > Машина Времени.
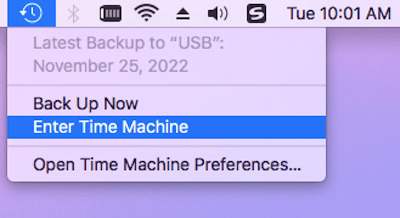
После входа в Time Machine ваши файлы резервных копий будут отображаться в хронологическом порядке. Используйте функцию временной шкалы справа, чтобы просмотреть более ранние версии резервных копий и найти отсутствующие фотографии.
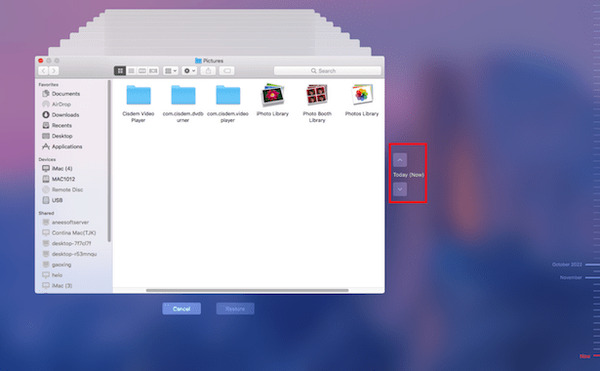
Найдя нужные фотографии, выберите их и нажмите Файл > Экспорт на верхней панели инструментов. Time Machine восстановит фотографии в их исходное местоположение, или вы можете вручную сохранить их в другой папке на случай, если вы снова их потеряете.
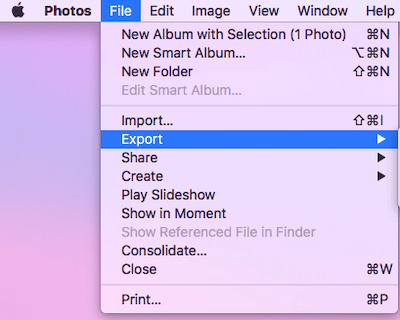
Вывод
Удаленные фотографии, которые хранятся более 30 дней, не исчезают, и есть еще шанс восстановить их при правильном подходе. Прочитайте полную статью на как восстановить удаленные фотографии с iPhone через 30 дней с решениями под рукой. Хотите самое быстрое и полное восстановление утерянных фотографий? Восстановление данных iPhone imyPass это ваш лучший выбор. Это эффективно и безопасно; попробуйте сейчас!
Восстановление данных iPhone
Восстановить удаленные или утерянные данные iPhone
Скачать бесплатно Скачать бесплатно
